El tiempo restante de la batería no muestra el problema en Windows 11
Actualizado en enero de 2024: Deje de recibir mensajes de error y ralentice su sistema con nuestra herramienta de optimización. Consíguelo ahora en - > este enlace
- Descargue e instale la herramienta de reparación aquí.
- Deja que escanee tu computadora.
- La herramienta entonces repara tu computadora.
En Windows 11, cuando pasa el mouse sobre el ícono de la batería en la bandeja del sistema, muestra el porcentaje restante de la batería y el tiempo para que pueda tener una estimación del tiempo durante el cual podrá usar su sistema.Sin embargo, muchos usuarios han informado que el tiempo de batería restante detallado no se muestra en su PC con Windows 11.Este problema puede ocurrir debido a una configuración incorrecta de la configuración de la batería en el sistema o a que Windows no se actualizó a la última versión.
¿Está enfrentando este problema con su PC con Windows 11 en el que el tiempo restante de la batería no se muestra en la bandeja del sistema?Luego, continúe y lea esta publicación para encontrar algunas soluciones que pueden ayudarlo a resolver este problema.
Método 1: encuentre el tiempo restante de la batería en la configuración
Si el método anterior no solucionó el problema, puede ir a Configuración y verificar el tiempo restante de la batería hasta que se resuelva el problema.
Notas importantes:
Ahora puede prevenir los problemas del PC utilizando esta herramienta, como la protección contra la pérdida de archivos y el malware. Además, es una excelente manera de optimizar su ordenador para obtener el máximo rendimiento. El programa corrige los errores más comunes que pueden ocurrir en los sistemas Windows con facilidad - no hay necesidad de horas de solución de problemas cuando se tiene la solución perfecta a su alcance:
- Paso 1: Descargar la herramienta de reparación y optimización de PC (Windows 11, 10, 8, 7, XP, Vista - Microsoft Gold Certified).
- Paso 2: Haga clic en "Start Scan" para encontrar los problemas del registro de Windows que podrían estar causando problemas en el PC.
- Paso 3: Haga clic en "Reparar todo" para solucionar todos los problemas.
Paso 1.Presione Windows + I para ir a la aplicación Configuración.
Paso 2.Asegúrese de que la pestaña Sistema esté seleccionada en el lado izquierdo.
Paso 3.A la derecha, haz clic en el cuadro con el texto Energía y batería.
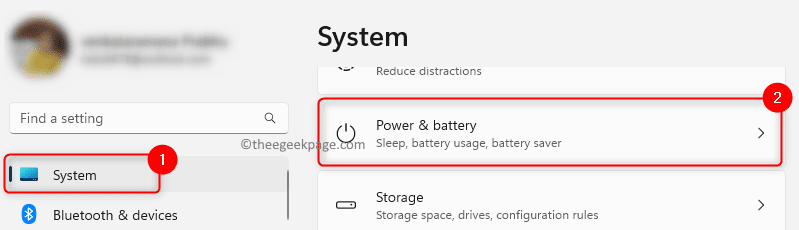
Debe poder ver el tiempo restante de la batería y el porcentaje.
Método 2: habilite el tiempo restante de la batería en la configuración del BIOS
Si el problema persiste, puede ir a la configuración del BIOS de su sistema y habilitar la opción Tiempo restante de la batería.
Paso 1.Reinicie su sistema.
Paso 2.Mientras su computadora se inicia, debe presionar la tecla de acceso directo del BIOS asignada para que su sistema abra la pantalla de configuración del BIOS.
Por ejemplo, si tiene una computadora portátil HP, presione la tecla Esc repetidamente tan pronto como encienda el sistema hasta que se abra el menú Inicio.Luego, presione la tecla F10 para abrir la utilidad de configuración del BIOS.
Paso 3.Use la tecla de flecha y muévase a la pestaña Configuración del sistema.
Paso 4.Aquí, vaya a la opción Tiempo restante de la batería y presione la tecla Intro.
Paso 5.En las opciones disponibles, elija Habilitado.
Paso 6.Guarde esta configuración y salga de la configuración del BIOS.
Paso 7.Ahora, su sistema se iniciará normalmente.
Después de que el sistema se inicie, verifique si el tiempo restante de la batería se ve en la bandeja del sistema.
Método 3: use la aplicación BatteryInfoView
Si no pudo resolver este problema utilizando los métodos anteriores, puede intentar descargar y utilizar la aplicación gratuita proporcionada por Nirosoft llamada "BatteryInfoView" para obtener información sobre la batería de su sistema.
Paso 1.Haga clic aquí para ir a la página de descarga de Nirosoft BatteryInfoView.
Paso 2.En esta página, desplácese hacia abajo y haga clic en el enlace Descargar BatteryInfoView.
Paso 3.Se descargará como un archivo de almacenamiento.Extraiga este archivo a una carpeta en su PC.
Paso 4.No es necesario instalar esta aplicación.Simplemente puede abrir la carpeta extraída y ejecutar el archivo ejecutable BatteryInfoView.exe
Paso 5.Presione F7 o haga clic en el primer icono como se indica para ver la información de la batería.
En este modo, puede ver el estado general de la batería y la información, incluido el tiempo restante de la batería.
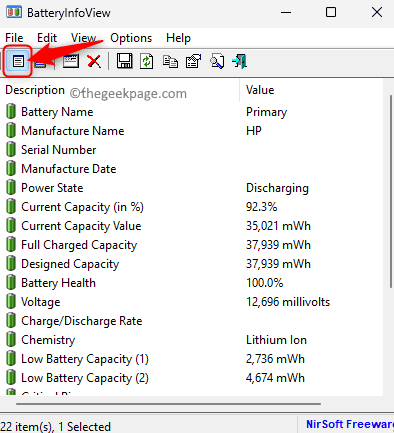
Paso 6.Presione F8 o haga clic en el ícono como se muestra en la imagen a continuación para ver el registro de batería.
En este modo, puede ver el estado de la batería, como estado de energía, % de capacidad, tasa, voltaje, etc.
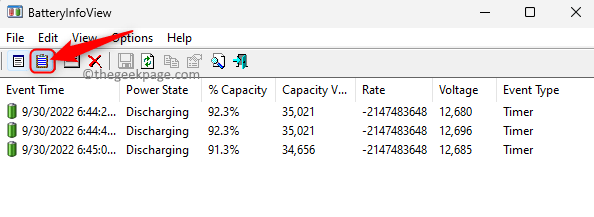
Ahora debe poder encontrar el tiempo de batería restante en su PC con Windows 11.
Método 4: buscar actualizaciones de Windows
Paso 1.Abra el cuadro de diálogo Ejecutar usando la combinación de teclas Windows y R.
Paso 2.Escriba ms-settings:windowsupdate en el cuadro Ejecutar y presione Entrar.
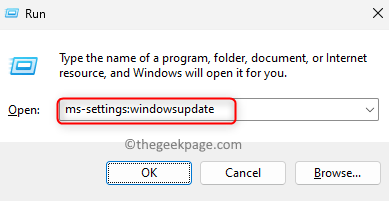
Paso 3.En la página de Windows Update, simplemente toque el botón Buscar actualizaciones.
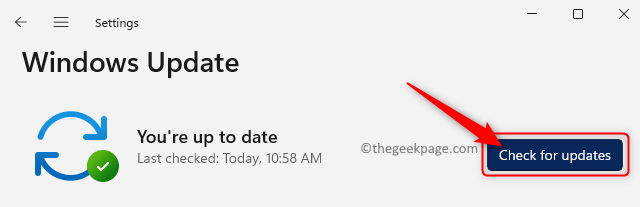
Paso 4.Windows buscará actualizaciones para la versión de Windows instalada en su sistema.
Paso 5.Si hay actualizaciones para la versión de Windows, descargue e instale todas las actualizaciones disponibles.
Si hay actualizaciones opcionales, también puede instalarlas.
Paso 6.Reinicie su computadora después de instalar las actualizaciones.
Compruebe si el problema está resuelto y si el tiempo restante de la batería es visible.
Método 5: modificar algunas entradas de registro
Paso 1.Presione la tecla de Windows en su teclado y escriba editor de registro en la barra de búsqueda de Windows.
Paso 2.Seleccione la aplicación Registry Editoren los resultados de búsqueda que se muestran.
Si el Control de cuentas de usuario le solicita permisos, haga clic en Sí.
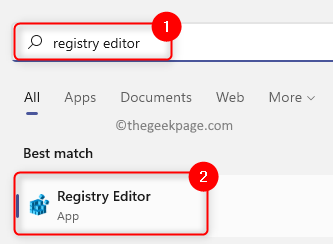
Paso 3.Asegúrese de crear una copia de seguridad del Registro antes de realizar cambios en él para que pueda restaurarlo más tarde al estado actual si hay algún problema en el sistema.
Haga clic en el menú Archivo y haga clic en Exportar.
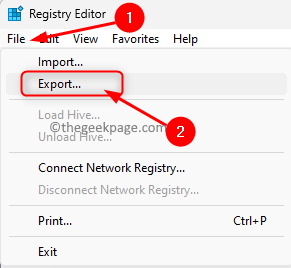
En la ventana Exportar, seleccione Exportar rango como Todo.
Elija una ubicación para guardar la copia de seguridad y asigne un nombre al archivo de copia de seguridad del registro.
Haga clic en Guardar.
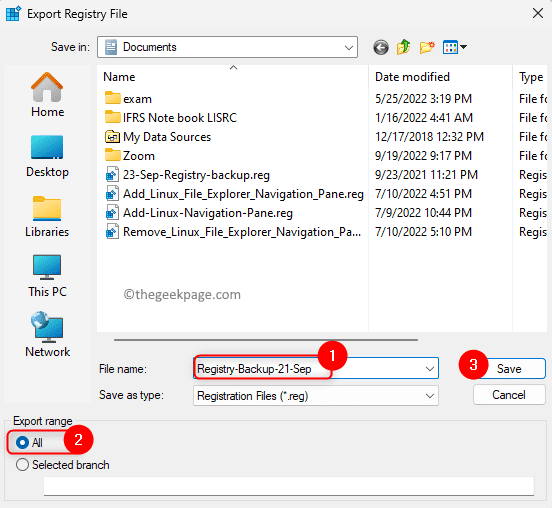
Si necesita restaurar la copia de seguridad en cualquier momento posterior, simplemente haga clic en Archivo -> Importar y luego seleccione el archivo de copia de seguridad.
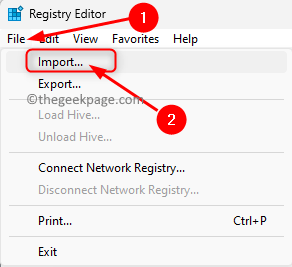
Paso 4.Copie y pegue la ruta a continuación en la barra de navegación del Registro o navegue usando las carpetas en el panel izquierdo.
HKEY_LOCAL_MACHINESYSTEMCurrentControlSetControlPower

Paso 5.Una vez que se selecciona la tecla de Encendido, muévase hacia la derecha y busque DWORD EnergyEstimationEnabled.
Nota: Si no se encuentra el DWORD, haga clic con el botón derecho en cualquier espacio vacío en el panel derecho y elija Nuevo -> Valor DWORD (32 bits).
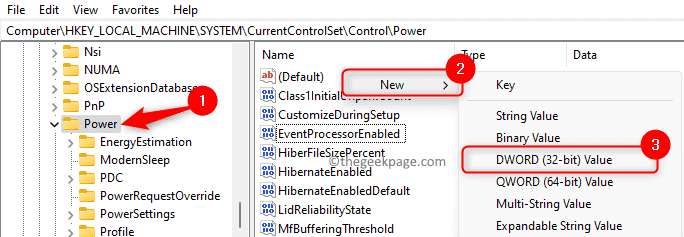
Nombre esta entrada como EnergyEstimationEnabled.
Paso 6.Haga doble clic en DWORD para modificar su valor.
En la ventana Editar, establezca el campo Información del valor en 1.
Luego, haga clic en Aceptar.
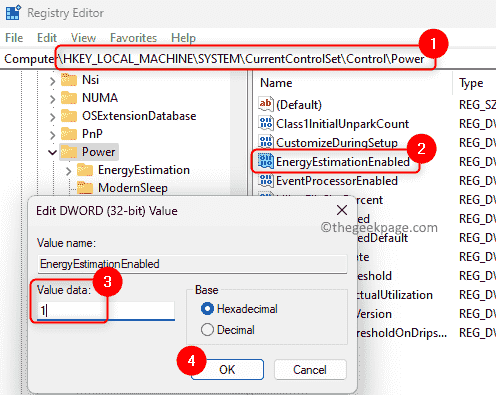
Paso 7.Ahora, busque la clave EnergyEstimationDisabled en el panel derecho.
Nota: Si la clave no está presente, haga clic con el botón derecho en la tecla de encendido en el panel izquierdo y seleccione Nuevo -> Valor DWORD (32 bits).
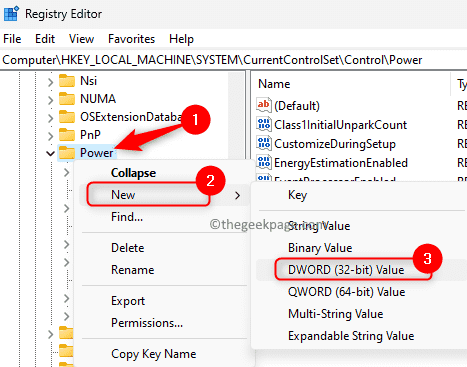
Nombre esta entrada como EnergyEstimationDisabled.
Paso 8.Para cambiar el valor de esta entrada, haga doble clic en ella.
Cambie el campo Información del valor a 0 en la ventana Editar.
Haga clic en Aceptar para guardar los cambios.
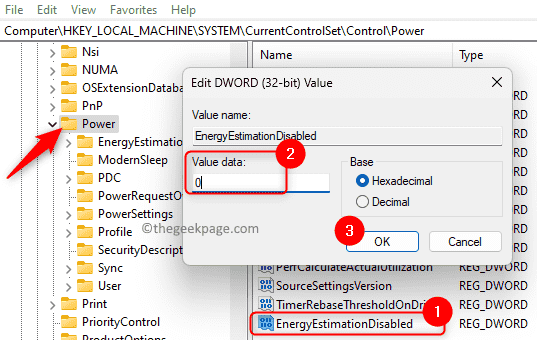
Paso 9.Localice la clave UserBatteryDischargeEstimator.
Si no lo encuentra, créelo como se mencionó anteriormente en el Paso 7 anterior.
Paso 10.Haga doble clic en la clave UserBatteryDischargeEstimator para cambiar el valor.
Establezca el campo Información del valor en 0 y haga clic en Aceptar.
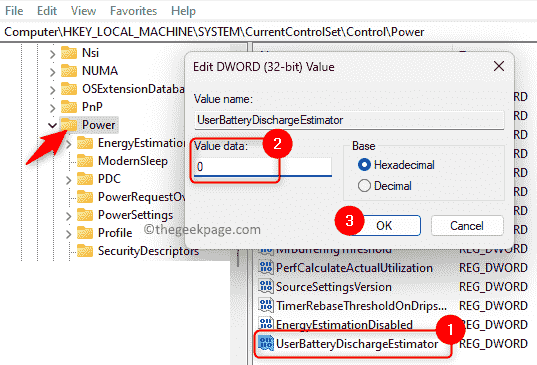
Paso 11.Cierra el Editor del Registro.
Reinicie su sistema.
Pase el mouse sobre el ícono de la batería para verificar si se ve el tiempo restante de la batería.
¡Eso es todo!
Gracias por leer.
Esperamos que las correcciones mencionadas en este artículo hayan ayudado a resolver el problema y ver el tiempo restante detallado en la bandeja del sistema mientras pasa el mouse sobre el ícono de la batería.¿Encontró este artículo útil para solucionar el problema?Por favor comente y háganos saber sus pensamientos y opiniones sobre el mismo.

