El tema oscuro no funciona en el Explorador de archivos para Windows 10
Actualizado en enero de 2024: Deje de recibir mensajes de error y ralentice su sistema con nuestra herramienta de optimización. Consíguelo ahora en - > este enlace
- Descargue e instale la herramienta de reparación aquí.
- Deja que escanee tu computadora.
- La herramienta entonces repara tu computadora.
La función de tema oscuro para el Explorador de archivos de Windows es una función popular entre los usuarios.Se sabe que es suave para los ojos, ya que vemos la mayoría de nuestras pantallas en modo brillante todo el día, ya sea en un teléfono móvil, una computadora portátil o cualquier dispositivo digital.El tema oscuro también es fácil de usar y navegar para los usuarios.Hay algunos problemas informados por los usuarios con respecto a la no disponibilidad del tema oscuro o el tema no parece estar funcionando en su Explorador de archivos. Se ofrecen varias soluciones para resolver este problema, este artículo analizará las diferentes formas de recuperar el tema oscuro en su explorador de archivos.
Método 1: usar temas predeterminados
La capacidad de personalizar los temas del sistema en Windows 10 es una característica fantástica.El uso del tema predeterminado garantizará que su escritorio esté en modo oscuro.Debido a esto, es importante que elija el tema predeterminado para que su tema oscuro pueda habilitarse.
Paso 1: Presiona las teclas Win + I en tu teclado para abrir Configuración.
Notas importantes:
Ahora puede prevenir los problemas del PC utilizando esta herramienta, como la protección contra la pérdida de archivos y el malware. Además, es una excelente manera de optimizar su ordenador para obtener el máximo rendimiento. El programa corrige los errores más comunes que pueden ocurrir en los sistemas Windows con facilidad - no hay necesidad de horas de solución de problemas cuando se tiene la solución perfecta a su alcance:
- Paso 1: Descargar la herramienta de reparación y optimización de PC (Windows 11, 10, 8, 7, XP, Vista - Microsoft Gold Certified).
- Paso 2: Haga clic en "Start Scan" para encontrar los problemas del registro de Windows que podrían estar causando problemas en el PC.
- Paso 3: Haga clic en "Reparar todo" para solucionar todos los problemas.
Paso 2: Haga clic en Personalización.
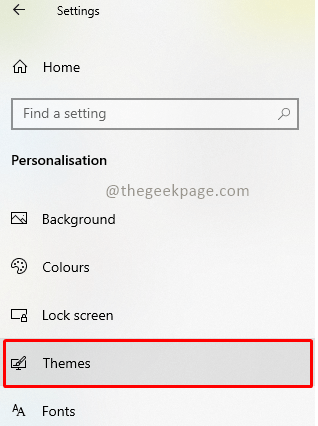
Paso 4: seleccione el tema predeterminado de Windows.
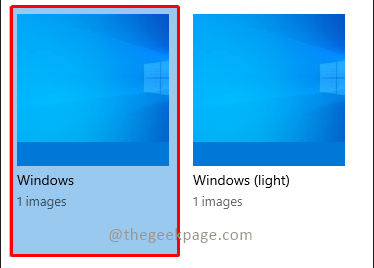
Paso 5: haga clic en Colores después de seleccionar el tema predeterminado.
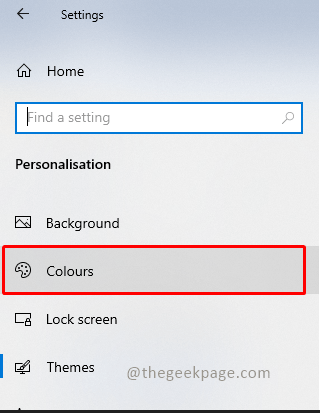
Paso 6: en Elija su modo de Windows predeterminado y Elija su modo de aplicación predeterminado, seleccione Modo oscuro.
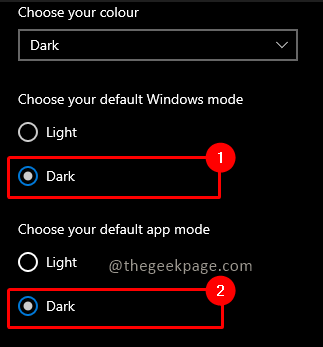
Método 2: Vuelva a aplicar el fondo de pantalla
Volver a aplicar el fondo de pantalla en la pantalla de su escritorio ayudará a cualquier usuario que haya estado experimentando el modo oscuro parcial en la pantalla del explorador de archivos.Para lograr esto, vaya a Configuración> Temas y aplique el fondo de pantalla nuevamente.Para hacer esto, siga las instrucciones a continuación.
Paso 1: presione la tecla Win + I en su teclado para abrir Configuración.
Paso 2: Haga clic en Personalización.
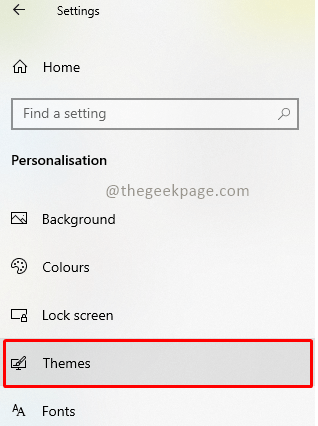
Paso 3: Haga clic en Fondo.
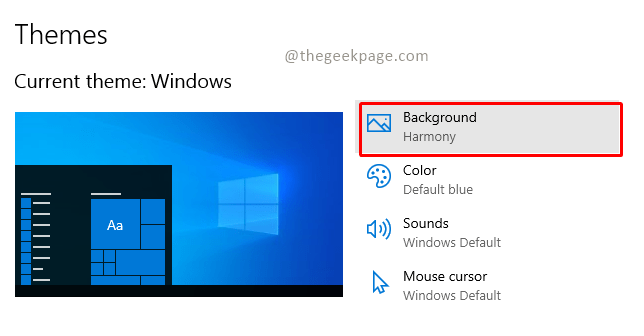
Paso 4: Elige la imagen que te gusta haciendo clic en ella.
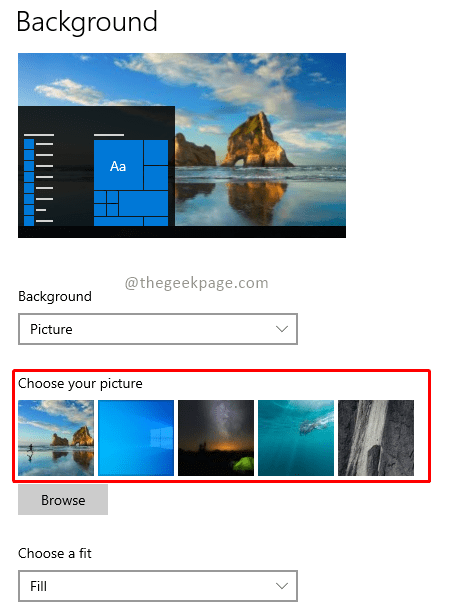
Nota: Esto asegurará que el tema Oscuro aparezca automáticamente en modo Completo.
Método 3: reiniciar el Explorador de archivos
Después de intentar las soluciones antes mencionadas, si el modo oscuro aún no funciona en su computadora, es probable que haya un problema con el programa explorador de archivos.Al reiniciar la aplicación de escritorio, puede solucionar el problema.
Paso 1: Presione las teclas Control+Shift+Esc en el teclado para abrir el Administrador de tareas.
Paso 2: haga clic derecho en el Explorador de Windows y seleccione Reiniciar de las opciones.
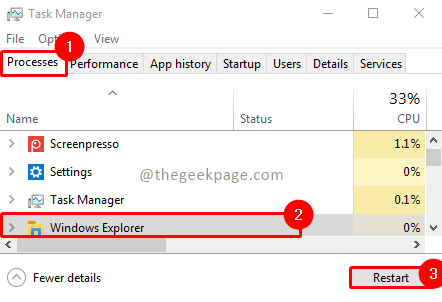
Método 4: Vuelva a iniciar sesión en Windows
Volver a iniciar sesión en Windows también puede ayudar a resolver el problema con el modo oscuro que no funciona.Volver a iniciar sesión en su cuenta actualiza el sistema y ayuda a resolver cualquier problema que pueda haber surgido.Por lo tanto, inicie sesión una vez más siguiendo las instrucciones a continuación.
Paso 1: Haga clic en las teclas Win + X del teclado y seleccione la opción Apagar o Cerrar sesión.
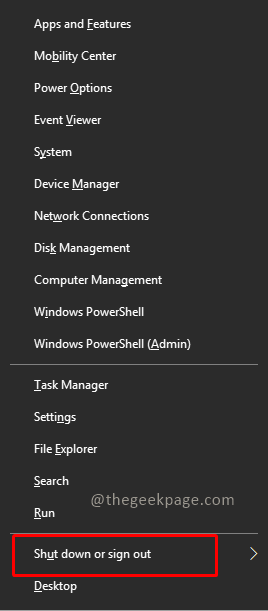
Paso 2: Haga clic en Cerrar sesión en el submenú.
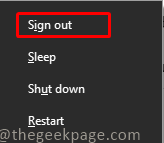
Paso 3: Inicie sesión nuevamente en el sistema completando las credenciales.
Método 5: Actualizar Windows
Una versión desactualizada de Windows en su máquina es una de las principales causas de que el explorador de archivos solo muestre parcialmente o no muestre el modo oscuro.Es necesario actualizar el tema oscuro, ya que las versiones nuevas y actualizadas pueden entrar en conflicto con las versiones anteriores de Windows.
Paso 1: Presione Win + I en su teclado para iniciar Configuración.
Paso 2: Haz clic en Actualización y seguridad.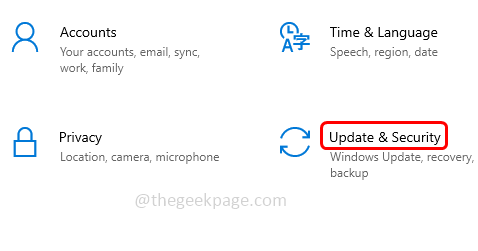
Paso 3: seleccione la pestaña Actualización de Windows y, debajo, haga clic en el botón Buscar actualizaciones.

Nota: En caso de que haya una nueva actualización disponible, se mostrará como Actualizar ahora.Si su Windows está completamente actualizado, la pantalla mostrará el mensaje Está actualizado.
Paso 4: Haga clic en el botón Actualizar ahora para actualizar su Windows.
Método 6: crear una nueva cuenta
Si probó todas las soluciones posibles y el tema oscuro del explorador de archivos aún no funciona, es posible que deba establecer una nueva cuenta.Solo hay una forma de corregir un error si su cuenta de usuario está dañada y es lo que lo está causando.Para crear una nueva cuenta, siga los procedimientos de configuración a continuación.
Paso 1: Presione Win + I en su teclado para abrir Configuración.
Paso 2: Seleccione Cuentas.
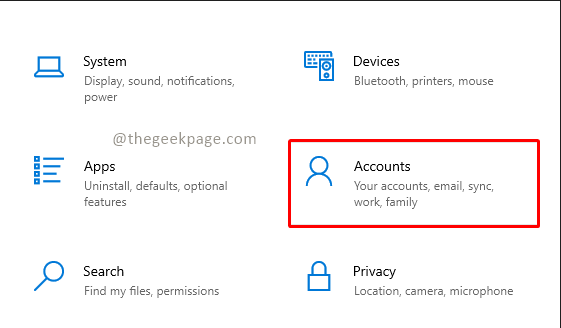
Paso 3: Seleccione Familia y otros usuarios.
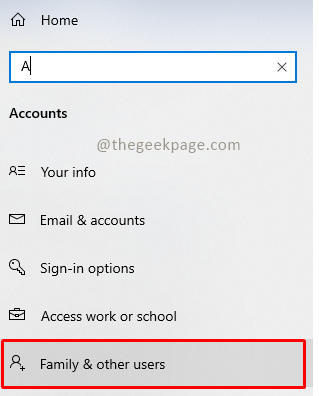
Paso 4: Haga clic en Agregar a otra persona a esta PC.
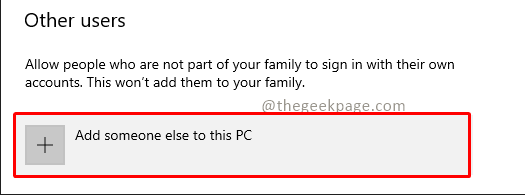
Paso 5: Seleccione la opción No tengo la información de inicio de sesión de esta persona y haga clic en Siguiente.
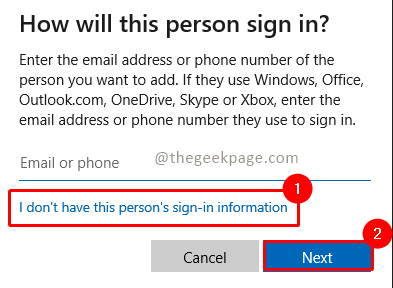
Paso 6: haga clic en Agregar un usuario sin una cuenta de Microsoft en las opciones de creación de cuenta.
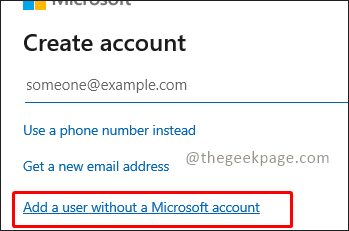
Paso 7: Ingrese las credenciales requeridas y haga clic en Siguiente.
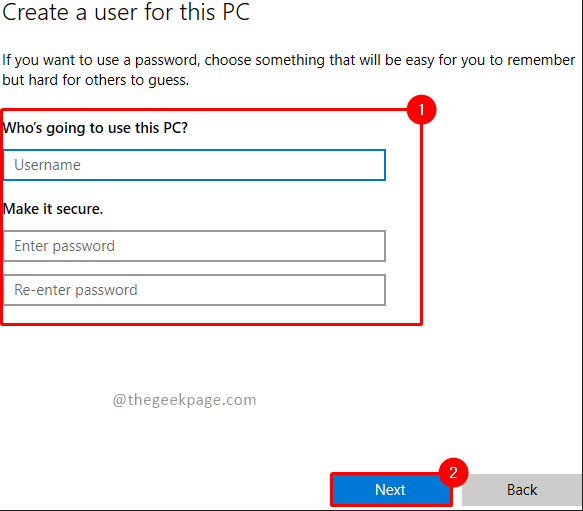
Método 7: reparar archivos del sistema
Los problemas del modo oscuro también pueden ser provocados por archivos corruptos en la aplicación del explorador de archivos.Por lo tanto, en este escenario, es importante examinar los archivos defectuosos.El uso del verificador de archivos del sistema le permitirá resolver esto.Puede consultar los pasos en el artículo para reparar archivos de sistema dañados usando DISM.
Método 8: actualizar los controladores de sonido y video
El tema oscuro del explorador de archivos que no funciona también se puede resolver actualizando los controladores de video y sonido en su computadora.
Paso 1: Presione las teclas Win+R y escriba devmgmt.msc y haga clic en Aceptar para abrir el Administrador de dispositivos.
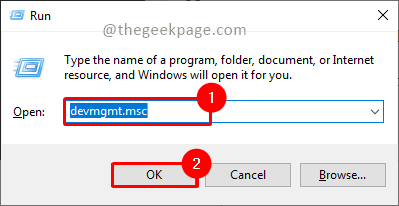
Paso 2: Vaya a la sección Controlador de sonido, video y juegos y seleccione Realtek(R) Audio.
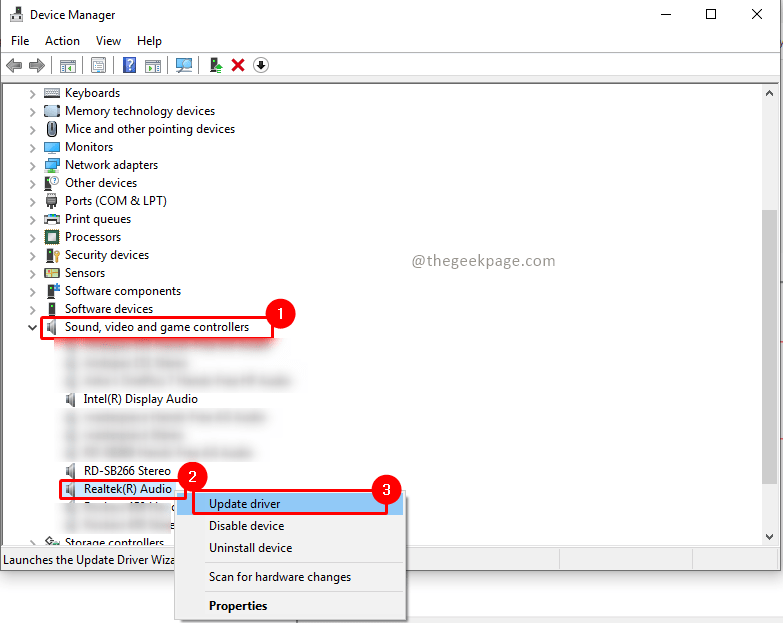
Paso 3: Haga clic derecho en el controlador de audio Realtek(R) y seleccione Actualizar controlador.
Paso 4: seleccione la opción Buscar automáticamente el software del controlador actualizadosi no está seguro de su ubicación.
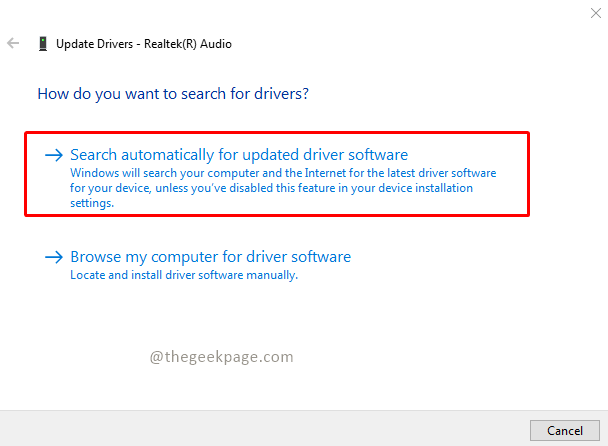
Nota: Puede seleccionar la opción Buscar software de controladores en mi computadora si desea ubicar e instalar el controlador manualmente.
Paso 5: Si se encuentran actualizaciones, la búsqueda las mostrará.Haga clic en instalar para instalarlos.Pero si su controlador ya está actualizado, mostrará los mejores controladores para sus dispositivos que ya están instalados. haga clic en Cerrar.
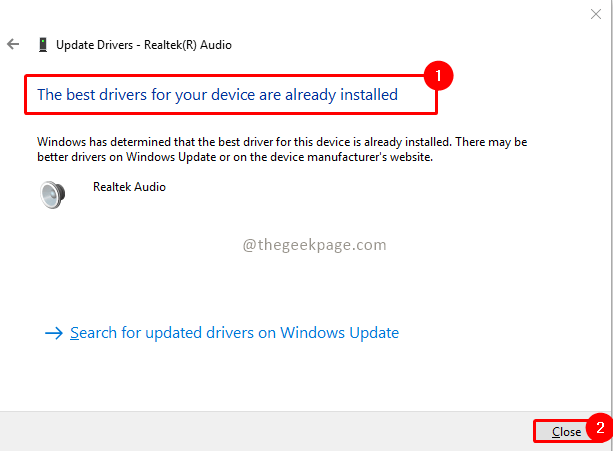
Nota: También puede actualizar otros controladores de manera similar.
Una vez que se actualicen los controladores, reinicie su sistema y verifique si se resolvió el problema.
Método 9: eliminar aplicaciones personalizadas
Las aplicaciones de personalización de su sistema están diseñadas para ofrecer configuraciones personalizadas, como la interfaz de usuario para las aplicaciones.Dichas aplicaciones también pueden contribuir a la incapacidad del tema oscuro para renderizarse en su sistema.Es importante eliminar o eliminar este software de modificación de su computadora.Para solucionar el problema del modo oscuro de Windows 10 que no funciona, siga estos pasos para eliminar las aplicaciones de personalización.
Paso 1: Presiona las teclas Windows+I en tu teclado para abrir Configuración.
Paso 2: Seleccione Aplicaciones de Configuración.
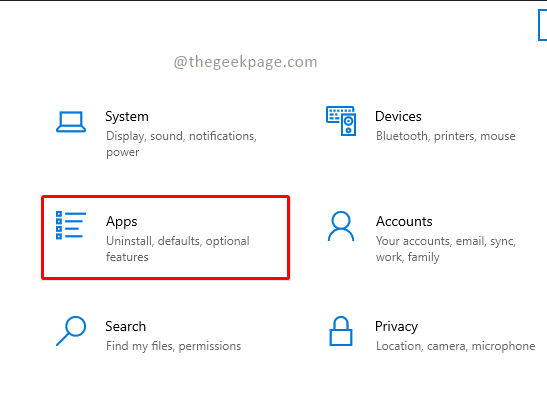
Paso 3: Desplácese hacia abajo y seleccione la aplicación personalizada y haga clic en la opción Desinstalar.
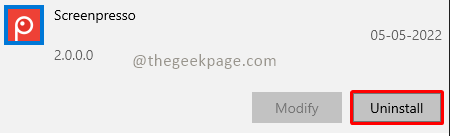
Nota: Como referencia, hemos utilizado la aplicación Screenpresso.
Método 10: Aplique el tema Oscuro usando el Editor del Registro.
¿Sabía que el editor del registro también se puede usar para aplicar Dark them for File explorer?
Paso 1: Presione Win +R para abrir la aplicación Ejecutar.
Paso 2: escriba Regedit y luego haga clic en el botón Aceptar.
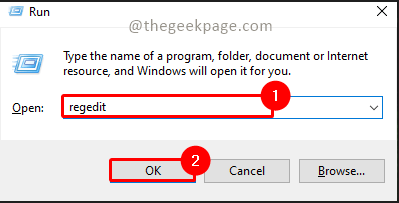
Paso 3: Escriba HKEY_LOCAL_MACHINESOFTWAREMicrosoftWindowsCurrentVersionThemes en la barra de búsqueda del editor del Registro.
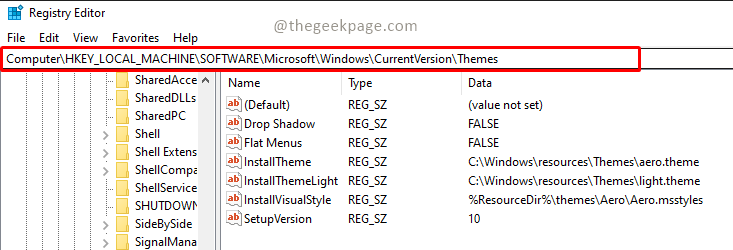
Paso 4: haga clic con el botón derecho en Temas y seleccione Nuevo y, en las opciones desplegables, seleccione Clave.
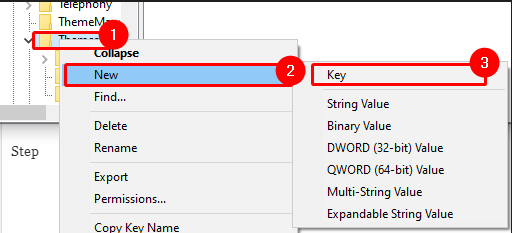
Paso 5: Nombre la clave creada como Personalizar.
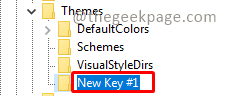
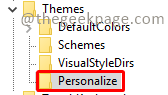
Paso 6: Haga clic con el botón derecho en Personalizar clave y haga clic en Nuevo y seleccione la opción Valor DWORD (32 bits) en el submenú.
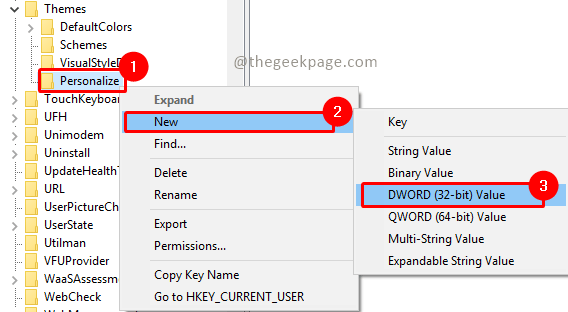
Paso 7: Proporcione el nombre del valor como AppsUseLightTheme.

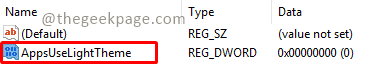
Paso 8: Ahora haga clic derecho en AppsUseLightTheme y seleccione la opción Modificar.
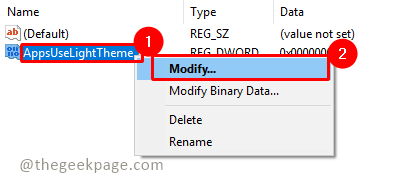
Paso 9: Establezca Value Data en 0 y haga clic en Aceptar.
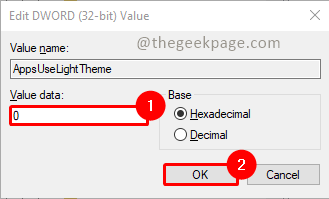
Paso 10: ahora nuevamente haga clic con el botón derecho en Personalizar clave y seleccione Ir a HKEY_CURRENT_USER.
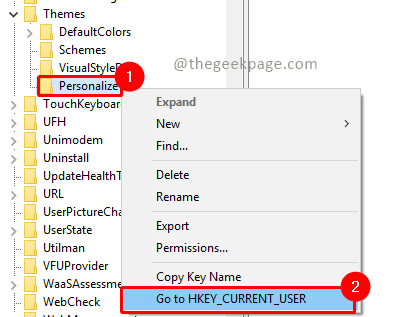
Paso 11: seleccione AppsUseLightTheme y haga clic con el botón derecho para modificar su valor.
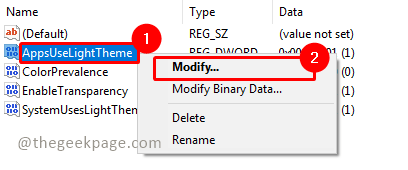
Paso 12: Establezca Value Data en 0 y haga clic en Aceptar.
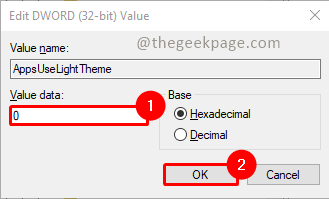
Una vez que haya completado todos los pasos, reinicie su sistema y verifique si el tema oscuro está funcionando ahora.
Método 11: apague el tema oscuro y vuelva a encenderlo
Activar y desactivar el tema oscuro de Windows 10 y volver a activarlo es otra solución rápida para el problema.Esta técnica funciona bien para renovar la configuración del tema oscuro e identificar cualquier error del sistema.Es sencillo reiniciar el modo siguiendo las instrucciones paso a paso que se enumeran a continuación.
Paso 1: haga clic con el botón derecho en la pantalla de inicio del escritorio y haga clic en Personalizar.
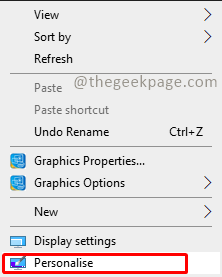
Paso 2: Haz clic en Colores.
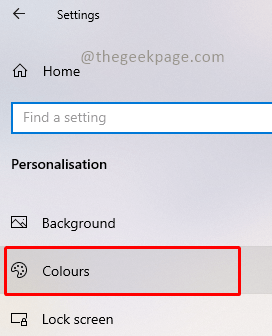
Paso 3: Haga clic en Elija su color y seleccione Luz en el menú desplegable.
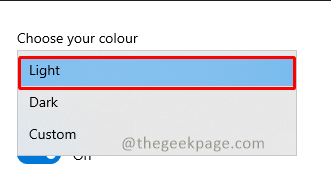
Paso 4: reinicie su sistema haciendo clic en el botón de Windows y seleccionando el poder y seleccionando reiniciar.
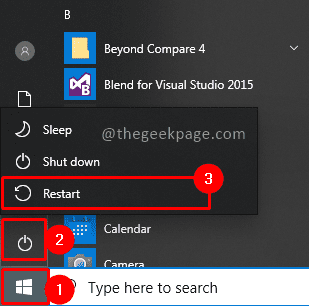
Paso 5: Abra la configuración de Personalización haciendo clic con el botón derecho en la pantalla de inicio y seleccionando Colores como se hizo en los pasos 1 y 2.Ahora seleccione el color como Oscuro.
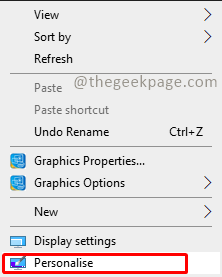
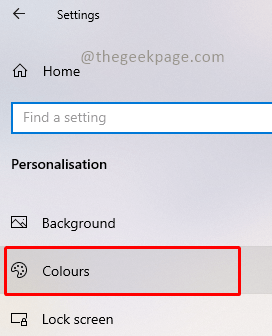
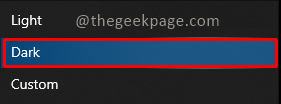
Método 12: habilite el tema oscuro usando el símbolo del sistema con el comando Mach2
Si usó el comando mach2 antes de actualizar Windows para actualizar el tema oscuro, es posible que mach2 esté causando el problema.Intentemos solucionarlo siguiendo los pasos a continuación.
Paso 1: compruebe si ya tiene la carpeta mach2 en el explorador de archivos.Si no está presente, puede buscar en Google y descargar mach2.También puede hacer clic en el enlace para descargar mach2.
Paso 2: Ahora presione las teclas Win + R y escriba cmd y haga clic en Aceptar.
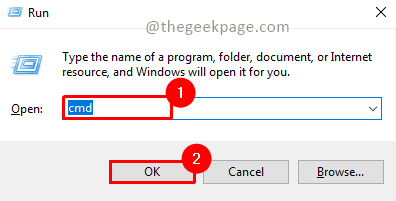
Paso 3: escriba el siguiente comando y presione Entrar.
mach2 enable 10397285
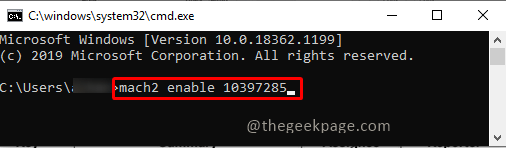
Paso 4: espere a que se ejecute el comando, una vez que se complete, reinicie el sistema y verifique si se resolvió el problema.
El modo oscuro es una adición fantástica a la ya increíble lista de características de Windows 10.Sin embargo, si experimenta problemas con el tema oscuro en su computadora, realmente esperamos que las soluciones de esta guía para resolver los problemas del tema oscuro del Explorador de archivos con Windows 10 hayan sido útiles.Háganos saber si tiene alguna pregunta o comentario sobre el tema publicándolo en la sección de comentarios a continuación.

