El sistema no puede encontrar la solución de error de archivo especificado
Actualizado en enero de 2024: Deje de recibir mensajes de error y ralentice su sistema con nuestra herramienta de optimización. Consíguelo ahora en - > este enlace
- Descargue e instale la herramienta de reparación aquí.
- Deja que escanee tu computadora.
- La herramienta entonces repara tu computadora.
Con un montón de funciones de última generación y actualizaciones periódicas para mantener su computadora segura y con el mejor rendimiento, Windows 10 es la mejor versión de Windows hasta la fecha.Si bien no hay duda sobre su eficacia y popularidad, el sistema operativo viene con una serie de problemas, como un rendimiento lento después de algunas actualizaciones, bloqueos e incluso errores.Uno de esos molestos errores es el error "El sistema no puede encontrar el archivo especificado".
Por lo general, se encuentra con este error al acceder a ciertos archivos.Puede ser aterrador porque nadie en sus sueños más locos puede pensar en perder datos importantes.Puede haber muchas razones por las que vería este error, por ejemplo, si falta algún controlador de dispositivo, si hay claves no válidas en el Registro, resolución de archivo incorrecta, archivos del sistema faltantes o defectuosos, problemas de red, errores de disco en el volumen de origen , etc.
Sin embargo, la buena noticia es que este error se puede corregir.Veamos cómo.
Notas importantes:
Ahora puede prevenir los problemas del PC utilizando esta herramienta, como la protección contra la pérdida de archivos y el malware. Además, es una excelente manera de optimizar su ordenador para obtener el máximo rendimiento. El programa corrige los errores más comunes que pueden ocurrir en los sistemas Windows con facilidad - no hay necesidad de horas de solución de problemas cuando se tiene la solución perfecta a su alcance:
- Paso 1: Descargar la herramienta de reparación y optimización de PC (Windows 11, 10, 8, 7, XP, Vista - Microsoft Gold Certified).
- Paso 2: Haga clic en "Start Scan" para encontrar los problemas del registro de Windows que podrían estar causando problemas en el PC.
- Paso 3: Haga clic en "Reparar todo" para solucionar todos los problemas.
Método 1: ejecutando Windows Update
Paso 1: presione las teclas Win + X juntas en su teclado y seleccione Configuración en el menú.
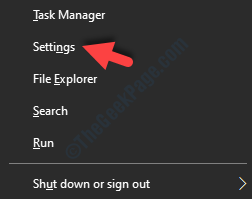
Paso 2: en la ventana Configuración, vaya a Actualización y seguridad.

Paso 3: lo lleva directamente a la página de Windows Update en Configuración.Vaya al lado derecho y haga clic en Buscar actualizaciones.
Si hay actualizaciones disponibles, las descargará e instalará automáticamente.

Reinicie su PC para aplicar las actualizaciones e intente abrir un archivo.Ya no debería ver el error.
Pero, si el problema persiste, pruebe el siguiente método.
Método 2: usar el solucionador de problemas de Windows
Paso 1: presione las teclas Win + X juntas en su teclado y seleccione Configuración en el menú.
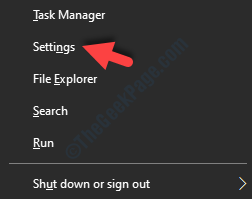
Paso 2: en la ventana Configuración, vaya a Actualización y seguridad.

Paso 3: A continuación, en el lado izquierdo del panel, busque Solucionar problemas y haga clic en eso.
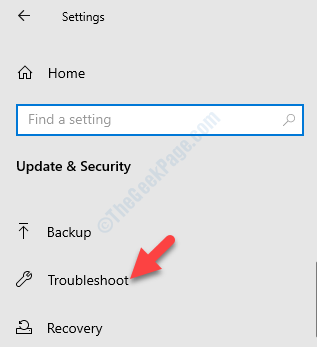
Paso 4: Ahora, vaya al lado derecho del panel, desplácese hacia abajo y haga clic en Solucionadores de problemas adicionales.
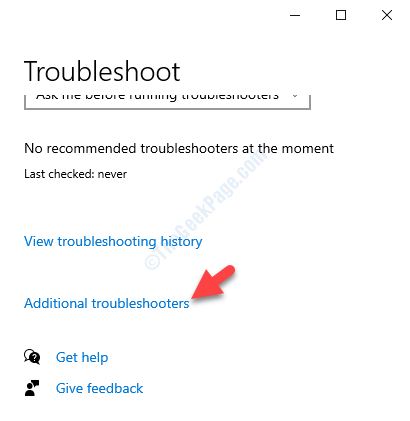
Paso 5: A continuación, en la sección Ponerse en marcha, seleccione Windows Update y haga clic en el botón Ejecutar el solucionador de problemas.
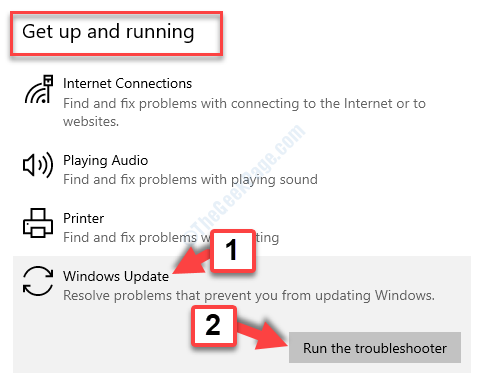
Ahora, deje que el solucionador de problemas detecte los problemas.Si se encuentra algún problema, lo solucionará automáticamente.
Sin embargo, si aún ve el error al intentar abrir archivos, puede seguir el siguiente método.
Método 3: mediante la ejecución del análisis del Comprobador de archivos del sistema
Paso 1: Vaya a Inicio y en la barra de búsqueda de Windows, escriba Símbolo del sistema.
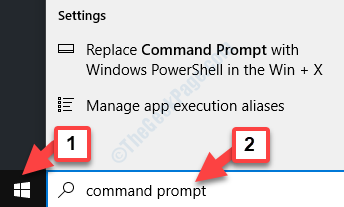
Paso 2: Ahora, haga clic derecho en el resultado y seleccione Ejecutar como administrador para abrir el símbolo del sistema en modo elevado.
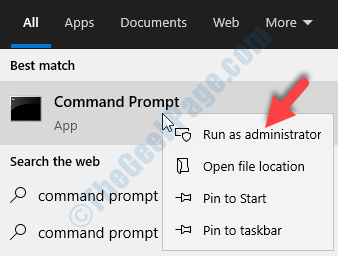
Paso 3: en la ventana del símbolo del sistema, ejecute el siguiente comando y presione Entrar:
sfc /scannow
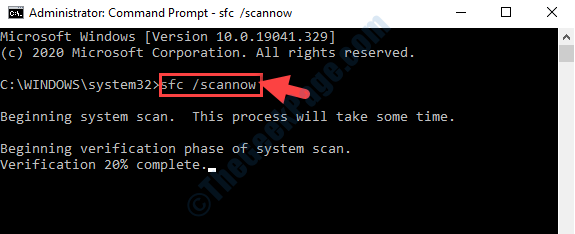
Ahora, deje que el proceso se complete, ya que lleva un tiempo escanear cualquier archivo corrupto.Si encuentra archivos corruptos, los repara automáticamente.
Una vez que haya terminado, salga del Símbolo del sistema y reinicie su computadora. Ahora, verifique si puede acceder a los archivos.Pero, si el error persiste, puede probar el siguiente método.
Método 4: eliminando todos los archivos en SoftwareDistribution
SoftwareDistribution es una carpeta dentro de la unidad C y debe eliminar las carpetas que contiene.veamos como
Paso 1: haga clic con el botón derecho en Inicio y seleccione Explorador de archivos en el menú.
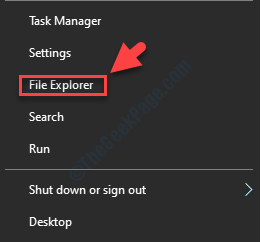
Paso 2: en el Explorador de archivos, navegue hacia el lado izquierdo de la ventana y haga clic en el acceso directo de Esta PC.
Luego, vaya al lado derecho del panel y seleccione para abrir la unidad C.
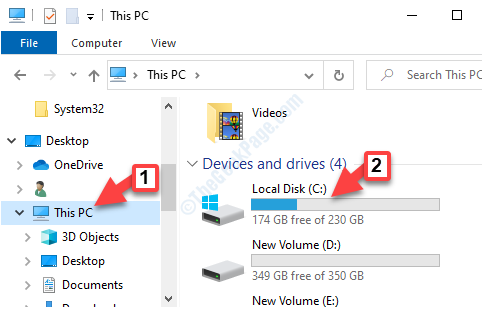
Paso 3: Ahora, siga la ruta a continuación para llegar al interior de la carpeta SoftwareDistribution:
C:WindowsDistribución de software
Ahora, presione Ctrl + A tecla de acceso rápido en su teclado para seleccionar todo el contenido dentro de esta carpeta y presione Eliminar.
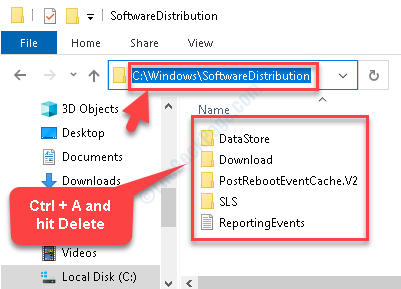
Una vez completado, asegúrese de reiniciar su computadora y luego intente abrir los archivos que mostraban el error.El error debería desaparecer y debería poder abrir el archivo ahora.

