El servidor no se registró con DCOM dentro de la corrección de tiempo de espera requerida
Actualizado en enero de 2024: Deje de recibir mensajes de error y ralentice su sistema con nuestra herramienta de optimización. Consíguelo ahora en - > este enlace
- Descargue e instale la herramienta de reparación aquí.
- Deja que escanee tu computadora.
- La herramienta entonces repara tu computadora.
Si ve un mensaje de error que dice: "El servidor no se registró con DCOM dentro del tiempo de espera requerido", significa que uno o más del Modelo de objetos de componentes distribuidos (DCOM) no pueden registrarse en el período de tiempo especificado. DCOM es un conjunto de conceptos e interfaces de programas de Microsoft que permite la comunicación entre componentes de software (aplicaciones de cliente y servidor) a través de una red.El error es bastante común y generalmente no daña su sistema, sin embargo, a veces puede volverse serio y puede terminar bloqueando su disco duro al 100% de uso o silenciando el sonido del sistema.Si bien puede haber algunas razones por las que vea este error, como credenciales incompatibles, configuraciones de firewall o configuraciones de DCOM incompatibles, aún se desconoce la razón exacta.Tenemos un par de soluciones para usted que pueden ayudarlo a deshacerse del error "el servidor no se registró con DCOM dentro del tiempo de espera requerido" como se muestra a continuación.
Método 1: cambiando los permisos de acceso en COM Security
Paso 1: haga clic derecho en el menú Inicio y seleccione Ejecutar para abrir el comando Ejecutar.

Notas importantes:
Ahora puede prevenir los problemas del PC utilizando esta herramienta, como la protección contra la pérdida de archivos y el malware. Además, es una excelente manera de optimizar su ordenador para obtener el máximo rendimiento. El programa corrige los errores más comunes que pueden ocurrir en los sistemas Windows con facilidad - no hay necesidad de horas de solución de problemas cuando se tiene la solución perfecta a su alcance:
- Paso 1: Descargar la herramienta de reparación y optimización de PC (Windows 11, 10, 8, 7, XP, Vista - Microsoft Gold Certified).
- Paso 2: Haga clic en "Start Scan" para encontrar los problemas del registro de Windows que podrían estar causando problemas en el PC.
- Paso 3: Haga clic en "Reparar todo" para solucionar todos los problemas.
Paso 2: en el campo de búsqueda del comando Ejecutar, escriba dcomcnfg y presione Entrar para abrir la ventana Servicios de componentes.
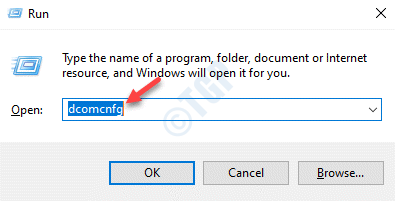
Paso 3: en la ventana Servicios de componentes, en el lado derecho del panel, haga doble clic en la carpeta Computadoras.
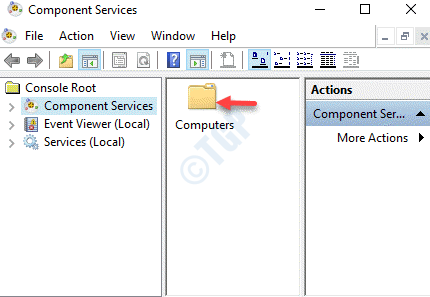
Paso 4: A continuación, haga clic derecho en Mi PC y seleccione Propiedades.
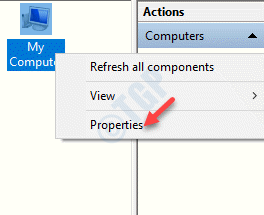
Paso 5: En el cuadro de diálogo Propiedades de Mi PC, seleccione la pestaña Seguridad COM y, en la sección Permisos de acceso, haga clic en el botón Editar predeterminado.
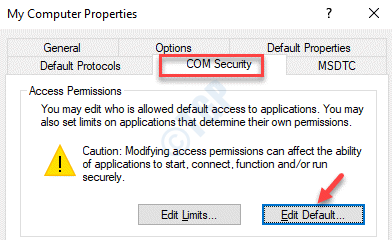
Paso 6: en la ventana Permiso de acceso, en Seguridad predeterminada, vaya a la lista de nombres de grupos o usuarios.Luego, seleccione PROPIO y asegúrese de que, en la sección Permisos para PROPIO, las casillas Permitir junto al Acceso local y el Acceso remoto estén marcadas.
De lo contrario, marque ambas casillas para Permitir permisos.
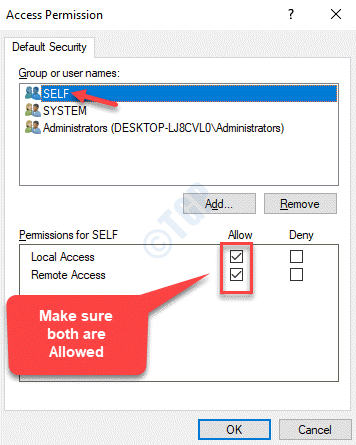
Paso 7: Repita el Paso 6 para el grupo SISTEMA y Administradores.Asegúrese de que tanto los permisos locales como el acceso remoto estén permitidos para ambos grupos.
Presione OK para guardar los cambios y salir.
Ahora, presione Aplicar y luego Aceptar para guardar los cambios y salir de Servicios de componentes.
Reinicie su PC y ya no debería ver el error "El servidor no se registró con DCOM dentro del tiempo de espera requerido".
Método 2: modificando el tipo de inicio en la publicación de recursos de detección de funciones
Paso 1: presione las teclas Win + R juntas en su teclado para abrir el cuadro de comando Ejecutar.
Paso 2: escriba services.msc en el cuadro de búsqueda del comando Ejecutar y presione Entrar para abrir la ventana del Administrador de servicios.

Paso 3: en la ventana Servicios, navegue hacia el lado derecho del panel.
Ahora, en la columna Nombre, busque el servicio de publicación de recursos de detección de funciones y haga doble clic en él para abrir su ventana Propiedades.
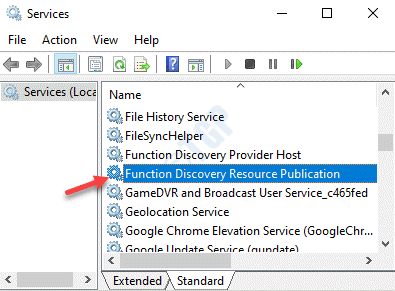
Paso 4: en la ventana Propiedades, en la pestaña General, vaya al campo Tipo de inicio y configúrelo en Manual.
Además, asegúrese de que el estado del servicio sea En ejecución.De lo contrario, haga clic en el botón Inicio para comenzar a ejecutar el servicio.
Presione Aplicar y luego Aceptar para guardar los cambios y salir.
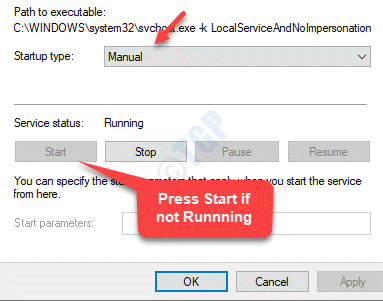
Salga de la ventana del administrador de servicios y reinicie su PC.El error ahora debería desaparecer y puede continuar usando su PC normalmente.
Método 3: deshabilite Permitir descargas desde otras PC
Aparentemente, el error "el servidor no se registró con DCOM dentro del tiempo de espera requerido" también puede ocurrir cuando la opción Permitir descargas desde otras PC en las Actualizaciones de Windows está habilitada.Por lo tanto, deshabilitar esta opción puede resolver el problema.Veamos cómo.
Paso 1: presione la tecla de acceso rápido Win + X en su teclado y seleccione Ejecutar para abrir la ventana de comando Ejecutar.
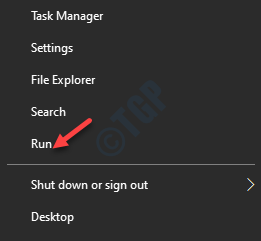
Paso 2: Ahora, escriba actualización de control en el cuadro de búsqueda Ejecutar comando y presione Entrar para abrir la página de Windows Update en Configuración.
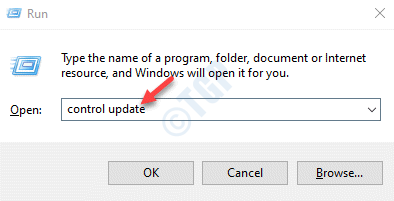
Paso 3: en la página de Windows Update, vaya al lado derecho del panel, desplácese hacia abajo y haga clic en Opciones avanzadas.
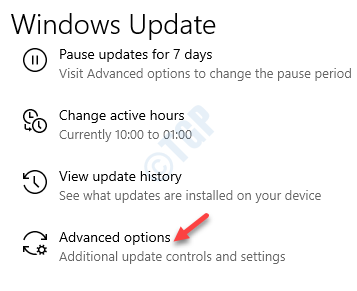
Paso 4: en la ventana Opciones avanzadas, desplácese hacia abajo y haga clic en Optimización de entrega.
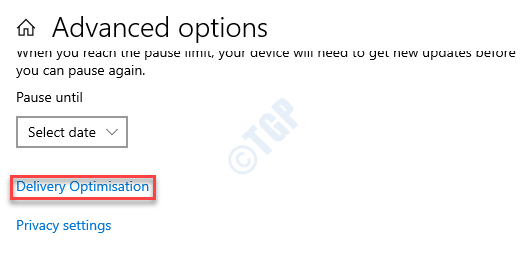
Paso 5: en la siguiente ventana, desplácese hacia abajo y vaya a Permitir descargas desde otras PC.
Mueva el control deslizante hacia la izquierda para desactivar la opción.
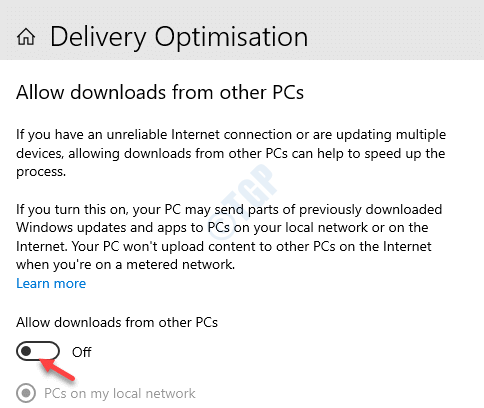
Una vez hecho esto, el error "el servidor no se registró con DCOM dentro del tiempo de espera requerido" debería desaparecer ahora.
Método 4: ejecutando el solucionador de problemas de Windows
Hay posibilidades de que el error se deba a alguna falla en la certificación relacionada con las aplicaciones de la Tienda Windows.Si este es el problema que causa el error, puede intentar ejecutar el solucionador de problemas de Windows y ver si se resuelve el problema.Aquí se explica cómo solucionar el problema:
Paso 1: haga clic derecho en Inicio y seleccione Ejecutar para abrir el comando Ejecutar.

Paso 2: en el campo de búsqueda del comando Ejecutar, escriba control.exe /nombre Microsoft.Solución de problemas y presione Aceptar para abrir la ventana de solución de problemas de Windows en Configuración.
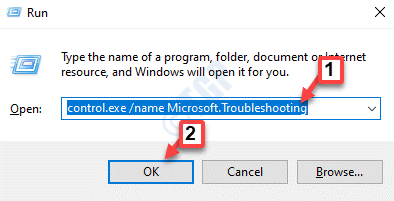
Paso 3: en el lado derecho del panel, desplácese hacia abajo y haga clic en Solucionadores de problemas adicionales.
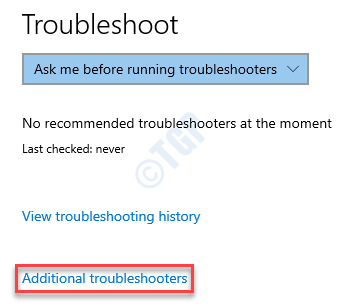
Paso 4: A continuación, en la sección Ponerse en marcha, haga clic en Windows Update.
Ahora, haga clic en Ejecutar el solucionador de problemas.
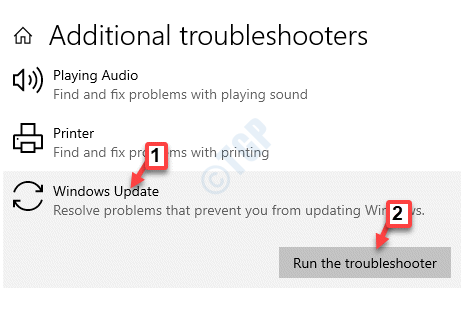
Paso 5: ahora, deje que el solucionador de problemas ejecute el análisis y detecte cualquier problema.Si se encuentran problemas, los solucionará automáticamente.
Reinicie su PC y ya no debería ver el mensaje de error.
Método 5: restablecer los permisos DCOM predeterminados
Paso 1: presione la tecla de acceso directo Win + R en su teclado para abrir el comando Ejecutar.
Paso 2: en el cuadro de búsqueda del comando Ejecutar, escriba dcomcnfg y presione Aceptar.
Paso 3: Esto abrirá nuevamente la ventana Servicios de componentes.
Ahora, navegue hacia el lado derecho del panel y haga doble clic en la carpeta Computadora.
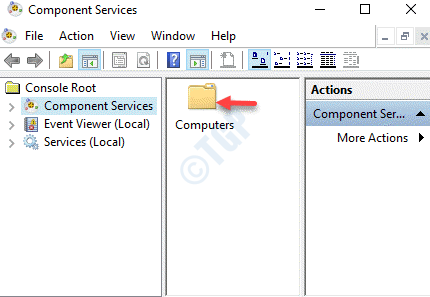
Paso 4: A continuación, haga clic derecho en la carpeta Mi PC y seleccione Propiedades.
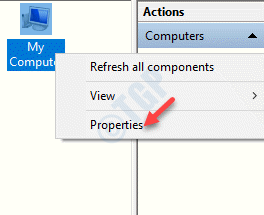
Paso 5: en la ventana Propiedades de Mi PC, esta vez, vaya a la pestaña Propiedades predeterminadas.
Asegúrese de que el Nivel de autenticación predeterminado esté configurado en Conectar y el Nivel de suplantación predeterminado esté configurado en Identificar.
Ahora, desmarque la casilla junto a la opción Habilitar COM distribuido en esta computadora.
Presione Aplicar y luego Aceptar para guardar los cambios y salir.
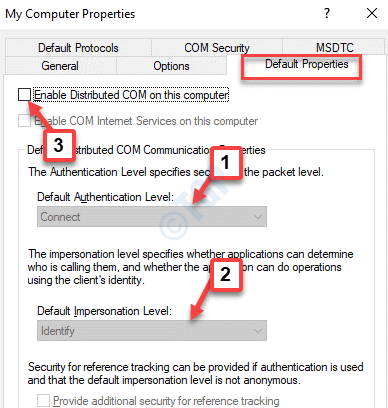
Una vez que el COM esté apagado, reinicie su PC y ya no debería experimentar el error "el servidor no se registró con DCOM dentro del tiempo de espera requerido".
Método 6: comprobar las variables de entorno en las propiedades del sistema
Paso 1: presione las teclas Win + R juntas en su teclado para abrir el cuadro de comando Ejecutar.
Paso 2: en el comando Ejecutar, escriba sysdm.cpl en el cuadro de búsqueda y presione Entrar para abrir la ventana Propiedades del sistema.
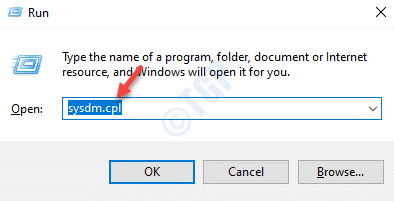
Paso 3: en la ventana Propiedades del sistema, seleccione la pestaña Avanzado y luego haga clic en la ventana Variables de entorno.
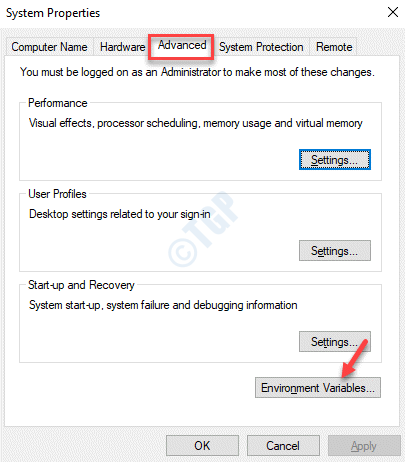
Paso 4: en la ventana Variables de entorno, vaya a la sección Variables del sistema y haga doble clic en la ruta para abrir el cuadro de diálogo Editar variables de entorno.
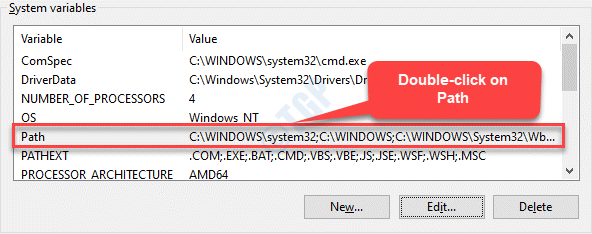
Paso 5: asegúrese de que la ventana Editar variables de entorno contenga %SystemRoot%System32Wbem; como uno de los caminos.
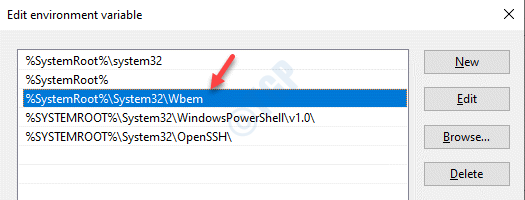
*Nota: si no está en la lista, haga clic en Nuevo y luego, en la nueva fila, agregue escriba %SystemRoot%System32Wbem; y presione OK para guardar los cambios y salir.
Ahora, reinicie su PC y el error no debería volver a aparecer.
Método 7: Usar el Editor del Registro
Paso 1: presione la tecla de acceso directo Win + R en su teclado para abrir el cuadro de comando Ejecutar.
Paso 2: en la ventana de comando Ejecutar, escriba regedit en el cuadro de búsqueda y presione Entrar.
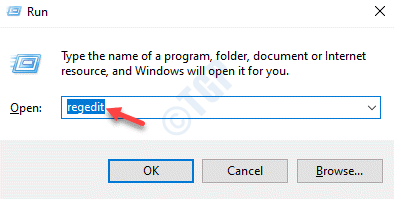
Paso 3: En la ventana del Editor del Registro que se abre, navegue hasta la siguiente ruta:
HKEY_CLASSES_ROOTCLSIDGUID
*Nota: escriba el GUID después de CLSID, que se mostró en la descripción del mensaje de error.
Por ejemplo, el mensaje de error en nuestro caso mostraba el GUID como "{2593f8b9-4eaf-457c-b68a-50f6b8ea6b54}".
Ahora, vaya al lado derecho del panel y haga doble clic en App ID para abrir el cuadro de diálogo Editar cadena.
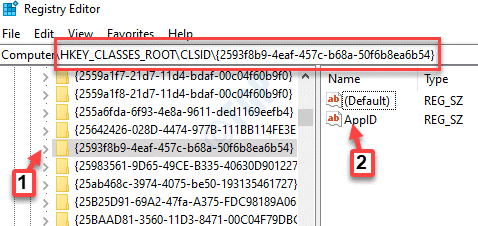
Paso 4: en el cuadro de diálogo Editar cadena, copie los datos del valor.
Pulse Aceptar para salir.
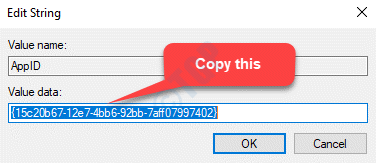
Paso 5: Ahora, copie y pegue la siguiente ruta en la ventana del Editor del Registro:
HKEY_CLASSES_ROOTAppID
Presiona la tecla de atajo Ctrl + F en tu teclado y pega el AppID que copiaste en el Paso 4.
Ahora, haga clic con el botón derecho en AppID y seleccione Permisos.
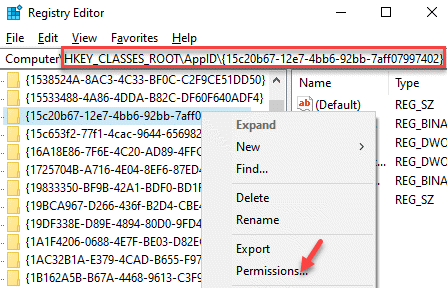
Paso 6: en la ventana Permisos, haga clic en el botón Agregar.
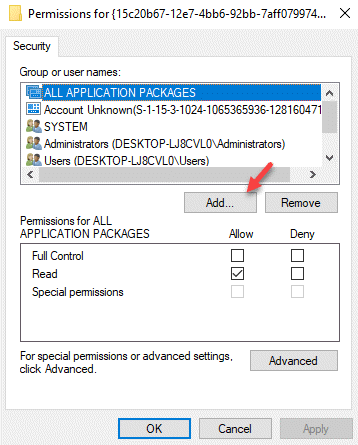
Paso 7: A continuación, en Seleccionar usuarios o grupos, haga clic en el botón Avanzado.
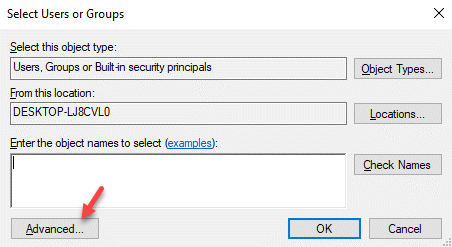
Paso 8: en la siguiente ventana, haga clic en Buscar ahora.
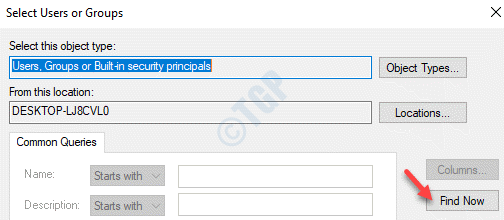
Paso 9: Ahora, en el campo Resultados de la búsqueda, seleccione SERVICIO LOCAL y presione OK para guardar los cambios y regresar a la ventana de Permisos.
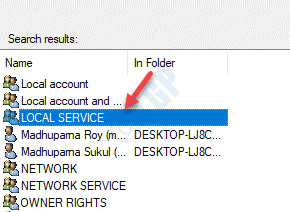
Paso 10: en la ventana Permisos, seleccione SERVICIO LOCAL y asegúrese de que en la sección Permisos para SERVICIO LOCAL, marque la casilla bajo Permitir control total.
Presione Aplicar y luego Aceptar para guardar los cambios y salir.
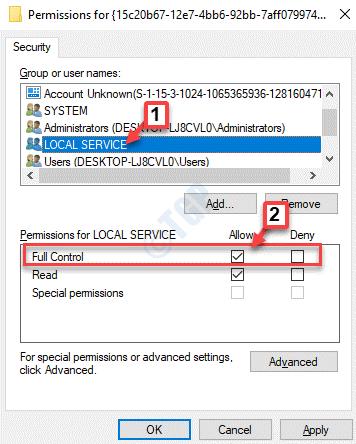
Salga del Editor del Registro y reinicie su PC.Espere un momento y ya no debería ver el error.

