El servicio no puede aceptar mensajes de control en este momento Error en Windows 10
Actualizado en enero de 2024: Deje de recibir mensajes de error y ralentice su sistema con nuestra herramienta de optimización. Consíguelo ahora en - > este enlace
- Descargue e instale la herramienta de reparación aquí.
- Deja que escanee tu computadora.
- La herramienta entonces repara tu computadora.
Al intentar abrir o ejecutar un programa, a menudo puede encontrar un mensaje de error "Error 1061 El servicio no puede aceptar mensajes de control en este momento".Por lo general, verá este error cuando aparentemente el servicio ya está en uso por algún otro proceso.Entonces, este error ocurre cuando el Servicio de información de la aplicación no acepta una solicitud para iniciar una aplicación del administrador de Windows 10, como abrir un Administrador de tareas, al intentar actualizar un servicio y más.
¿Cuándo ves este error?
Todos los servicios de Windows cuentan con un bucle de mensajes que espera recibir solicitudes de mensajes de Windows u otros programas, y luego los reenvía para el proceso.Entonces, cuando un servicio recibe una solicitud para detenerlo, el administrador del servicio detiene el servicio.Pero, si el servicio se encuentra en una situación pendiente de detención, no puede aceptar un comando como "Iniciar", porque se confunde y es entonces cuando ve el error.
Básicamente, la solicitud se atasca en el código de procesamiento del mensaje o tarda un par de minutos en actuar según el comando, y ahí es cuando arroja el error.Si bien puede esperar un par de minutos o reiniciar su PC para verificar si el problema se resuelve, pero si no es así, puede probar las soluciones a continuación que compilamos con la esperanza de que puedan solucionar el "Error 1061 El servicio no puede aceptar mensajes de control en este momento" en su PC con Windows 10.Veamos cómo.
Notas importantes:
Ahora puede prevenir los problemas del PC utilizando esta herramienta, como la protección contra la pérdida de archivos y el malware. Además, es una excelente manera de optimizar su ordenador para obtener el máximo rendimiento. El programa corrige los errores más comunes que pueden ocurrir en los sistemas Windows con facilidad - no hay necesidad de horas de solución de problemas cuando se tiene la solución perfecta a su alcance:
- Paso 1: Descargar la herramienta de reparación y optimización de PC (Windows 11, 10, 8, 7, XP, Vista - Microsoft Gold Certified).
- Paso 2: Haga clic en "Start Scan" para encontrar los problemas del registro de Windows que podrían estar causando problemas en el PC.
- Paso 3: Haga clic en "Reparar todo" para solucionar todos los problemas.
Método 2: reiniciando el servicio Credential Manager
Paso 1: haga clic derecho en el menú Inicio y seleccione Ejecutar para abrir el comando Ejecutar.

Paso 2: en la ventana de comando Ejecutar, escriba services.msc en el campo de búsqueda y presione Entrar para abrir la ventana Servicios.
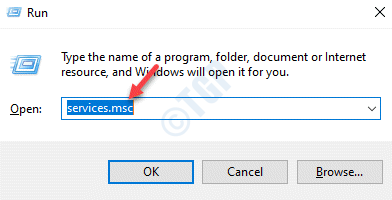
Paso 3: en la ventana Administrador de servicios, vaya al lado derecho del panel y, en la columna Nombres, busque Administrador de credenciales.
Haga clic derecho sobre él y seleccione Propiedades.
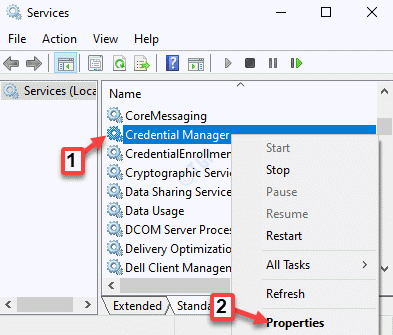
Paso 4: Ahora, en la pestaña General, vaya al campo Estado del servicio y, si se está ejecutando, haga clic en el botón Detener para detener el servicio.
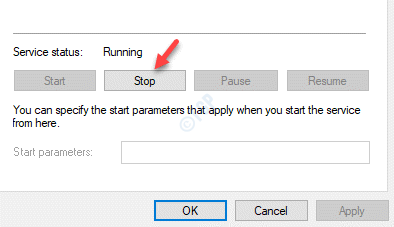
*Nota: si ya está detenido, déjalo como está.
Paso 6: Ahora, navegue a la sección Tipo de inicio, asegúrese de que esté configurado en Automático.
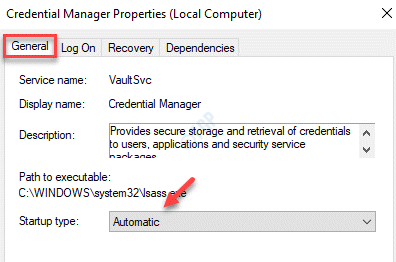
Paso 7: Antes de salir de la ventana Propiedades, en la sección de estado del servicio, haga clic en el botón Inicio.
Presione Aplicar y luego Aceptar para guardar los cambios y salir.
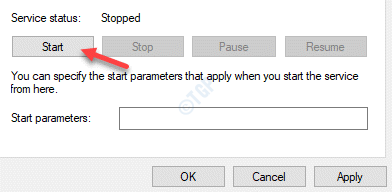
*Nota: si ve un mensaje de error "Windows no pudo iniciar el servicio de transferencia de inteligencia en segundo plano en la computadora local. Error 1079: la cuenta especificada para este servicio difiere de la cuenta especificada para otros servicios que se ejecutan en el mismo proceso", siga el método dada a continuación.
Este método es aplicable cuando sigue el Método 1 y ve un mensaje de error "Windows no pudo iniciar el Servicio de transferencia de inteligencia en segundo plano en la computadora local. Error 1079: La cuenta especificada para este servicio difiere de la cuenta especificada para otros servicios que se ejecutan en el mismo proceso".
Paso 1: Presiona la tecla de atajo Win + X y selecciona Ejecutar.

Paso 2: Esto abrirá la ventana de comando Ejecutar.
En el cuadro de búsqueda, escriba services.msc y presione Aceptar.
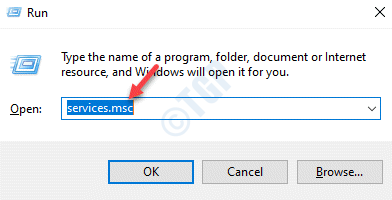
Paso 3: en la ventana del Administrador de servicios, debajo de la columna Nombre a la derecha, busque el servicio IP Helper.
Haga doble clic en él para abrir su ventana de Propiedades.
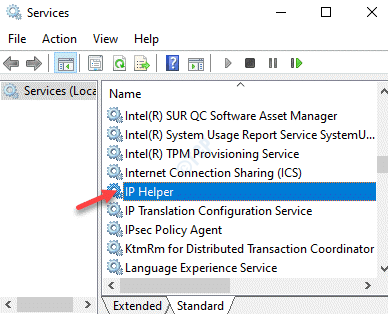
Paso 4: en la ventana Propiedades de IP Helper, haga clic en la pestaña Iniciar sesión.
Seleccione el botón de opción junto a Esta cuenta y haga clic en el botón Examinar junto a él.
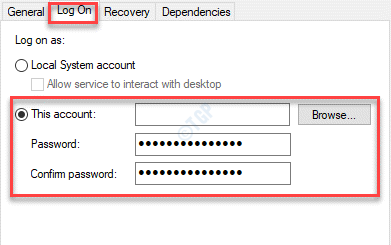
Paso 5: en el cuadro de diálogo Seleccionar usuario, presione el botón Avanzado a continuación.
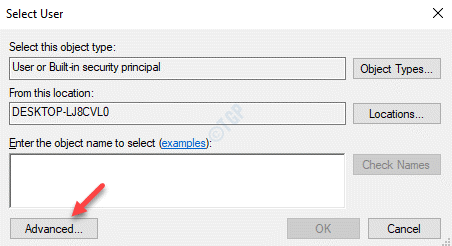
Paso 6: A continuación, vaya a la sección Consultas comunes y haga clic en Buscar ahora.
En la sección de resultados de búsqueda a continuación, verá la lista de nombres de cuenta ahora.
Seleccione su nombre de cuenta y presione OK para guardar los cambios y regresar al cuadro de diálogo Seleccionar usuario.
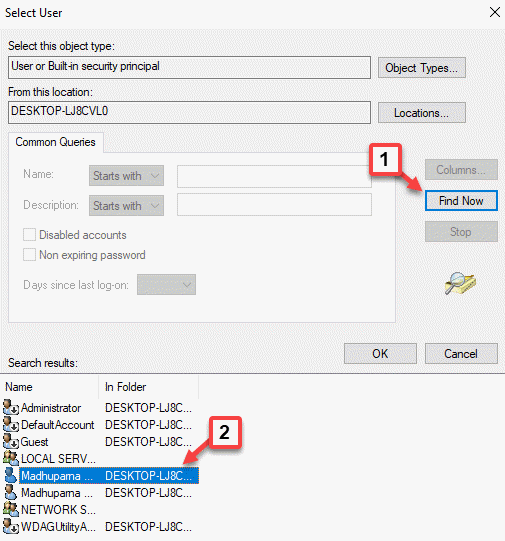
Paso 7: Su nombre de cuenta ahora aparecerá en la sección Ingrese el nombre del objeto para seleccionar.
Presione el botón Verificar nombres junto a él.
Ahora, presione OK para guardar los cambios y regrese al cuadro de diálogo Iniciar sesión.
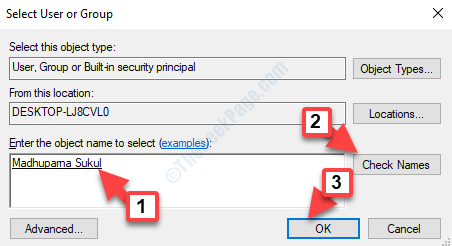
Paso 8: A continuación, escriba la contraseña y confirme la contraseña.
Presione Aplicar y luego Aceptar para guardar los cambios y salir.
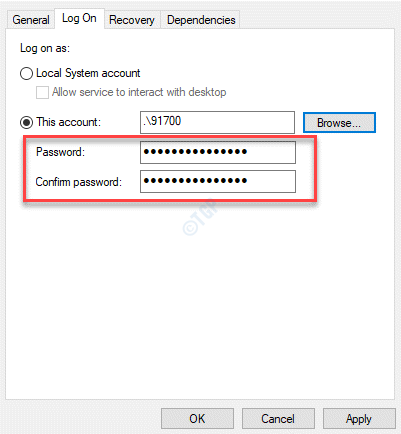
Ahora puede ejecutar el programa deseado sin volver a ver el error.
Método 3: verificar el estado del dispositivo en el Administrador de dispositivos
En este método, primero debe verificar las propiedades del dispositivo si funciona bien.Veamos cómo.
Paso 1: Vaya a Inicio, haga clic derecho sobre él y haga clic en Ejecutar en el menú.
Esto abrirá la ventana de comando Ejecutar.

Paso 2: en la ventana del comando Ejecutar, escriba devmgmt.msc y presione Aceptar para abrir la ventana del Administrador de dispositivos.

Paso 3: Ahora, en la ventana del Administrador de dispositivos, vaya a la sección Dispositivos de interfaz humana y haga clic para expandir.
Aquí, haga clic con el botón derecho en el dispositivo Wacom Tablet y seleccione Propiedades.
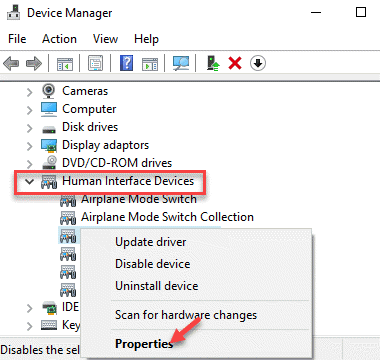
Paso 4: En el cuadro de diálogo Propiedades de la tableta Wacom, en la pestaña General, verifique el campo Estado del dispositivo.
Si dice "El dispositivo funciona correctamente", no se requiere ninguna otra acción.
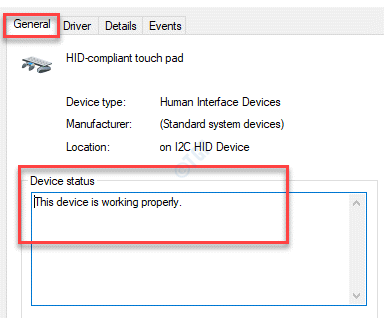
Pero, si el campo dice "Windows no puede verificar la firma digital de los controladores requeridos para este dispositivo. Un cambio reciente de hardware o software podría haber instalado un archivo que está firmado incorrectamente o dañado, o que podría ser un software malicioso de una fuente desconocida. (Código 52)", entonces debe seguir el Método 4.
Método 4: ejecutar la recuperación de Windows
Debe seguir este método, si después de realizar el Método 3 ve el Código de error 52.
Paso 1: presione la tecla de acceso rápido Win + I en su teclado para iniciar la aplicación Configuración.
Paso 2: en la ventana Configuración, haga clic en Actualización y seguridad.

Paso 3: A continuación, en el lado izquierdo de la ventana, desplácese un poco hacia abajo y haga clic en Recuperación.
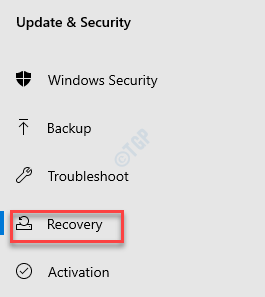
Paso 4: Ahora, vaya al lado derecho de la ventana y, en la sección Inicio avanzado, haga clic en Reiniciar ahora.
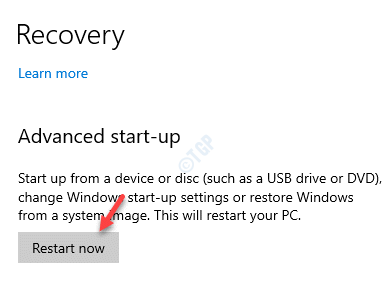
Paso 5: Su sistema ahora se reiniciará y lo llevará a la pantalla Elegir una opción.
Aquí, haga clic en Solucionar problemas.
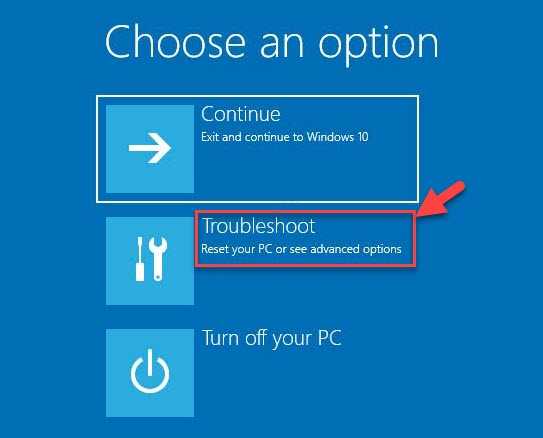
Paso 6: A continuación, en la pantalla Solucionar problemas, haga clic en Opciones avanzadas.
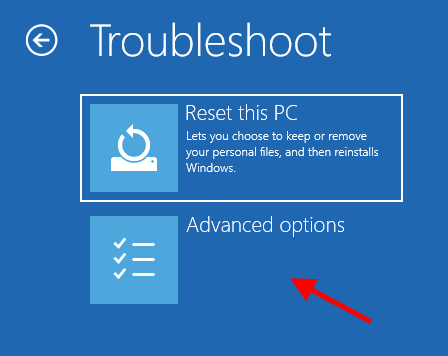
Paso 7: Ahora, en la sección Opciones avanzadas, seleccione Configuración de inicio.
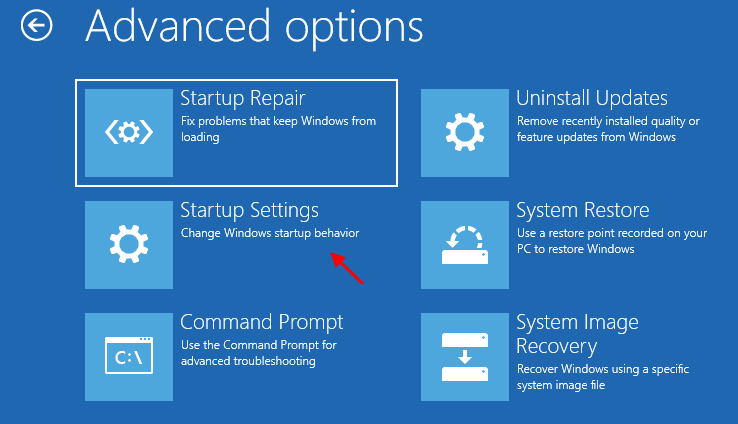
Paso 8: en la siguiente pantalla, presione el botón Reiniciar en la parte inferior derecha.
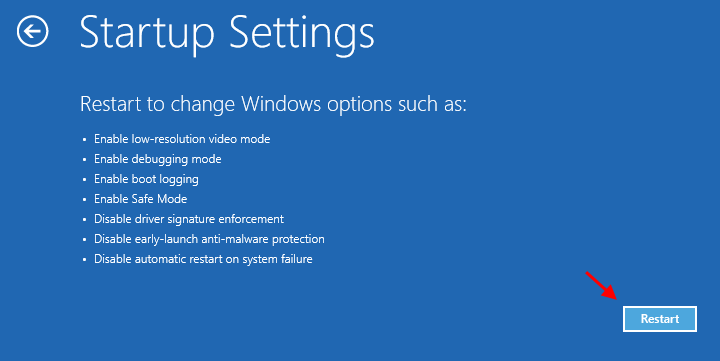
Paso 9: Su sistema se reiniciará y lo llevará a la pantalla Configuración de inicio.
Presione 7 en su teclado para la séptima opción que se muestra en la pantalla: deshabilite la aplicación de la firma del controlador y presione Entrar para iniciar su sistema con la función de aplicación de la firma del controlador en el modo deshabilitado.
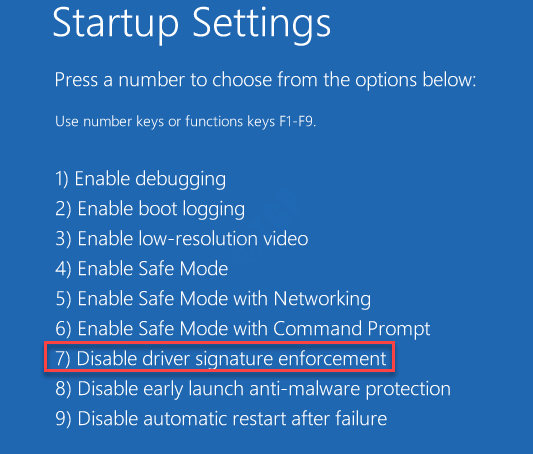
Una vez que su sistema se haya reiniciado, ahora puede abrir o ejecutar una aplicación sin que vuelva a aparecer el error.
Método 5: eliminar la entrada del proceso de trabajo de IIS en el Administrador de tareas
IIS o Internet Information Services es un servidor web que aloja cualquier cosa en la web.Si este es el responsable del error: "El servicio no puede aceptar mensajes de control en este momento", puede probar este método rápido como solución.
Paso 1: haga clic derecho en la barra de tareas y seleccione Administrador de tareas.
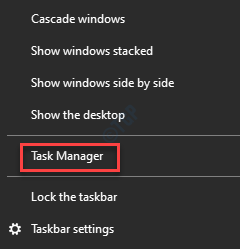
Paso 2: en la ventana del Administrador de tareas, en la pestaña Procesos, vaya a la sección Procesos en segundo plano y localice el Proceso de trabajo de IIS.
Haga clic derecho sobre él y seleccione Finalizar tarea.
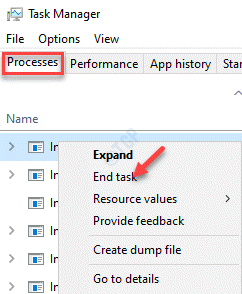
Paso 3: Ahora, busque las entradas que terminan con w3wp.exe, haga clic con el botón derecho en ellas una por una y Finalice la tarea.
Paso 4: verá un mensaje "ADVERTENCIA: Terminar un proceso puede causar resultados no deseados, incluida la pérdida de datos e inestabilidad del sistema" o un mensaje similar según su versión de Windows.
Haga clic en Sí para confirmar.
Ahora, reinicie su PC e intente abrir el programa deseado.Ya no debería mostrarte el mensaje de error.
Método 6: Inicie el Servicio de información de la aplicación y elimine un determinado proceso
Este método es útil para corregir los errores tanto relacionados con los sistemas operativos Windows Server como para los sistemas operativos habituales de Windows.Para esto, deberá finalizar un proceso específico para solucionar el problema por completo.Veamos cómo.
Paso 1: haga clic derecho en Inicio y haga clic en Ejecutar en el menú para iniciar el comando Ejecutar.

Paso 2: en la ventana del comando Ejecutar, escriba services.msc en el campo de búsqueda y presione Aceptar para abrir la ventana Servicios.

Paso 3: cuando se abra el administrador de servicios, minimice la ventana.Esto impedirá que el sistema lo ejecute manualmente y lanzará los servicios finalizados.
Paso 4: Ahora, presione la tecla de acceso rápido Win + R en su teclado para abrir el comando Ejecutar.
Paso 5: en el cuadro de búsqueda del comando Ejecutar, escriba taskmgr y presione Entrar para abrir la ventana del Administrador de tareas.
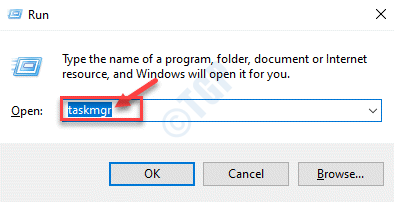
Paso 6: A continuación, en la ventana del Administrador de tareas, en la pestaña Procesos, vaya a la sección Procesos de Windows.
Ahora, para aquellos que usan una versión anterior de Windows, busque svchost.exe (netsvcs), haga clic derecho sobre él y seleccione Finalizar tarea.
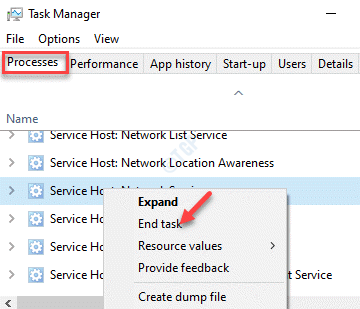
Paso 7: Sin embargo, si está ejecutando la última versión de Windows, busque Host de servicio: Servicio de transferencia inteligente en segundo plano, haga clic con el botón derecho en él y seleccione Finalizar tarea.
Paso 8: Aquí, Windows mostrará un mensaje "ADVERTENCIA: Terminar un proceso puede causar resultados no deseados, incluida la pérdida de datos e inestabilidad del sistema" o un mensaje de advertencia basado en su versión de Windows.
Pulse el botón Sí para confirmar la acción.
Paso 9: ahora puede maximizar la ventana Servicios, vaya al lado derecho y en Nombres, ubique Servicio de información de la aplicación.
Haga doble clic en él para abrir su ventana de Propiedades.
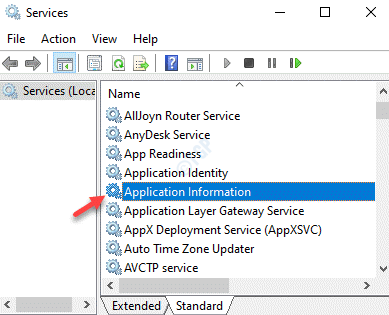
Paso 10: Ahora, en la pestaña General, vaya a la sección Tipo de inicio y configúrelo en Automático.
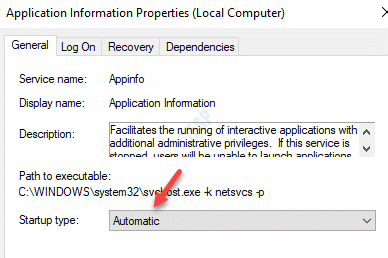
Paso 11: Una vez hecho esto, vaya al campo Estado del servicio y haga clic en el botón Iniciar para iniciar el servicio.
Presione Aplicar y luego Aceptar para guardar los cambios y salir.
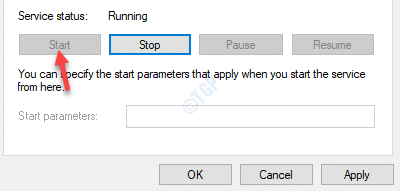
Ahora, vaya al programa problemático y verifique si se está ejecutando sin el error.
Método 7: Edite una contraseña en Edge
El servicio Credential Manager tiene mucho que ver con la administración de contraseñas en el navegador Microsoft Edge.Por lo tanto, editar o cambiar una de las contraseñas en Edge puede corregir el "Error 1061 El servicio no puede aceptar mensajes de control en este momento". error.Veamos cómo.
Paso 1: Inicie el navegador Edge y haga clic en tres puntos en la parte superior derecha de la pantalla.
Seleccione Configuración en el menú.
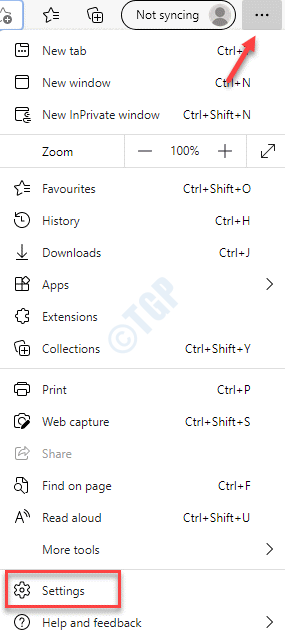
Paso 2: En la ventana de Configuración, serás llevado directamente a la sección de Perfiles.
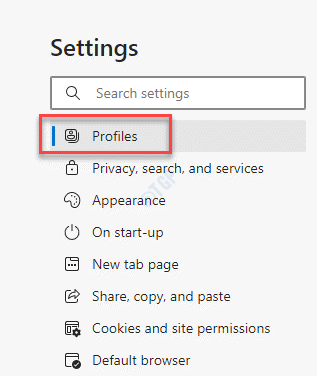
Paso 3: En el lado derecho de la ventana, en la sección Tu perfil, haz clic en Contraseñas.
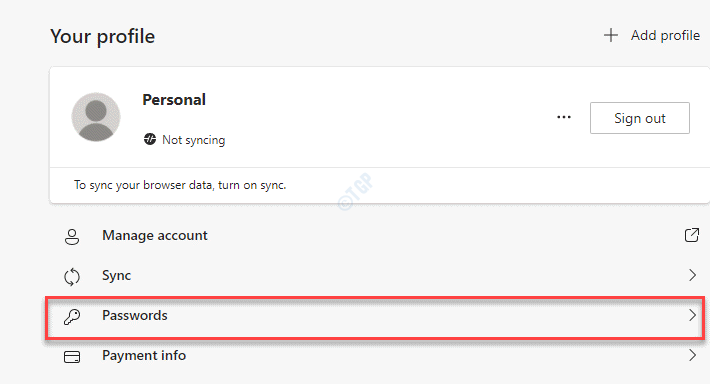
Paso 4: A continuación, ve a la sección Contraseñas guardadas.
Vaya al sitio web para el que desea editar la contraseña.
Haga clic en los tres puntos junto al icono del ojo y seleccione Editar.
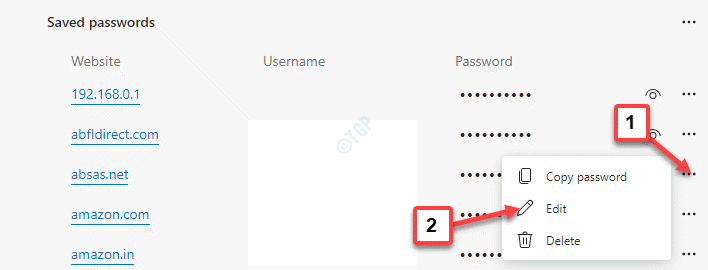
Paso 5: en el cuadro de diálogo Editar contraseña, vaya al campo Contraseña y edítelo.
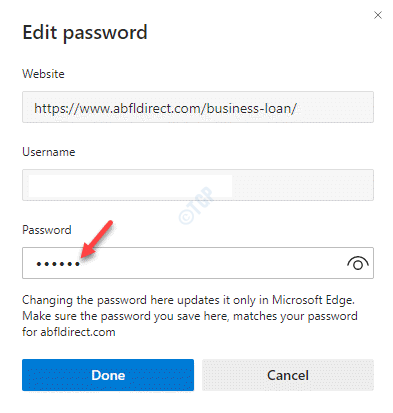
*Nota: la contraseña cambiada aquí se actualizará solo para el navegador Edge.También deberá actualizar la misma contraseña en el sitio web real para que coincida con la que cambió en Edge hace un momento.
Ahora, salga de Microsoft Edge y verifique si el error persiste cuando intenta abrir o ejecutar el programa.
Método 8: usar el símbolo del sistema
Puede usar este método para eliminar un servicio cuando el servicio está atascado y no se puede detener desde el Administrador de servicios.
Paso 1: presione las teclas Win + X juntas en su teclado y seleccione Ejecutar para iniciar el cuadro de comando Ejecutar.

Paso 2: en el campo de búsqueda del comando Ejecutar, escriba cmd y presione la tecla de acceso directo Ctrl + Shift + Enter para abrir el símbolo del sistema en el modo de administración.

Paso 3: en la ventana del símbolo del sistema (administrador), escriba la siguiente sintaxis y presione Entrar:
sc queryex
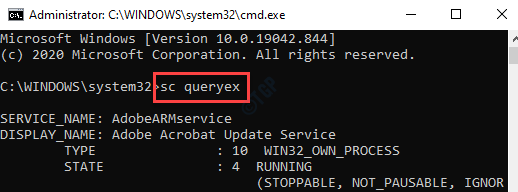
Paso 4: Esto generará una lista de servicios con su nombre de servicio y otros detalles.Anote el PID del servicio que desea eliminar.
Por ejemplo, queremos eliminar el servicio AnyDeskaquí, así que anotamos su PID.
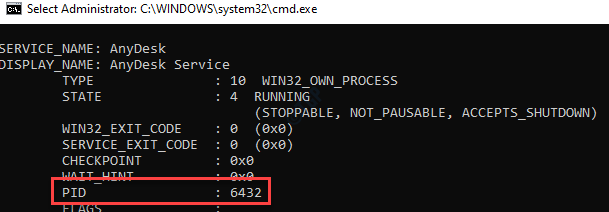
Paso 5: Ahora, ejecuta el siguiente comando y presiona Enter:
taskkill /f /pid PID
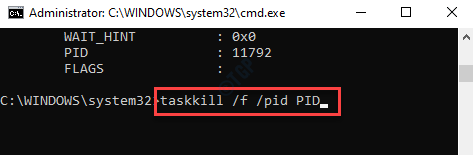
Ahora, el servicio se detendrá.
Paso 5: Haga clic derecho en Inicio y seleccione Ejecutar.

Paso 6: en la ventana del comando Ejecutar que se abre, escriba services.msc en el cuadro de búsqueda y presione Aceptar para abrir la ventana del Administrador de servicios.

Paso 7: en la ventana Servicios, navegue hacia el lado derecho del panel y busque el servicio que acaba de eliminar usando el símbolo del sistema.
Haga clic derecho sobre él y seleccione Reiniciar.
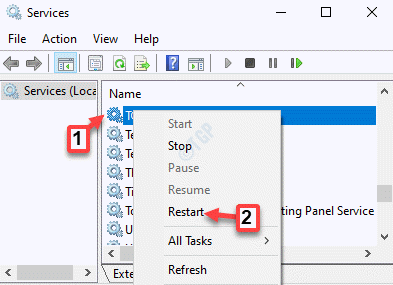
Ahora, regrese e intente abrir el programa y debería abrirse normalmente sin generar un error.
Método 9: ejecutar una restauración del sistema
Cuando ninguno de los métodos anteriores funciona, la única opción que queda sería ejecutar una restauración del sistema para revertir su PC a un estado anterior cuando funcionaba correctamente.Consulte este artículo para saber cómo crear un punto de restauración del sistema en Windows 10.
Ahora, veamos cómo ejecutar la restauración del sistema.
Paso 1: presione las teclas Win + R juntas en su teclado para abrir el comando Ejecutar.
Paso 2: escriba rstrui en el campo de búsqueda del comando Ejecutar y presione Entrar para abrir la ventana Restaurar sistema.
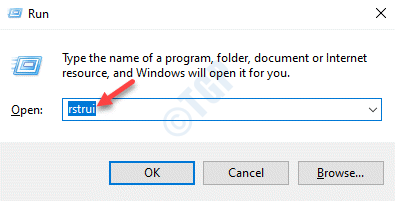
Paso 3: en la ventana Restaurar sistema, haga clic en Siguiente.
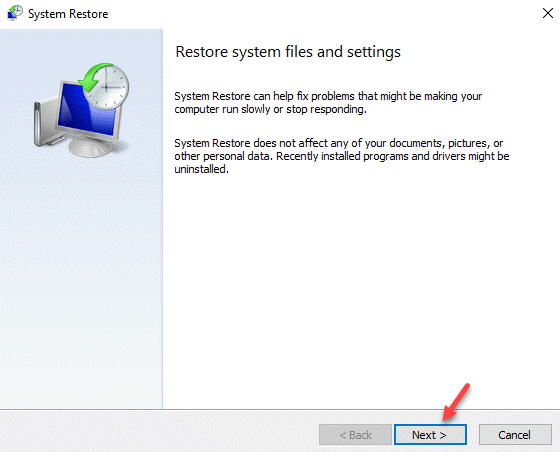
Paso 4: A continuación, marque la casilla junto a la opción Mostrar más puntos de restauración en la parte inferior izquierda.
Seleccione un punto de restauración de la lista y presione el botón Siguiente.
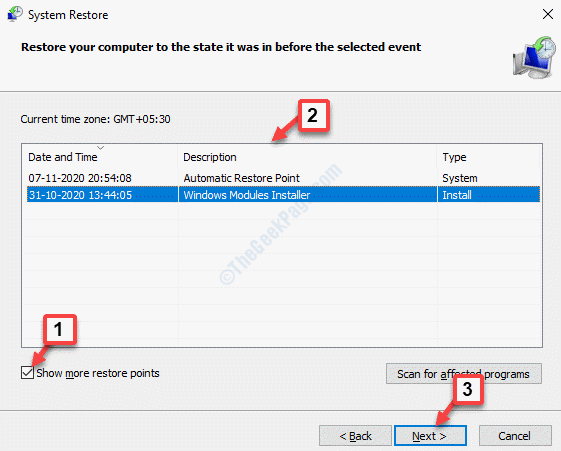
Ahora, siéntese y deje que se complete el proceso de restauración del sistema. Tarda más en finalizar, así que espere pacientemente.
Una vez que termine, su sistema se reiniciará y estará en un estado de funcionamiento anterior.Ahora puede intentar ejecutar el programa deseado y debería funcionar perfectamente bien.

