El servicio no puede aceptar mensajes de control en este momento Corrección
Actualizado en enero de 2024: Deje de recibir mensajes de error y ralentice su sistema con nuestra herramienta de optimización. Consíguelo ahora en - > este enlace
- Descargue e instale la herramienta de reparación aquí.
- Deja que escanee tu computadora.
- La herramienta entonces repara tu computadora.
Cuando más de un servicio solicita un proceso de servicio único a la vez, es posible que vea aparecer este mensaje de error en su pantalla: "El servicio no puede aceptar mensajes de control en este momento".Esto suele ser un problema relacionado con la red y hay algunas soluciones disponibles para resolver este problema muy rápidamente.Siga estas correcciones en su computadora y el problema se solucionará de inmediato.
Soluciones alternativas
1.Si ve el mensaje de error, espere 5 minutos.Luego vuelva a intentar la tarea nuevamente.
Notas importantes:
Ahora puede prevenir los problemas del PC utilizando esta herramienta, como la protección contra la pérdida de archivos y el malware. Además, es una excelente manera de optimizar su ordenador para obtener el máximo rendimiento. El programa corrige los errores más comunes que pueden ocurrir en los sistemas Windows con facilidad - no hay necesidad de horas de solución de problemas cuando se tiene la solución perfecta a su alcance:
- Paso 1: Descargar la herramienta de reparación y optimización de PC (Windows 11, 10, 8, 7, XP, Vista - Microsoft Gold Certified).
- Paso 2: Haga clic en "Start Scan" para encontrar los problemas del registro de Windows que podrían estar causando problemas en el PC.
- Paso 3: Haga clic en "Reparar todo" para solucionar todos los problemas.
2.Reinicie el sistema y vuelva a intentar la tarea.
Solución 1: reinicie el servicio Credential Manager
Solo necesita reiniciar el servicio del administrador de credenciales para solucionar el problema.
1.Al principio, presione la tecla de Windows + las teclas R juntas.
2.Una vez que aparezca la ventana Ejecutar en su pantalla, escriba este código y haga clic en "Aceptar".
services.msc

3.Una vez que se abra la ventana Servicios, busque el "Administrador de credenciales" en la lista.
4.Haga doble clic en el servicio.

5.Ahora, verifique el 'Estado del servicio:'.Si el servicio se está ejecutando, haga clic en "Detener" para detener el servicio.
6.Después de eso, configure el 'Tipo de inicio:' en "Automático".

7.Antes de guardar estos cambios, debe hacer clic en "Iniciar".
8.Para guardar los cambios, simplemente haga clic en "Aplicar" y "Aceptar".

Esto debería guardar la configuración en su sistema.
NOTA-
Existe la posibilidad de que pueda notar este mensaje de error:
'Windows no pudo iniciar el servicio de transferencia de inteligencia en segundo plano en la computadora local. Error 1079: La cuenta especificada para este servicio difiere de la cuenta especificada para otros servicios que se ejecutan en el mismo proceso.'
Siga estos pasos para solucionar el problema.
1.En la pantalla Servicios, haga doble clic en el servicio "Administrador de credenciales" nuevamente.

2.En la ventana Propiedades, vaya a la pestaña "Iniciar sesión".
3.Aquí, seleccione "Esta cuenta".Luego, haga clic en la opción "Examinar".
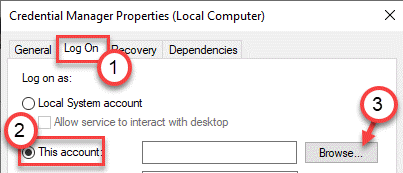
4.Después de eso, haga clic en la opción "Avanzado".
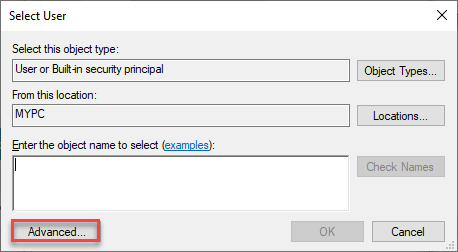
5.Aquí debe hacer clic en "Buscar ahora".
6.Aparecerá una lista de nombres de usuarios y grupos.Seleccione el nombre de su cuenta de esa lista y haga clic en "Aceptar".
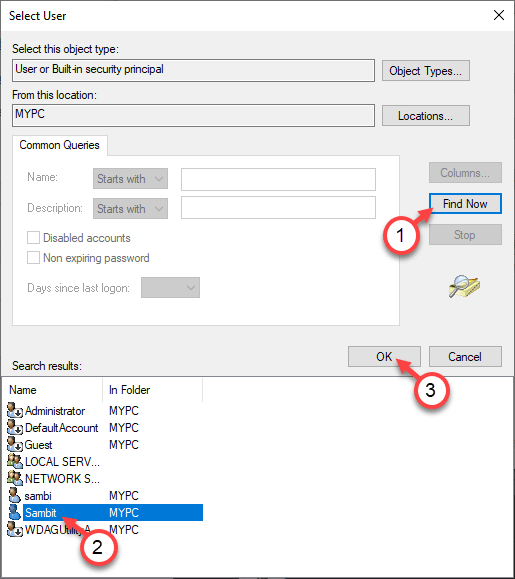
7.Luego, haga clic en "Aceptar", nuevamente.

8.Después de eso, ingrese la contraseña de su cuenta una vez en "Contraseña"
9.A continuación, haz lo mismo en el cuadro "Confirmar contraseña:".

10No olvide hacer clic en "Aplicar" y "Aceptar".

Esto debería solucionar el problema e iniciar Credential Manager para que se inicie sin más problemas.
Arreglo 2: elimine la tarea específica usando CMD
Hay una solución definitiva para este problema.Promulgue los pasos mencionados a continuación para eliminar la tarea que está utilizando el servicio.
1.Presiona la tecla de Windows+S y escribe "cmd".
2.Además, haga clic con el botón derecho en "Símbolo del sistema" y haga clic en "Ejecutar como administradores".

3.En la ventana del símbolo del sistema, escriba este código y modifíquelo de acuerdo con su problema, y presione Entrar.
sc queryex service name
NOTA -
una.Simplemente reemplace el 'nombre del servicio' con el servicio con el que enfrenta este problema.Puede ver el 'nombre del servicio' en la pantalla Servicios.
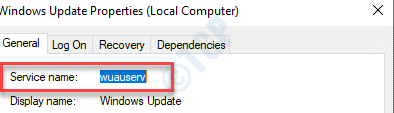
Ejemplo: suponga que enfrenta este problema con el servicio de actualización de Windows.Entonces, solo tienes que ejecutar este código-
sc queryex wuauserv
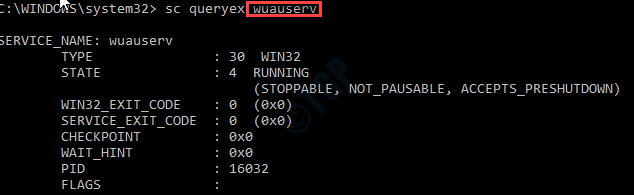
4.Ahora, notará que ha aparecido una lista de información en la terminal.
5.Tenga en cuenta el "PID" de la aplicación que utiliza el servicio actual.
Ejemplo: para esta computadora, el PID es 16032.
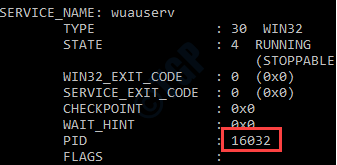
6.Ahora, modifica este código con el número PID y ejecútalo en la terminal CMD.
taskkill /f /pid PID
Ejemplo: en nuestro caso, el código es así:
taskkill /f /pid 16032

Esto finalizará la tarea que está utilizando el servicio designado.Ahora, intente realizar la operación una vez más.
Solución 3: elimine el proceso de trabajo de IIS
Si tiene un problema con el servicio de información de Internet o IIS en su sistema, elimine el proceso.
1.Presione Ctrl+Shift+Esc al mismo tiempo para acceder al Administrador de tareas.
2.Una vez que se abra el Administrador de tareas, busque el proceso de trabajo de IIS en su pantalla.
3.Haga clic con el botón derecho en el proceso y haga clic en "Finalizar tarea" para finalizar el proceso de trabajo de IIS.
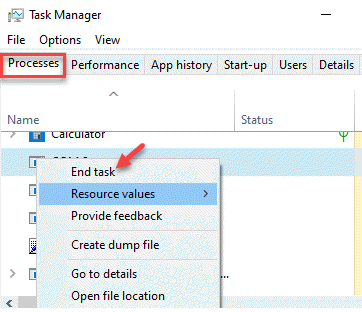
Esto debería ayudarlo a resolver el problema en su computadora.
Solución 4: inicie el servicio de información de la aplicación
Esta solución ayudará a los usuarios que no pueden reiniciar un servidor de producción a solucionar este problema.Tienes que iniciar sesión en tu computadora usando una cuenta de administrador.
1.Presione la tecla de Windows + las teclas R juntas.
2.Después de eso, escriba "services.msc" y haga clic en "Aceptar".

Una vez que se abra la ventana Servicios, minimícela.
3.Luego, debe presionar 'Ctrl + Shift + Enter' para acceder al Administrador de tareas.
4.En la pantalla del Administrador de tareas, busque "Host de servicio: Servicio de transferencia inteligente en segundo plano" o "svchost.exe" o "netsvcs".
5.Haga clic derecho sobre él y haga clic en "Finalizar tarea".
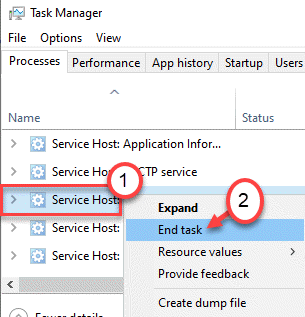
6.Si hay algún mensaje de advertencia, simplemente haga clic en "Sí".
Una vez que haya finalizado el subproceso svchost, maximice la pantalla Servicios.
7.En la pantalla Servicios, busque el servicio "Información de la aplicación".
8.Haga doble clic en él para acceder a él.

9.Simplemente, establezca el tipo de inicio en 'Automático'.
10Luego, haga clic en "Iniciar" para iniciar el servicio.
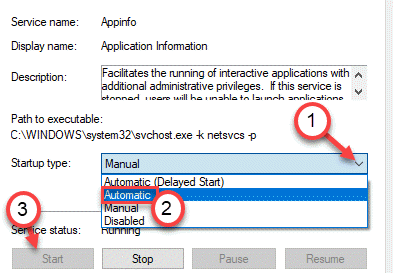
11No olvide confirmar los cambios haciendo clic en "Aplicar" y "Aceptar".

Esto debería solucionar tu problema.
Solución 5: ejecute el comando PowerShell
Tienes que ejecutar un comando de powershell en tu computadora.
1.Haga clic derecho en el icono de Windows y haga clic en "PowerShell (Administrador)".
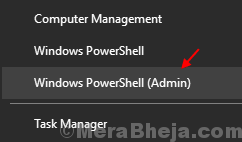
2.Tan pronto como se abra la ventana de PowerShell, copie este comando y péguelo allí.
Presiona la tecla 'Enter' de tu teclado para ejecutar este código.
Get-WmiObject win32_service | Sort-Object State | select name, startmode, state
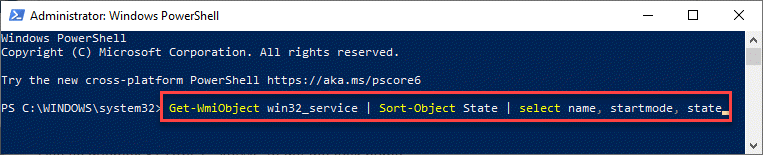
Este comando obtendrá información sobre el servicio que se supone que debe iniciarse pero no lo está.Inicie los servicios desde la ventana Servicios.
Esto debería resolver el problema en su computadora.
Solución 6: iniciar/detener servicios desde CMD
Como ya sabe, este problema ocurre cuando algunos servicios se bloquean o no se inician en su sistema.Sigue estos pasos
1.Debes presionar la tecla de Windows + las teclas R
2.Luego, escriba este código y presione las teclas Ctrl+Shift+Enter al mismo tiempo.
cmd

2 Ahora, aquí hay algunos ejemplos de cómo iniciar/detener o deshabilitar un servicio.
Copie y pegue el comando de acuerdo con la tarea que desea realizar y presione Entrar.
Para iniciar un servicio:
net start service name
Para detener un servicio:
net stop service name
Para pausar un servicio:
net pause service name
Para reanudar un servicio:
net continue service name
Para deshabilitar un servicio:
sc config service name start= disabled
NOTA-
Reemplace el "nombre del servicio" en los códigos mencionados anteriormente con el servicio que desea iniciar/detener o pausar.
Ejemplo: si desea iniciar el servicio de actualización de Windows en su sistema, escriba este código y presione Entrar.
net start wuaserv
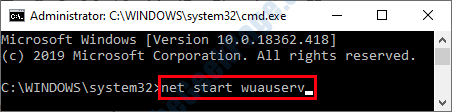
De esta forma, puede alternar la configuración de la aplicación si el servicio deja de recibir los mensajes de control.
Corrección 7: ejecutar el análisis del Comprobador de archivos del sistema
El análisis del Comprobador de archivos del sistema puede probar los archivos del sistema y repararlos si es necesario.
1.Simplemente haga clic en el icono de Windows y escriba "cmd".
2.Además, haga clic con el botón derecho en "Símbolo del sistema" y haga clic en "Ejecutar como administradores".

3.Pegue este código en la terminal.A partir de entonces, presione Entrar para ejecutar el escaneo.
sfc /scannow
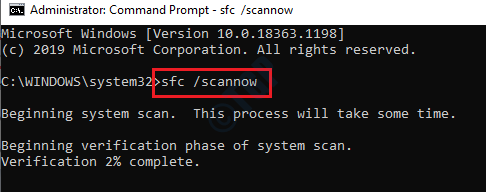
Comenzará la exploración SFC.
4.Para iniciar un escaneo DISM, escriba este comando en la terminal CMD y luego presione Enter.
DISM.exe /Online /Cleanup-image /Restorehealth

Después de ejecutar estos análisis, reinicie su sistema una vez.Comprueba si esto resuelve tu problema.

