El servicio de actualización de Windows sigue apagándose, aunque configurado en automático
Actualizado en enero de 2024: Deje de recibir mensajes de error y ralentice su sistema con nuestra herramienta de optimización. Consíguelo ahora en - > este enlace
- Descargue e instale la herramienta de reparación aquí.
- Deja que escanee tu computadora.
- La herramienta entonces repara tu computadora.
Windows Update mantiene su sistema actualizado con las últimas actualizaciones de Microsoft que incluyen actualizaciones, correcciones y cambios de seguridad importantes.Pero, si la función se desactiva por sí sola, no sabrá si hay actualizaciones más recientes disponibles.Muchos usuarios han estado experimentando este problema, donde reciben alertas sobre la desactivación de Windows Update.
Sin embargo, cuando lo enciende manualmente, actualiza el sistema normalmente.Pero, puede apagarse nuevamente, lo cual es una preocupación.Esto puede suceder debido a un archivo corrupto en la propia actualización de Windows o debido a problemas de incompatibilidad con cualquier programa antivirus de terceros instalado en su sistema.Cualquiera que sea la causa, no desea que cause perturbaciones en el proceso de actualización habitual y, por lo tanto, tenemos una solución para usted.Veamos cuál es la solución.
Nota: algunos usuarios han informado que desactivar el antivirus en su PC soluciona el problema.Si también está utilizando un antivirus de terceros, simplemente intente desinstalarlo/deshabilitarlo (asegúrese de que no se reinicie una vez que reinicie la PC) y luego intente nuevamente.
Notas importantes:
Ahora puede prevenir los problemas del PC utilizando esta herramienta, como la protección contra la pérdida de archivos y el malware. Además, es una excelente manera de optimizar su ordenador para obtener el máximo rendimiento. El programa corrige los errores más comunes que pueden ocurrir en los sistemas Windows con facilidad - no hay necesidad de horas de solución de problemas cuando se tiene la solución perfecta a su alcance:
- Paso 1: Descargar la herramienta de reparación y optimización de PC (Windows 11, 10, 8, 7, XP, Vista - Microsoft Gold Certified).
- Paso 2: Haga clic en "Start Scan" para encontrar los problemas del registro de Windows que podrían estar causando problemas en el PC.
- Paso 3: Haga clic en "Reparar todo" para solucionar todos los problemas.
Método 1: solo verifique si tiene stopupdates10service en ejecución
1.Presione la tecla de Windows + la tecla R juntas desde el teclado para abrir el cuadro de ejecución.
2.Ahora, escriba services.msc y haga clic en Aceptar.
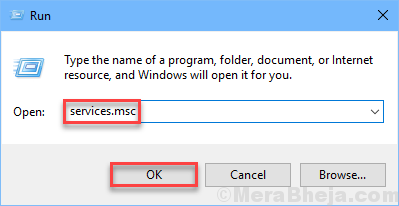
3.Ahora, verifique si hay un servicio llamado stopupdates10service en él.Si está presente allí, simplemente haga doble clic en él y elija el tipo de inicio para deshabilitarlo y haga clic en detener para detenerlo.
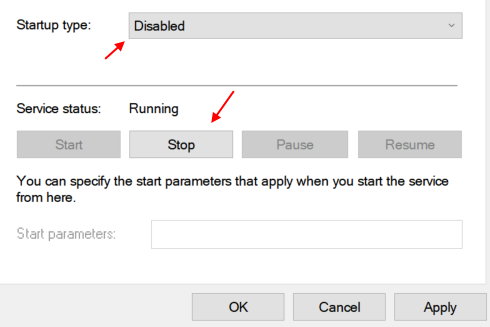
4.Haga clic en Aplicar y haga clic en Aceptar.
Método 2: uso de comandos
Paso 1: busque el símbolo del sistema en el cuadro de búsqueda de Windows 10.Haga clic derecho en el resultado de la búsqueda y haga clic en ejecutar como administrador.
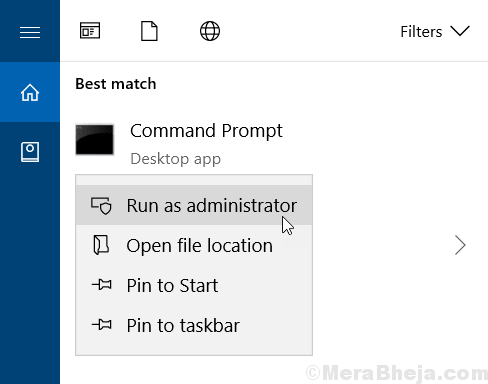
Paso 2: en la ventana del símbolo del sistema, copie y pegue los comandos que se indican a continuación y presione Intro para ejecutarlos uno por uno.
reg add "HKEY_LOCAL_MACHINESOFTWAREMicrosoftWindowsCurrentVersionWindowsUpdateAuto Update" /v AUOptions /t REG_DWORD /d 0 /f
sc config wuauserv start= auto
Ahora, cierre la ventana del símbolo del sistema y verifique nuevamente.
Método 3: restablecer los componentes de actualización de Windows 10
Paso 1: busque el símbolo del sistema en el cuadro de búsqueda de Windows 10.Haga clic derecho en el resultado de la búsqueda y haga clic en ejecutar como administrador.
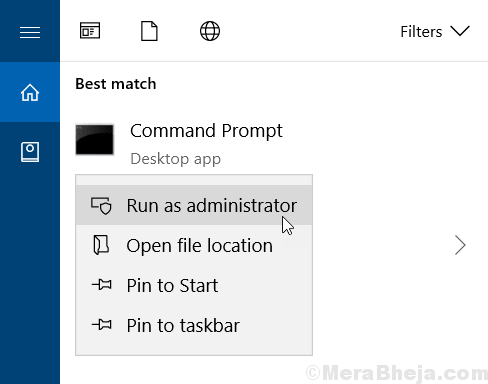
Paso 2: en la ventana del símbolo del sistema, ejecute los siguientes comandos uno por uno pegando uno por uno y presionando la tecla Intro cada vez:
net stop wuauserv
net stop cryptSvc
net stop bits
net stop msiserver
Ren C:WindowsSoftwareDistribution SoftwareDistribution.bak
Ren C:WindowsSystem32catroot2 Catroot2.bak
net start wuauserv
net start cryptSvc
net start bits
net start msiserver
¡Eso es todo!Y, su actualización de Windows no debería apagarse automáticamente ahora.
Método 4: uso de comandos del símbolo del sistema
Paso 1: busque el símbolo del sistema en el cuadro de búsqueda de Windows 10.Haga clic derecho en el resultado de la búsqueda y haga clic en ejecutar como administrador.
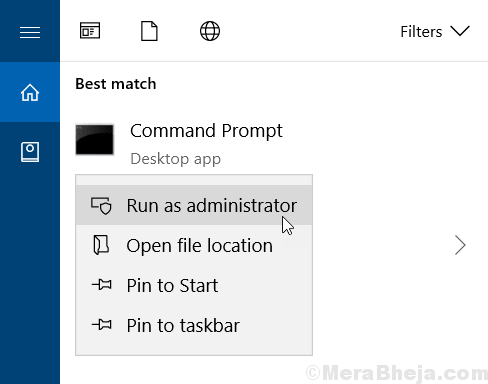
Paso 2: en la ventana del símbolo del sistema, ejecute los siguientes comandos uno por uno.Simplemente copie y pegue y presione enter uno por uno.
SC config wuauserv start= auto SC config bits start= auto SC config cryptsvc start= auto SC config trustedinstaller start= auto
Método 2: asegúrese de que las dependencias también estén configuradas en Auto
1.Presione la tecla de Windows + la tecla R juntas para abrir EJECUTAR.
2.Escriba services.msc en él y haga clic en Aceptar.
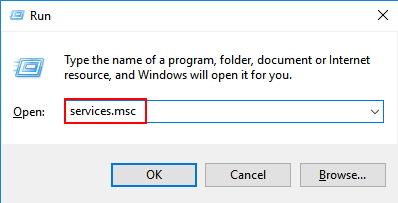
3.Haga doble clic en el servicio de actualización de Windows y asegúrese de que el tipo de inicio esté configurado en automático.
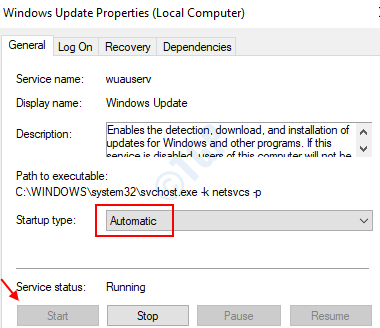
Ahora, haga clic en la pestaña Dependencias.
Expanda haciendo clic en el icono del signo más.
4.Ahora, anote todos los nombres de servicios de la lista.
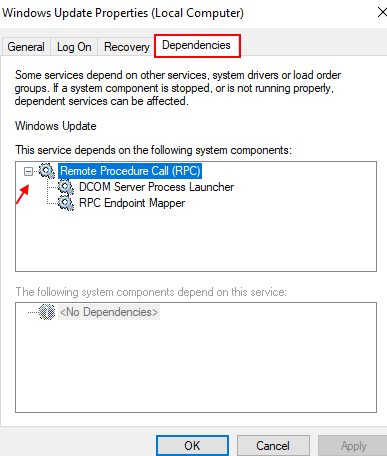
5.Ahora, en la ventana del administrador de servicios, ubique estos servicios y asegúrese de que el tipo de inicio de estos servicios también esté configurado en automático.

