El proceso no puede acceder al error de archivo en Windows 11 o Windows 10 Fix
Actualizado en enero de 2024: Deje de recibir mensajes de error y ralentice su sistema con nuestra herramienta de optimización. Consíguelo ahora en - > este enlace
- Descargue e instale la herramienta de reparación aquí.
- Deja que escanee tu computadora.
- La herramienta entonces repara tu computadora.
Se sabe que cuando se utiliza cualquier archivo, ningún otro proceso puede acceder a él ni modificarlo.En tales casos, cuando un proceso intenta abrir un archivo, el sistema operativo bloquea el archivo para evitar que otro proceso lo modifique.
"El proceso no puede acceder al archivo porque está siendo utilizado por otro proceso" es uno de esos mensajes de error que muchos usuarios han observado en sus computadoras con Windows.Se sabe que este error ocurre en las diferentes versiones del sistema operativo Windows y Windows Server.Normalmente, este mensaje de error se ha observado durante el uso del comando Netsh en la PC con Windows del usuario.Otra situación en la que se produce este error es al intentar abrir cualquier servicio o sitio web en el complemento Microsoft Management Console (MMC) de Internet Information Services (IIS).
¿Ves este mensaje de error en tu sistema?Entonces, has aterrizado en el puesto correcto.En este artículo, hemos seleccionado una lista de estrategias de solución de problemas que ayudaron a los usuarios que enfrentan este error a resolverlo con éxito en su PC con Windows.
Notas importantes:
Ahora puede prevenir los problemas del PC utilizando esta herramienta, como la protección contra la pérdida de archivos y el malware. Además, es una excelente manera de optimizar su ordenador para obtener el máximo rendimiento. El programa corrige los errores más comunes que pueden ocurrir en los sistemas Windows con facilidad - no hay necesidad de horas de solución de problemas cuando se tiene la solución perfecta a su alcance:
- Paso 1: Descargar la herramienta de reparación y optimización de PC (Windows 11, 10, 8, 7, XP, Vista - Microsoft Gold Certified).
- Paso 2: Haga clic en "Start Scan" para encontrar los problemas del registro de Windows que podrían estar causando problemas en el PC.
- Paso 3: Haga clic en "Reparar todo" para solucionar todos los problemas.
Solución 1: cierre todos los procesos en segundo plano innecesarios
Uno de los métodos de solución de problemas más básicos para resolver este error es cerrar todos los procesos en segundo plano innecesarios que se ejecutan en su PC a través del Administrador de tareas.
1.Abra el Administrador de tareas presionando las teclas Ctrl + Shift + Esc juntas en su teclado.
2.Vaya a la pestaña Procesos en el Administrador de tareas.
3.Aquí, seleccione los procesos innecesarios que se ejecutan en segundo plano en su PC uno a la vez.
Luego, haga clic en el botón Finalizar tarea.
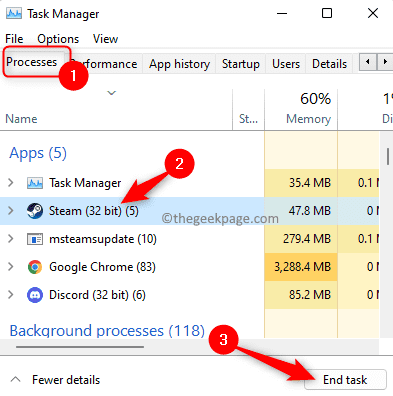
Realice esto para todas las aplicaciones innecesarias que puede ver en el Administrador de tareas.
Nota: asegúrese de no finalizar los procesos relacionados con los servicios de Windows y Microsoft.
4.Reinicie su PC.
Después de que el sistema se inicie, intente realizar la tarea que generó este problema para verificar si se solucionó.
Solución 2: ejecute la aplicación como administrador
Si se encuentra el error al intentar ejecutar el comando netsh en la terminal, es probable que el comando requiera privilegios administrativos para ejecutarse y realizar las modificaciones.Por lo tanto, antes de ejecutar el comando, asegúrese de que la ventana del símbolo del sistema que está utilizando tenga privilegios administrativos.
1.Abra el cuadro de diálogo Ejecutar con la combinación de teclas Windows + R.
2.Escriba cmd en el cuadro Ejecutar.
Luego, simplemente presione y mantenga presionadas las teclas Ctrl + Shift + Enter juntas para ejecutar el símbolo del sistema como administrador.

3.Haga clic en el botón Sí, cuando aparezca el mensaje Control de cuentas de usuario para otorgar permisos.
4.Ahora, intente ejecutar el comando en el símbolo del sistema y verifique si el error se resuelve o no.
Solución 3: modificar el rango de IP
Este error puede ocurrir si hay algunos procesos en su sistema que utilizan el puerto 80 o el puerto 443.Muchos usuarios han podido resolver este conflicto configurando un rango de IP completamente diferente.
1.Toque la tecla de Windows en su teclado y escriba el símbolo del sistema de texto en el cuadro de búsqueda.
Una vez que se selecciona Símbolo del sistema en el resultado de la búsqueda, haga clic en Ejecutar como administrador en el lado derecho.
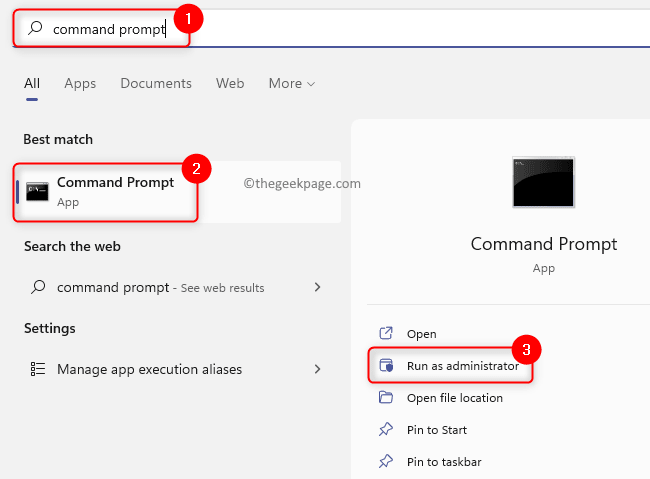
2.Una vez que se abra el símbolo del sistema con privilegios de administrador, escriba los comandos a continuación uno tras otro y presione Entrar para cambiar el rango de IP para los puertos TCP y UDP.
netsh int ipv4 set dynamicport tcp start=10000 num=1000netsh int ipv4 set dynamicport udp start=10000 num=1000
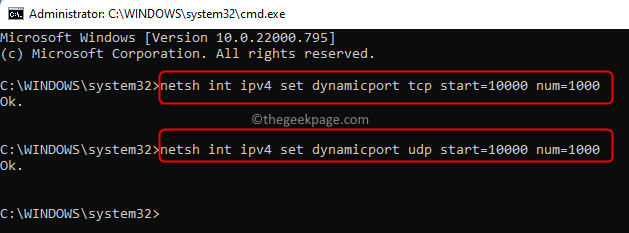
3.Compruebe si esto ayudó a resolver el problema al que se enfrentaba.Si el problema persiste, pase a la siguiente solución a continuación.
Solución 4: resuelva el conflicto de puertos de IIS realizando cambios en el registro
Para resolver el conflicto del puerto IIS, se debe ejecutar la utilidad Netstat.exe para determinar si hay alguna otra conexión activa al puerto 80 o al puerto 443.Las posibles circunstancias en las que aparece este mensaje de error son las que se mencionan a continuación:
- La configuración de la subclave del registro ListenOnlyList no es adecuada en el equipo que ejecuta IIS.
- El puerto 80 y el puerto 443 que necesita IIS son utilizados por otro proceso.
Después de usar la utilidad Netstat.exe, si ve que no hay conexiones activas de otros procesos a los puertos mencionados anteriormente, debe verificar la configuración de la subclave del registro ListenOnlyList.
1.Abra el cuadro Ejecutar usando la combinación de teclas Windows y R en su teclado.
Escriba cmd y ejecute el símbolo del sistemacon privilegios de administrador presionando las teclas Ctrl + Shift + Enter simultáneamente.

Haga clic en Sí cuando lo solicite el Control de cuentas de usuario.
2.Escriba el siguiente comando y presione Entrar para ejecutar la utilidad Netstat.exe.
netstat -ano
El comando anterior devuelve una lista de conexiones activas.
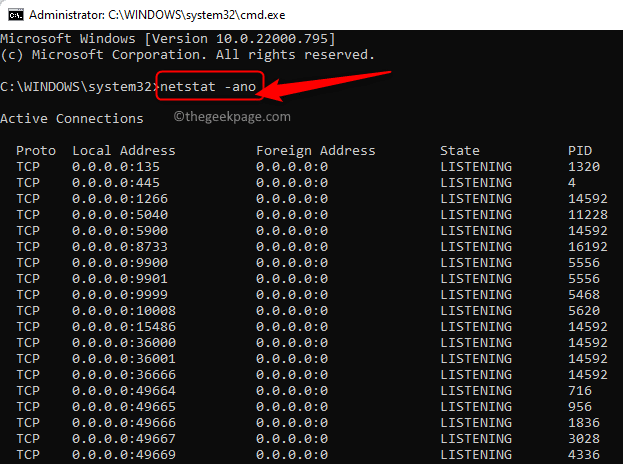
Desplácese por esta lista y compruebe si algún otro proceso está utilizando el puerto 80 y el puerto 443.
Si los puertos mencionados anteriormente no se utilizan activamente, entonces debe realizar cambios en la clave en el Registro.
3.Antes de realizar cualquier modificación en el Registro, debe detener el servicio HTTP que ejecuta IIS.
Escriba el comando en el símbolo del sistema y presione Entrar.
net stop http
4.Cuando se le pregunte ¿Desea continuar con esta operación?, escriba Y y presione Entrar para continuar.
Cierre el símbolo del sistema después de que el puerto HTTP esté deshabilitado.
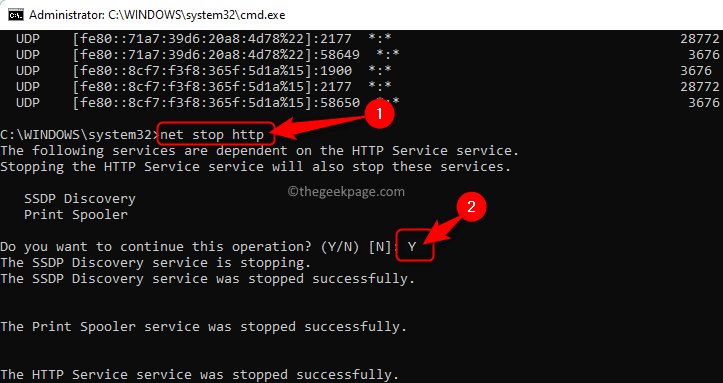
5.Toque la tecla de Windows en su teclado y escriba editor de registro en la barra de búsqueda de Windows.
Haga clic en Editor del Registro.
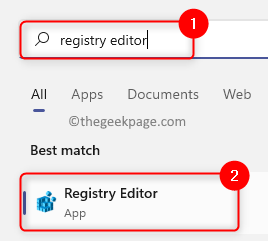
Si UAC le solicita que conceda permisos, haga clic en Sí.
6.En la ventana del Editor del Registro, navegue a la ubicación a continuación o cópiela y péguela en la barra de navegación del Registro.
HKEY_LOCAL_MACHINESYSTEMCurrentControlSetServicesHTTPParametersListenOnlyList
Nota: Si no encuentra la subclave ListenOnlyList, entonces no necesita crear la subclave ya que se usará la dirección IP predeterminada 0.0.0.0.
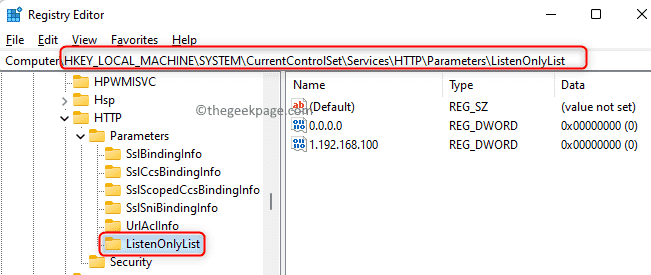
7.Ahora, debe moverse hacia el lado derecho y eliminar todas las direcciones IP que no sean el valor predeterminado de 0.0.0.0
Haga clic derecho en cada dirección IP y elija la opción Eliminar.
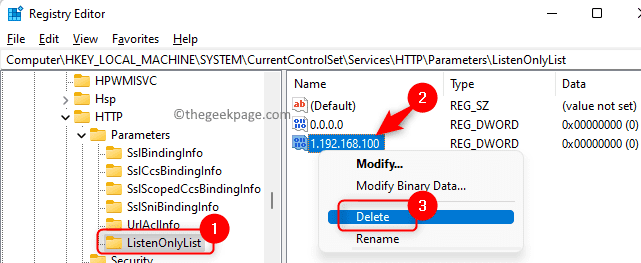
En la ventana que aparece para confirmar la eliminación de la subclave, haga clic en Sí.
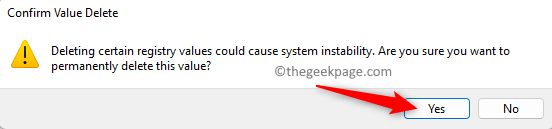
8.Salga del Registro y reinicie su computadora.
9.Después del inicio del sistema, debe iniciar el servicio HTTP.
Inicie el símbolo del sistema como se indica arriba.
Escriba el comando a continuación y presione Entrar.
net start http
10Una vez que se inicie el servicio HTTP, intente ejecutar IIS (Servicios de información de Internet) y verifique si se resuelve el error.
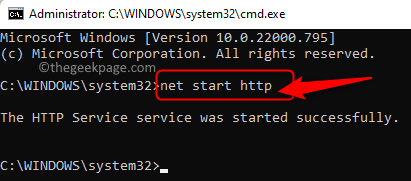
¡Eso es todo!
¿Fue útil este artículo para resolver el error "Este proceso no puede acceder a este archivo" en su PC con Windows?Por favor, háganos saber sus pensamientos y opiniones en los comentarios a continuación.
También puede descargar esta herramienta de reparación de PC para localizar y solucionar cualquier problema de PC:Paso 1 -Descargue la herramienta de reparación de PC Restoro desde aquíPaso 2: haga clic en Iniciar escaneo para encontrar y solucionar cualquier problema de PC automáticamente.

