El perfil de usuario no se puede cargar Error en Windows 11 o Windows 10 Fix
Actualizado en enero de 2024: Deje de recibir mensajes de error y ralentice su sistema con nuestra herramienta de optimización. Consíguelo ahora en - > este enlace
- Descargue e instale la herramienta de reparación aquí.
- Deja que escanee tu computadora.
- La herramienta entonces repara tu computadora.
Muchos usuarios de Windows informaron haber visto un error que dice "El servicio de perfil de usuario falló al iniciar sesión. El perfil de usuario no se puede cargar". durante el inicio del sistema.Tan pronto como escriba la contraseña y presione la tecla Intro en la pantalla de inicio de sesión de Windows, se le mostrará este mensaje de error y no podrá iniciar su perfil de usuario predeterminado de Windows.Se le redirigirá a la pantalla de inicio de sesión después de ver este mensaje.Este error se ve debido a que el perfil de usuario predeterminado está dañado.No puede iniciar sesión en su PC porque el perfil de usuario dañado se ha hecho cargo y el perfil de usuario correcto no se puede cargar.
¿Es usted uno de esos usuarios que está molesto con este mensaje de error en su PC con Windows 11/10 y no puede iniciar sesión en su perfil de usuario?Entonces, continúa y sumérgete en este artículo.Al leer a continuación, encontrará algunas soluciones que pueden ayudarlo a reparar el perfil de usuario dañado y, a su vez, superar este problema en su PC.
Solución 1: reiniciar Windows desde la pantalla de bloqueo
Una de las soluciones más sencillas para solucionar el problema es reiniciar o apagar el sistema desde la pantalla de inicio de sesión.
Notas importantes:
Ahora puede prevenir los problemas del PC utilizando esta herramienta, como la protección contra la pérdida de archivos y el malware. Además, es una excelente manera de optimizar su ordenador para obtener el máximo rendimiento. El programa corrige los errores más comunes que pueden ocurrir en los sistemas Windows con facilidad - no hay necesidad de horas de solución de problemas cuando se tiene la solución perfecta a su alcance:
- Paso 1: Descargar la herramienta de reparación y optimización de PC (Windows 11, 10, 8, 7, XP, Vista - Microsoft Gold Certified).
- Paso 2: Haga clic en "Start Scan" para encontrar los problemas del registro de Windows que podrían estar causando problemas en el PC.
- Paso 3: Haga clic en "Reparar todo" para solucionar todos los problemas.
1.Asegúrate de estar en la pantalla de bloqueo de Windows.
2.Si estaba utilizando un perfil de invitado para iniciar sesión anteriormente, asegúrese de seleccionar el perfil de administrador.
3.Haga clic en el botón de encendido en la esquina inferior derecha de la pantalla de bloqueo.
Seleccione la opción Apagar o Reiniciar.
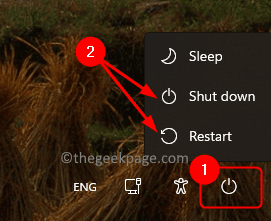
4.Después del inicio del sistema, asegúrese de iniciar sesión con el perfil de administrador.
Compruebe si puede iniciar sesión en su PC con Windows.
Solución 2: modificar el registro de Windows en modo seguro
Deberá ingresar al Modo seguro para utilizar este método de solución de problemas para realizar cambios en el Registro de Windows.
1.Presione la tecla de Windows en su teclado y escriba inicio avanzado en la barra de búsqueda de Windows.
Haga clic en Opciones de inicio avanzadas modificadas en el resultado de la búsqueda.
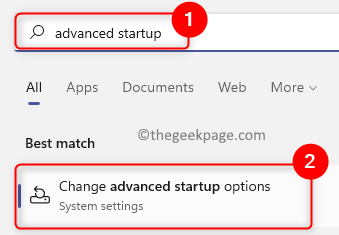
Esto abre la página Recuperación en la configuración del sistema.
2.Haga clic en el botón Reiniciar ahora en el cuadro denominado Inicio avanzado.
Esto inicia un reinicio avanzado del sistema.
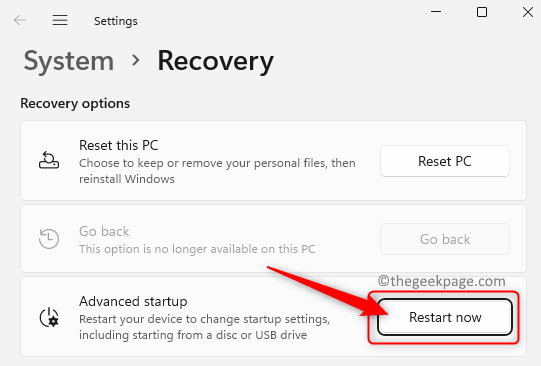
3.Ahora verá una pantalla azul después del reinicio.
En esta página, haga clic en la opción Solucionar problemas.
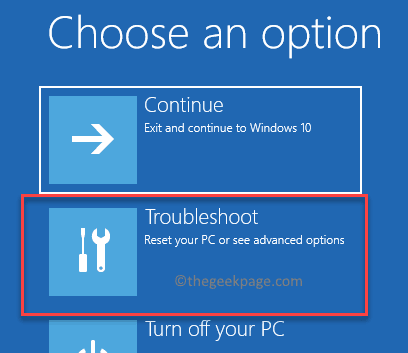
4.En la lista de opciones en Solución de problemas, elija Opciones avanzadas.
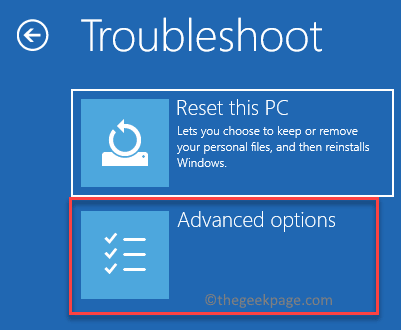
Luego, seleccione Configuración de inicio en la lista de opciones avanzadas.
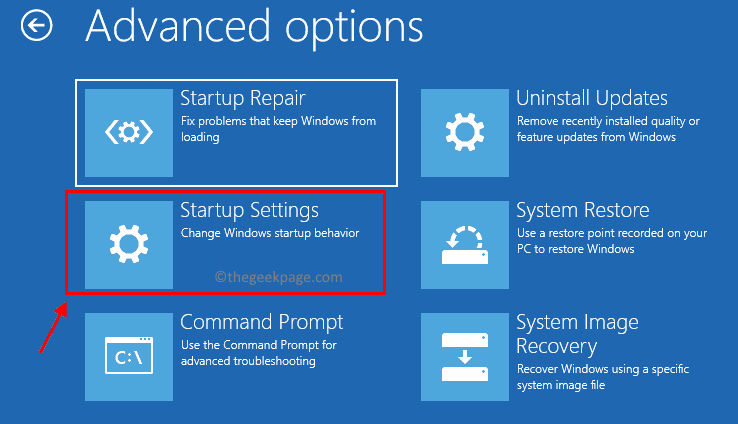
Finalmente, haga clic en el botón Reiniciar para iniciar un reinicio del sistema nuevamente.
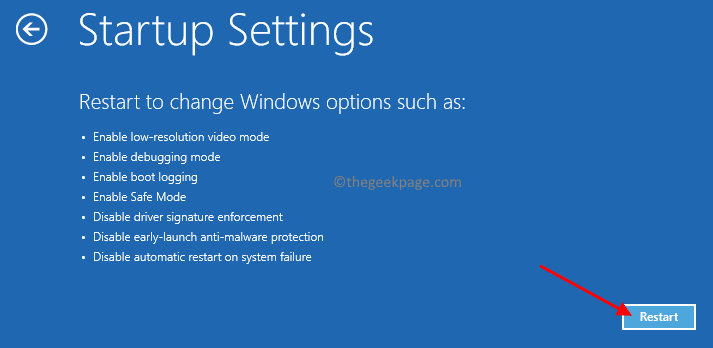
5.Ahora, cuando el sistema se reinicie, se mostrará una lista de configuraciones de inicio que se pueden seleccionar usando las teclas de función (F1 - F9) o las teclas numéricas (1 - 9).
Elija la opción presionando la tecla (4 o F4) correspondiente a Habilitar modo seguro.
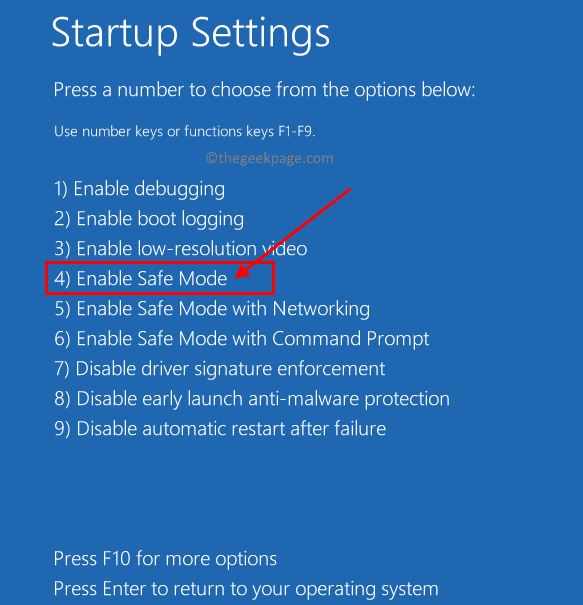
6.Debe iniciar sesión con su cuenta de administrador para iniciar Windows en modo seguro.
Ahora, presione la tecla Windows + R para abrir el cuadro Ejecutar.
Escriba regedit y presione la tecla Intro para abrir el Editor del Registro.

Haga clic en Sí cuando se lo solicite UAC.
7.Vaya a la ubicación a continuación o cópielo y péguelo en la barra de navegación del Editor del Registro.
HKEY_LOCAL_MACHINESoftwareMicrosoftWindows NTCurrentVersionProfileList
8.Debajo de la tecla ProfileList, busque entradas para verificar si puede encontrar duplicados entre ellas.
Por ejemplo, nombres similares para las entradas de la lista pero uno de ellos tiene una extensión .bak.
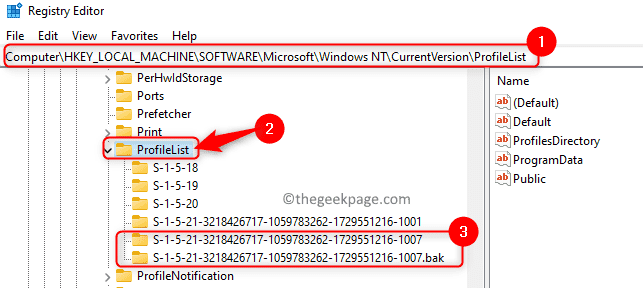
Cuando encuentre estas dos entradas, cambie el nombre de la entrada con la extensión .bak a solo la extensión .ba.Haga clic derecho sobre él y elija Cambiar nombre.
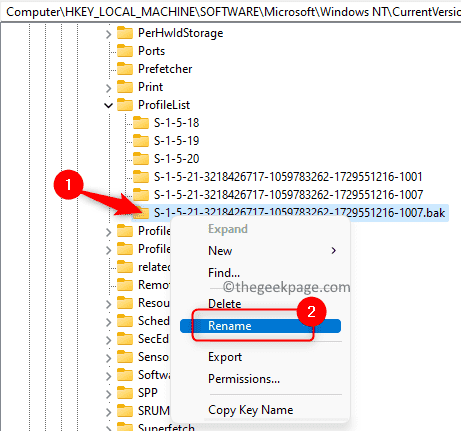
Cambie el nombre de la otra entrada coincidente con una extensión .bak.
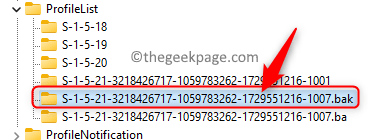
Vuelva a la entrada que cambió el nombre a la extensión ".ba" y elimine la extensión aquí.
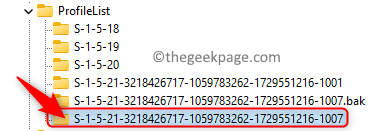
9.Asegúrese de seleccionar la entrada en la que acaba de eliminar la extensión .bak.
Muévase hacia el lado derecho y busque la clave de estado aquí.
Haga clic con el botón derecho en Estado y elija Modificar.
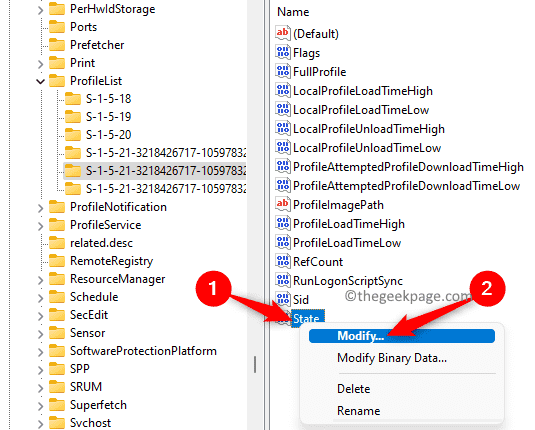
En la ventana Editar DWORD, cambie el campo Datos de valor hexadecimal de un valor numérico a 0.
Haga clic en Aceptar.
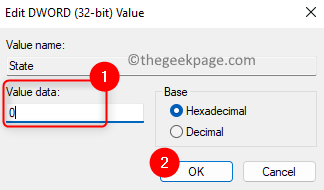
Haga clic con el botón derecho en la clave RefCount y seleccione Modificar.
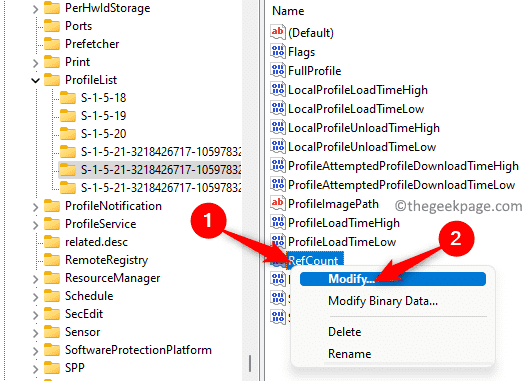
Cambie el campo Información del valor a 0 y haga clic en Aceptar para guardar los cambios.
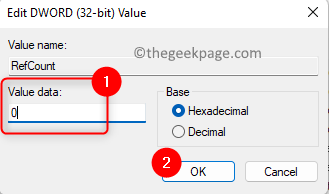
10Cierra el Editor del Registro.
Reinicie su computadora en modo normal.
No debe estar viendo que el servicio de perfil de usuario falló el error de inicio de sesión después del inicio del sistema.
Solución 3: eliminar la cuenta de usuario local
1.Una vez que inicie sesión con el perfil de usuario incorrecto, presione la combinación de teclas Windows + R para abrir Ejecutar.
Escriba netplwiz y haga clic en Aceptar para abrir la ventana Cuentas de usuario.
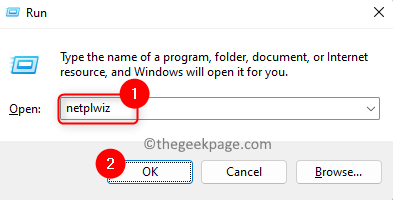
Verá una ventana de Control avanzado de cuentas de usuario donde deberá ingresar la contraseña de administrador para continuar con este proceso.
Nota: Si ve algún error después de ingresar la contraseña del administrador, siga los pasos 1 a 5 en la solución 2 anterior para iniciar Windows en modo seguro.
2.En la ventana Cuentas de usuario, seleccione la cuenta de invitado/usuario en la lista de usuarios de su computadora.
Haga clic en el botón Eliminar.
Si ha iniciado sesión con la cuenta local, se eliminará el perfil local.
Haga clic en Aceptar.
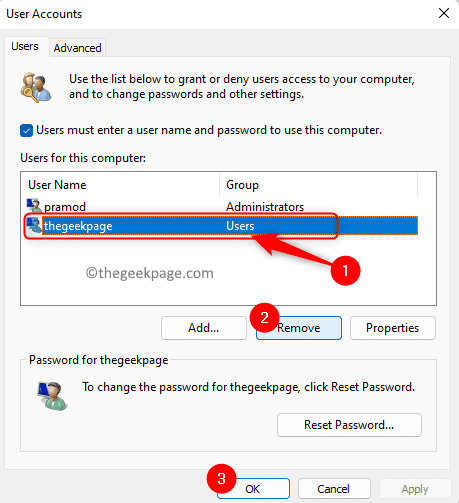
3.Presione las teclas Windows + L para salir de la ventana de inicio de sesión de la cuenta local.
Reinicie su PC en el modo normal.
Vuelva a iniciar sesión con su cuenta habitual de Microsoft y compruebe si se solucionó el error.
Solución 4: mueva el archivo NTUSER.DAT a la carpeta de nombre de usuario predeterminado
NTUSER.DAT es un archivo creado por Windows para cada uno de los perfiles de usuario de su equipo.Este archivo .dat contiene toda la información relacionada con la configuración personalizada del perfil de usuario.Encontrará la carpeta de perfil de usuario dentro de C:Users.Si no puede iniciar sesión en el sistema, asegúrese de iniciar su PC en modo seguro siguiendo los pasos 1 a 5 mencionados en la Solución 2 anterior.
1.Abra el Explorador de archivos usando la combinación de teclas Windows + E.
Escriba C:Usuarios en la barra de navegación.
2.En la carpeta Usuarios, busque la carpeta de la cuenta local requerida.
Haga doble clic en esta carpeta de cuenta local para abrirla.
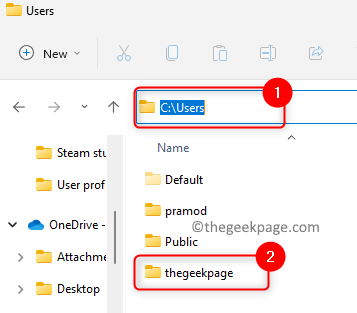
Aquí, busque el archivo NTUSER.DAT.
Seleccione este archivo y haga clic en el icono Cortar en la cinta de comandos del Explorador de archivos.Alternativamente, puede presionar la combinación de teclas Ctrl + X.
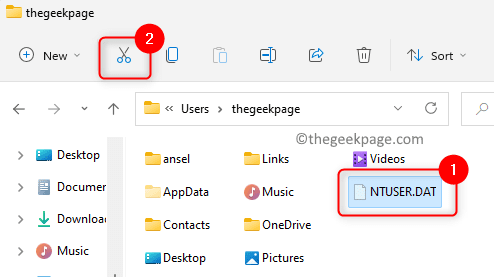
3.Vuelva a C:Usuarios y abra la carpeta con el nombre de usuario predeterminado.
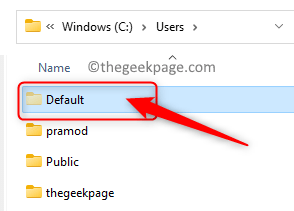
Ahora, toque el ícono Pegar en la parte superior para pegar el archivo .DAT que se cortó previamente de la carpeta de la cuenta local.
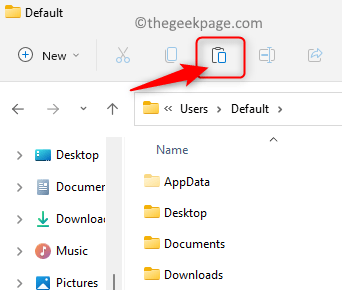
4.De vuelta en la carpeta Usuarios, seleccione la carpeta de la cuenta local y toque el icono Eliminar (papelera) en la parte superior.
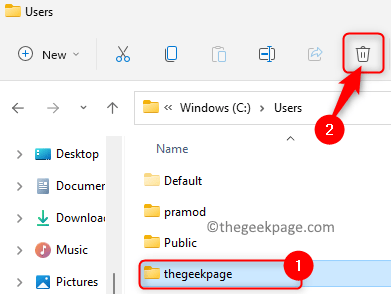
Reinicie su computadora y verifique si puede cargar el perfil de usuario correcto sin ver ningún mensaje de error.
Solución 5: reparar el perfil de usuario de Windows mediante el símbolo del sistema
Si los métodos anteriores no lograron resolver el error del servicio de perfil de usuario no se puede cargar en su PC con Windows, entonces puede intentar usar el escaneo del Comprobador de archivos del sistema (SFC) y el escaneo de la Herramienta de administración y mantenimiento de imágenes de implementación (DISM).
1.Presione la tecla de Windows y escriba símbolo del sistema en el cuadro de búsqueda de Windows.
Haga clic con el botón derecho en Símbolo del sistema en el resultado de la búsqueda y elija la opción Ejecutar como administrador.
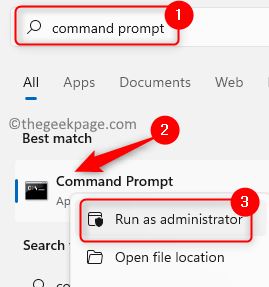
2.Ejecute el comando SFC para reparar los archivos dañados en Windows, así como la configuración del perfil de usuario.
sfc /scannow
Espere a que se complete el escaneo y repare cualquier archivo dañado en su PC.

Reinicie su PC y verifique si el problema está resuelto.
3.Si el error persiste, realice un escaneo DISM ejecutando el siguiente comando en el símbolo del sistema.
DISM /Online /Cleanup-Image /RestoreHealth
Después de la ejecución del comando, reinicie su sistema y verifique si el problema está resuelto.
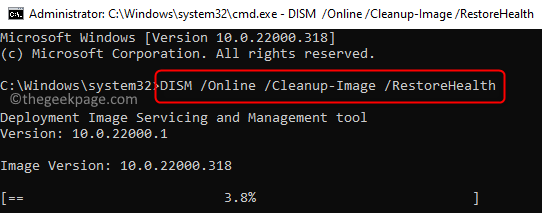
Si incluso después de probar todas las soluciones anteriores, no puede iniciar sesión en el sistema y se muestra el mensaje de error, deberá restablecer su PC para volver al restablecimiento de fábrica de su sistema operativo Windows.Para realizar un reinicio de su PC con Windows 11, siga los pasos que se indican en este enlace.
Gracias por leer.
Esperamos que los métodos de resolución de problemas de este artículo le hayan ayudado a corregir este error en su computadora.¿Encontraste este artículo informativo?Por favor comente y háganos saber sus pensamientos y opiniones sobre el mismo.
También puede descargar esta herramienta de reparación de PC para localizar y solucionar cualquier problema de PC:Paso 1 -Descargue la herramienta de reparación de PC Restoro desde aquíPaso 2: haga clic en Iniciar escaneo para encontrar y solucionar cualquier problema de PC automáticamente.

