El nombre del directorio es un error no válido en la corrección del Explorador de archivos
Actualizado en enero de 2024: Deje de recibir mensajes de error y ralentice su sistema con nuestra herramienta de optimización. Consíguelo ahora en - > este enlace
- Descargue e instale la herramienta de reparación aquí.
- Deja que escanee tu computadora.
- La herramienta entonces repara tu computadora.
El Explorador de archivos proporciona una gran cantidad de funciones útiles para los usuarios de Windows.Pero es posible que vea la declaración 'El nombre del directorio no es válido' al intentar acceder a los archivos en su disco.Este problema generalmente ocurre debido a un formato incorrecto de la partición de la unidad.Lo que debe hacer es seguir estas soluciones paso a paso en su computadora para resolver el problema muy fácilmente.
Soluciones provisionales-
1.Intente conectar la unidad externa problemática a otro puerto USB de su computadora.
Notas importantes:
Ahora puede prevenir los problemas del PC utilizando esta herramienta, como la protección contra la pérdida de archivos y el malware. Además, es una excelente manera de optimizar su ordenador para obtener el máximo rendimiento. El programa corrige los errores más comunes que pueden ocurrir en los sistemas Windows con facilidad - no hay necesidad de horas de solución de problemas cuando se tiene la solución perfecta a su alcance:
- Paso 1: Descargar la herramienta de reparación y optimización de PC (Windows 11, 10, 8, 7, XP, Vista - Microsoft Gold Certified).
- Paso 2: Haga clic en "Start Scan" para encontrar los problemas del registro de Windows que podrían estar causando problemas en el PC.
- Paso 3: Haga clic en "Reparar todo" para solucionar todos los problemas.
2.Intente reiniciar su computadora.
Corrección 1 - Ejecutar el comando Comprobación de errores-
En caso de que haya algún error en la unidad, verá este mensaje de error.
1.Al principio tienes que acceder a la ventana del Explorador de archivos.
2.Después de eso, en el lado izquierdo, ve a "Esta PC".
3.A continuación, lo que debe hacer es hacer clic derecho en la unidad problemática y hacer clic en "Propiedades".
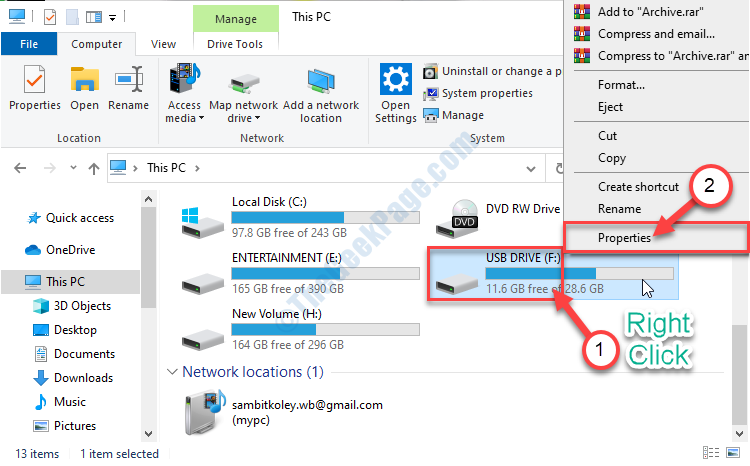
4.Haga clic en la pestaña "Herramientas".
5.En la sección 'Comprobación de errores' tienes que hacer clic en "Comprobar".
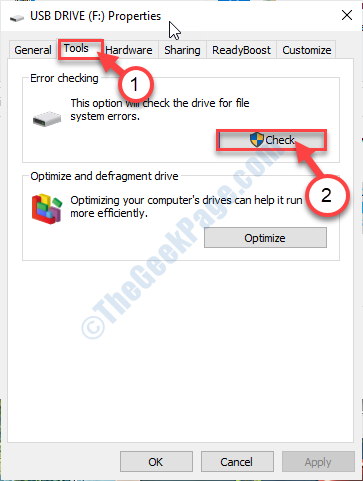
6.Poco después, haga clic en "Escanear y reparar unidad".
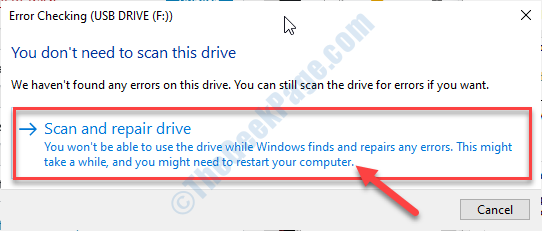
7.Cuando vea el mensaje "Su unidad se analizó correctamente", haga clic en "Cerrar" para cerrar la ventana Comprobación de errores.
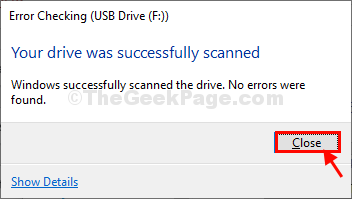
Ahora, intente acceder a la unidad nuevamente en su computadora.
Solución 2: crea un nuevo volumen simple
Si enfrenta este problema con una unidad extraíble, intente crear un nuevo volumen en la unidad.
1.Presione la tecla de Windows + R.
2.Escriba "diskmgmt.msc" en Ejecutar.Luego, haga clic en "Aceptar".
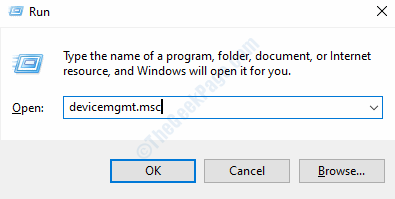
3.Cuando aparezca Administración de discos, busque la unidad USB con la que tiene problemas.
4.Haga clic con el botón derecho en la unidad problemática y luego haga clic en "Nuevo volumen simple..."
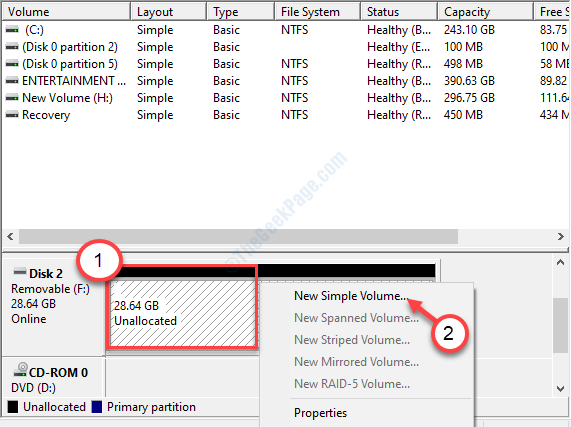
5.Cuando aparezca el Asistente para nuevo volumen simple, haga clic en "Siguiente".
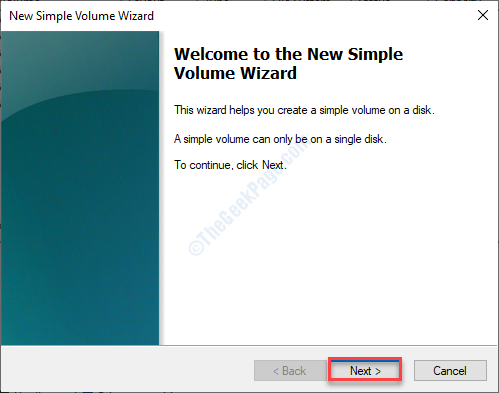
6.Continúe haciendo clic en el botón "Siguiente" hasta que llegue a la página "Finalización del Asistente para nuevo volumen simple".
7.Luego, debe hacer clic en "Finalizar".
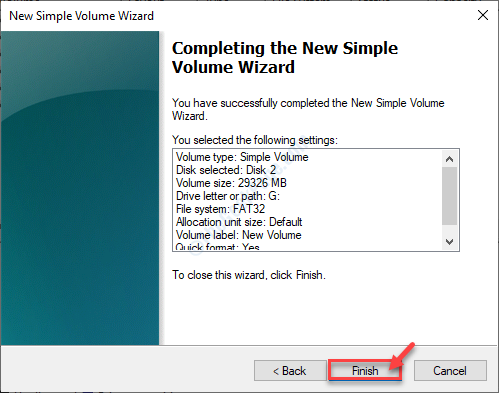
Cierre la ventana Administración de discos en su computadora.
Abra el Explorador de archivos a continuación y luego verifique que pueda acceder a la unidad o no.
Solución 3: cambie el valor de Inicio en
Si se enfrenta al error de acceder a la unidad desde CMD, este problema puede ocurrir.
1.Tienes que escribir "cmd" en el cuadro de búsqueda.
2.Cuando vea el 'Símbolo del sistema' en el resultado de la búsqueda, haga clic derecho sobre él y luego haga clic en "Abrir ubicación de archivo".
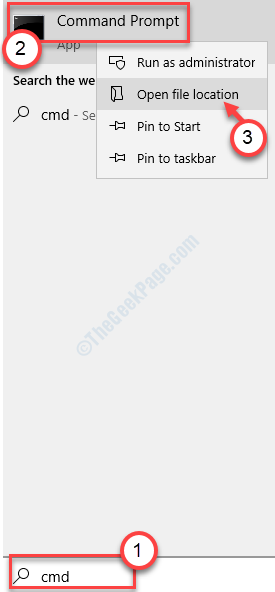
3.Cuando esté en la ubicación de CMD, haga clic derecho en el "Símbolo del sistema" y haga clic en "Propiedades".
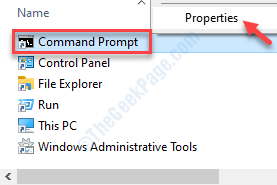
4.En la ventana Propiedades, vaya a la pestaña "Acceso directo".
5.Elimina todo lo que esté en el cuadro "Comenzar en:".
5.Después de eso, copie y pegue el siguiente valor en el cuadro 'Comenzar en:'.
%WINDIR%
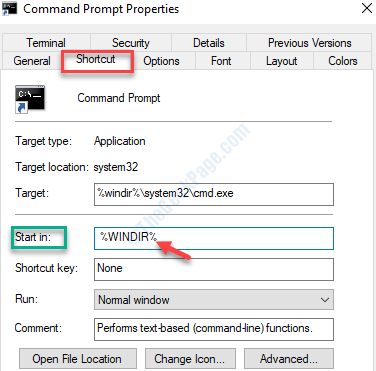
6.Una vez que lo haya hecho, no olvide hacer clic en "Aplicar" y "Aceptar" para guardarlo en su computadora.

Ahora intente acceder a las mismas carpetas/unidades usando CMD.Compruebe si esto le ha ayudado a resolver el problema.
Corrección 4: deshabilitar la unidad de DVD
A veces puede enfrentar este problema al acceder a alguna unidad de CD/DVD en su computadora.
1.Presione la tecla de Windows al mismo tiempo que la tecla 'X'.
2.Después de eso, haga clic en "Administrador de dispositivos".
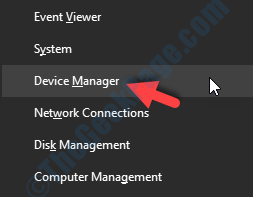
3.En la ventana del Administrador de dispositivos, debe expandir las "unidades de DVD/CD-ROM".
4.Después de eso, haga clic derecho en la unidad de DVD y luego haga clic en "Desactivar dispositivo".
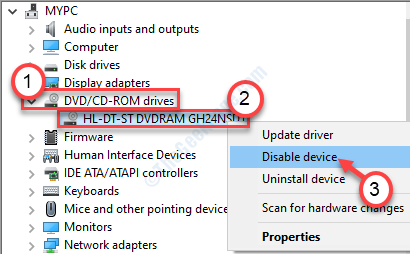
5.Luego, haga clic en "Sí".
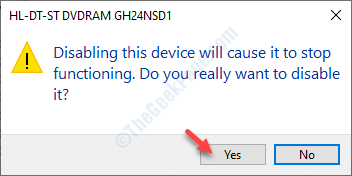
Una vez que haya deshabilitado la unidad, debe habilitarla nuevamente.
7.Haga clic derecho en el controlador de DVD deshabilitado y luego haga clic en "Habilitar dispositivo".
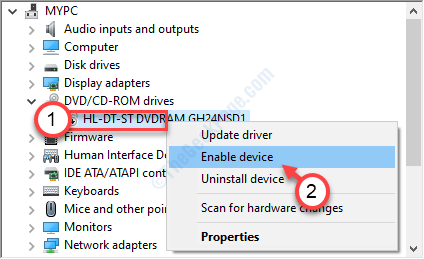
Después de esto, cierre el Administrador de dispositivos.
Compruebe si el problema sigue ocurriendo o no.

