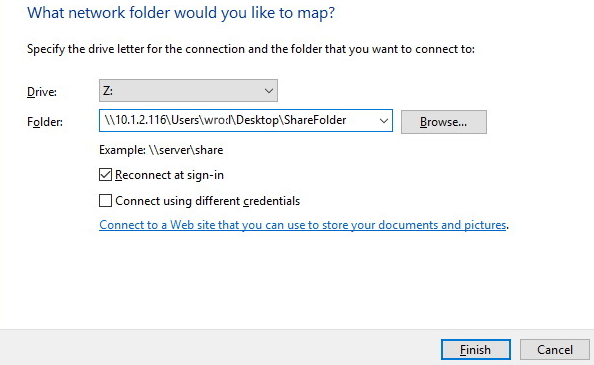El nombre de red especificado ya no está disponible Corrección en Windows 10
Actualizado en enero de 2024: Deje de recibir mensajes de error y ralentice su sistema con nuestra herramienta de optimización. Consíguelo ahora en - > este enlace
- Descargue e instale la herramienta de reparación aquí.
- Deja que escanee tu computadora.
- La herramienta entonces repara tu computadora.
A veces, al intentar acceder a una carpeta compartida en las unidades de red, es posible que vea un error "El nombre de red especificado ya no está disponible".Algunos usuarios, por otro lado, pueden acceder a la unidad, pero también verán el error al intentar sincronizar los archivos fuera de la red.
Este error puede aparecer debido a muchas razones y algunas de las razones comunes incluyen si su sistema es compatible con la versión 1 de SMB (SMB 1.0) en la última edición de Windows 10 o debido a un software antivirus.Cualquiera que sea la razón, puede ser frustrante, especialmente cuando desea acceder a las carpetas compartidas con urgencia. Afortunadamente, el error "El nombre de red especificado ya no está disponible" se puede solucionar.Veamos cómo.
Nota: - Algunos usuarios informaron que la desactivación temporal de antivirus o firewall de terceros también solucionó este problema.También puedes probar esto.
Notas importantes:
Ahora puede prevenir los problemas del PC utilizando esta herramienta, como la protección contra la pérdida de archivos y el malware. Además, es una excelente manera de optimizar su ordenador para obtener el máximo rendimiento. El programa corrige los errores más comunes que pueden ocurrir en los sistemas Windows con facilidad - no hay necesidad de horas de solución de problemas cuando se tiene la solución perfecta a su alcance:
- Paso 1: Descargar la herramienta de reparación y optimización de PC (Windows 11, 10, 8, 7, XP, Vista - Microsoft Gold Certified).
- Paso 2: Haga clic en "Start Scan" para encontrar los problemas del registro de Windows que podrían estar causando problemas en el PC.
- Paso 3: Haga clic en "Reparar todo" para solucionar todos los problemas.
Método 1: Habilitando SMB 1.0 en las características de Windows
Paso 1: Vaya a Inicio y escriba Características de Windows en el cuadro de búsqueda de Windows.
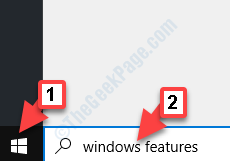
Paso 2: haga clic en el resultado (Activar o desactivar las características de Windows) para abrir el cuadro de diálogo Características de Windows.
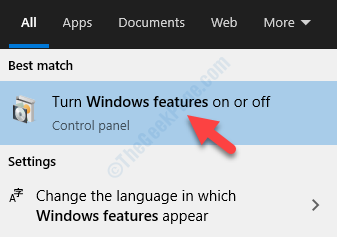
Paso 3: en el cuadro de diálogo Características de Windows, localice la opción Compatibilidad con uso compartido de archivos SMB 1.0/CIFS.Marque la casilla junto a él para habilitar la función.
Presione OK para guardar los cambios y salir.
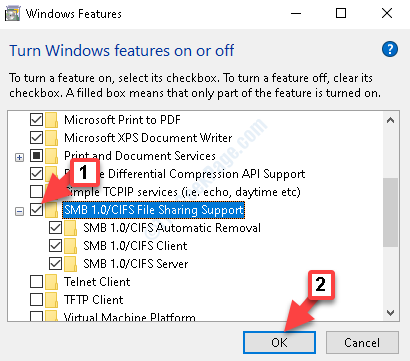
*Nota: al marcar las casillas junto a todas las opciones en Compatibilidad con uso compartido de archivos SMB 1.0/CIFS, la función se marca automáticamente.
Ahora, vuelve a la carpeta compartida e intenta abrirla.Debería poder acceder a él.
Si aún enfrenta el problema, siga el siguiente método.
Método 2: activar el uso compartido de red
Paso 1: Ve al campo de búsqueda de Windows (junto a Inicio) y escribe Panel de control.
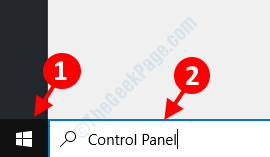
Paso 2: Haga clic izquierdo en el resultado para abrir la ventana del Panel de control.

Paso 3: en la ventana del Panel de control, vaya al campo Ver por y configúrelo en Iconos grandes.
Seleccione Centro de redes y recursos compartidos de la lista.
![]()
Paso 4: en la siguiente ventana, haga clic en Cambiar la configuración de uso compartido avanzado en el lado izquierdo del panel.
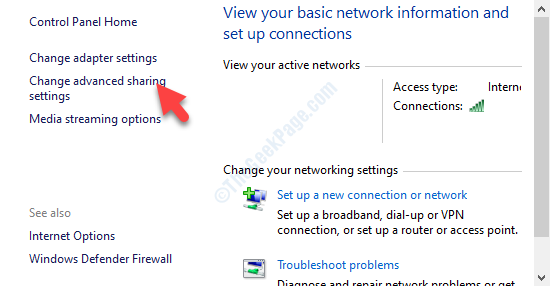
Paso 5: A continuación, en la sección Cambiar opciones de uso compartido para diferentes perfiles de red, expanda la opción Todas las redes.
Vaya a Uso compartido de carpetas públicas y haga clic en el botón de opción junto a Activar uso compartido para que cualquier persona con acceso a la red pueda leer y escribir archivos en la carpeta pública.Esto lo encenderá.
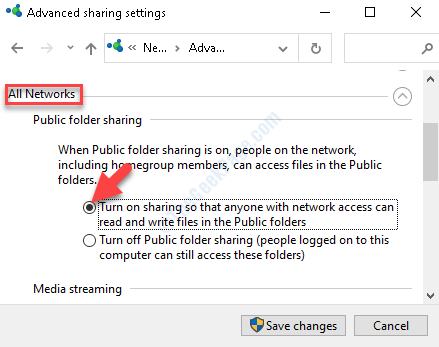
Paso 6: Vaya a la sección Compartir con protección por contraseña y seleccione el botón de opción junto a Desactivar el uso compartido con protección por contraseña.
Presione Guardar cambios para guardar los cambios y salir.
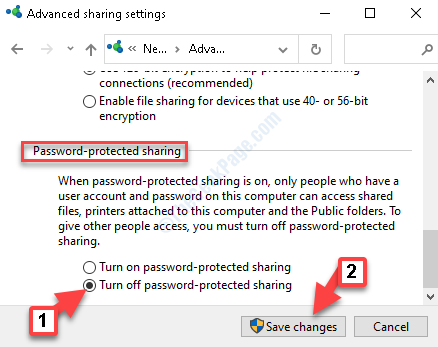
Ahora, regrese e intente acceder a las carpetas compartidas y no debería ver más errores.
Método 3: Mapeando la unidad de red
1.Abra el Explorador de archivos.
2.Haga clic en Esta PC en el menú de la izquierda.
3.Haga clic en Computadora
4.Haga clic en Conectar unidad de red.
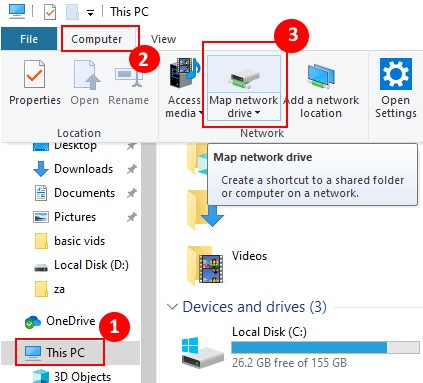
5.Ahora, escriba la dirección de la carpeta compartida en el formato que se indica a continuación:
\dirección IPcarpeta compartida.