El mouse selecciona todo cuando hago clic en Windows 11 [resuelto]
Actualizado en enero de 2024: Deje de recibir mensajes de error y ralentice su sistema con nuestra herramienta de optimización. Consíguelo ahora en - > este enlace
- Descargue e instale la herramienta de reparación aquí.
- Deja que escanee tu computadora.
- La herramienta entonces repara tu computadora.
Recientemente, varios usuarios de Windows han experimentado un problema con su sistema de Windows en el que todo se selecciona o resalta cuando hacen clic con el mouse en lugar de funcionar como lo esperaba el usuario.Esto dejó indefensos a los usuarios, ya que no pueden realizar ninguna tarea sin el uso del mouse, como seleccionar una parte de los párrafos para copiar y pegar, etc.
Puede haber muchas razones para este problema y puede deberse a un controlador de mouse desactualizado, la opción de teclas adhesivas está habilitada, habilitando la función ClickLock, etc.Estas son algunas de las posibilidades que pensamos que podrían tener el potencial de causar este problema.
Teniendo estos puntos en mente, investigamos y recopilamos algunas soluciones en este artículo que pueden resolver fácilmente este problema en el sistema de Windows.
Notas importantes:
Ahora puede prevenir los problemas del PC utilizando esta herramienta, como la protección contra la pérdida de archivos y el malware. Además, es una excelente manera de optimizar su ordenador para obtener el máximo rendimiento. El programa corrige los errores más comunes que pueden ocurrir en los sistemas Windows con facilidad - no hay necesidad de horas de solución de problemas cuando se tiene la solución perfecta a su alcance:
- Paso 1: Descargar la herramienta de reparación y optimización de PC (Windows 11, 10, 8, 7, XP, Vista - Microsoft Gold Certified).
- Paso 2: Haga clic en "Start Scan" para encontrar los problemas del registro de Windows que podrían estar causando problemas en el PC.
- Paso 3: Haga clic en "Reparar todo" para solucionar todos los problemas.
Método 1: deshabilite la función ClickLock si está habilitada
La función ClickLock es algo que permite a los usuarios seleccionar los textos o archivos o arrastrar cualquier carpeta o archivos con solo hacer clic una vez y no mantener presionado el botón del mouse hasta que realice la tarea.Esto podría ser útil para algunos usuarios, pero la mayoría de los usuarios enfrentan el problema explicado anteriormente si esta función está habilitada en el sistema.
Por lo tanto, sugerimos a los usuarios que deshabiliten la función ClickLock en su sistema si otros usuarios la habilitaron sin saberlo.Aquí están los pasos a continuación sobre cómo hacerlo.
Paso 1: abra el cuadro de comando Ejecutar en su sistema manteniendo presionadas las teclas Windows y R juntas en el teclado.
Paso 2: después de que aparezca el cuadro de comando Ejecutar en la pantalla del sistema, escriba main.cpl en el cuadro de texto y presione la tecla Intro.
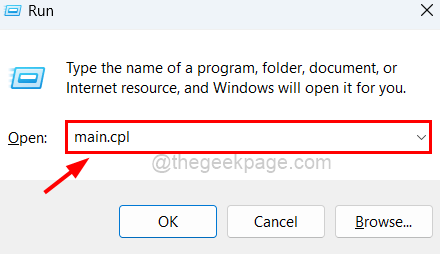
Paso 3: Esto abrirá la ventana de propiedades del Ratón en el sistema.
Paso 4: en la ventana Propiedades del mouse, asegúrese de estar en la pestaña Botones haciendo clic en ella.
Paso 5: Luego, en la parte inferior, hay una sección llamada ClickLock.Desmarque la casilla de verificación Activar ClickLock deseleccionándola como se muestra a continuación.
Paso 6: haga clic en Aplicar y Aceptar para reflejar los cambios y cerrar la ventana Propiedades del mouse.
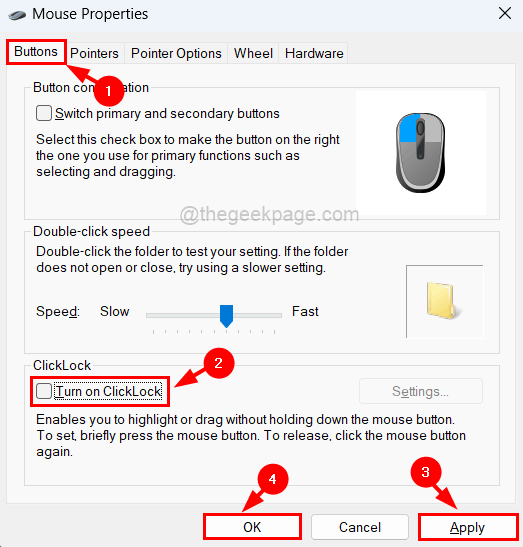
Ahora compruebe si el problema se resolvió.Si no es así, pruebe otras soluciones a continuación.
Método 2: deshabilite las teclas adhesivas
Algunos usuarios de Windows han comentado que pudieron resolver este problema en su sistema simplemente deshabilitando la función de teclas adhesivas.Por lo tanto, recomendamos a los usuarios que prueben y vean si la desactivación de las teclas adhesivas funciona para usted.
Veamos cómo se puede hacer esto siguiendo los pasos que se explican a continuación.
Paso 1: Abra la página de Accesibilidad en su sistema presionando las teclas Windows y U juntas.
Paso 2: luego haga clic en la opción Teclado en la sección Interacción en la parte inferior desplazándose por la página como se muestra a continuación.
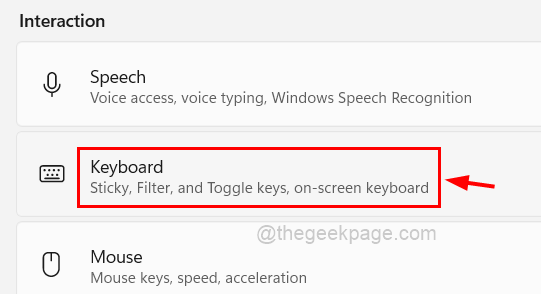
Paso 3: luego haga clic en el botón de alternancia Sticky Keys para desactivarlo como se muestra a continuación.
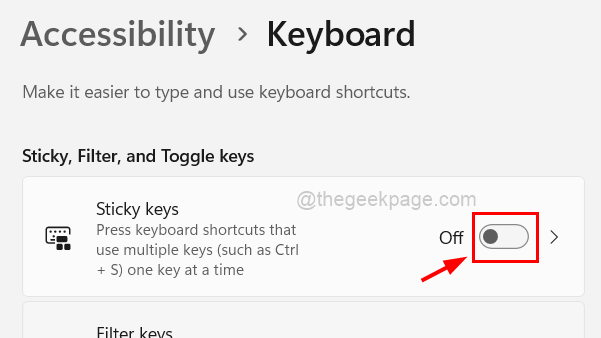
Paso 4: haga clic en Sticky Keys para ver más opciones.
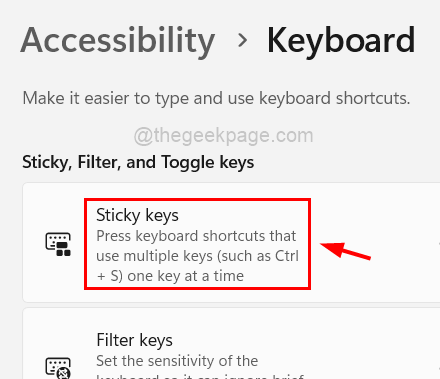
Paso 5: ahora apague todos los botones de alternar enumerados en la página Teclas adhesivas como se muestra a continuación.
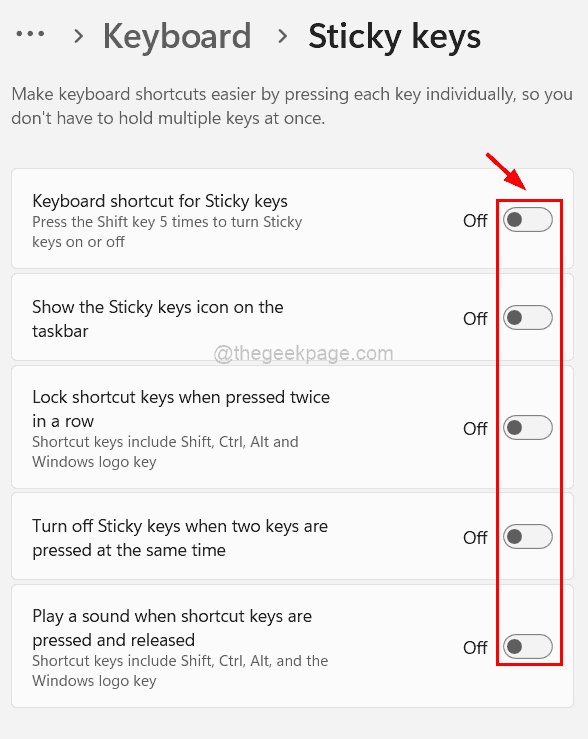
Paso 4: Ahora cierre la página de Accesibilidad una vez que haya terminado.
Método 3: actualice el controlador del mouse
El controlador de mouse obsoleto puede ser la causa del problema explicado anteriormente.Entonces, veamos cómo actualizar el controlador del mouse usando el administrador de dispositivos con la ayuda de los pasos a continuación.
Paso 1: Abra el Administrador de dispositivos en el sistema manteniendo presionadas las teclas Windows y X juntas y luego presionando la tecla M en su teclado.
Paso 2: haga doble clic en la opción Ratones y otros dispositivos señaladores de la lista para expandirla como se muestra a continuación.
Paso 3: luego, debe hacer clic con el botón derecho en el dispositivo del mouse y seleccionar Actualizar controlador en el menú contextual, como se muestra a continuación.
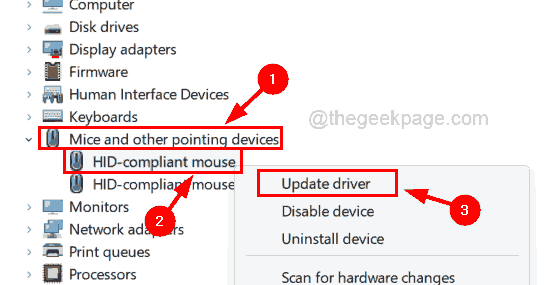
Paso 4: Seleccione Buscar controladores automáticamente de las opciones en la ventana Actualizar controlador como se muestra a continuación.
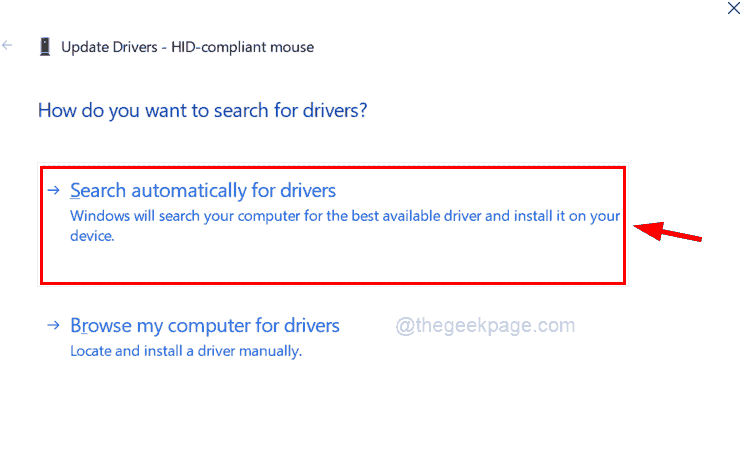
Paso 5: Luego comenzará a actualizar el controlador del mouse en su sistema.
Método 4 - Vuelva a instalar el dispositivo de mouse
A veces, actualizar el controlador del mouse no ayuda a solucionar este problema.Por lo tanto, es mejor intentar desinstalar y luego reinstalar el dispositivo de mouse en su sistema.Después de la desinstalación, debe reiniciar el sistema para que Windows pueda instalar el dispositivo de mouse en su sistema.
Siga los pasos a continuación sobre cómo desinstalar y reinstalar el dispositivo de mouse usando el administrador de dispositivos.
Paso 1: presione la tecla de Windows y escriba administrador de dispositivos usando el teclado.
Paso 2: presione la tecla Intro o seleccione Administrador de dispositivos de los resultados de búsqueda haciendo clic en él como se muestra a continuación.
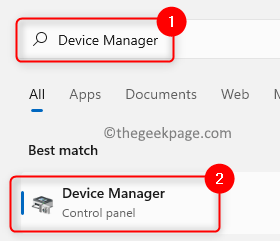
Paso 3: Una vez que se abra la ventana del Administrador de dispositivos, debe expandir la opción Ratones y otros dispositivos señaladores haciendo doble clic en ella como se muestra a continuación.
Paso 4: luego, haga clic derecho en el dispositivo del mouse y haga clic en Desinstalar dispositivo desde su menú contextual como se muestra a continuación.
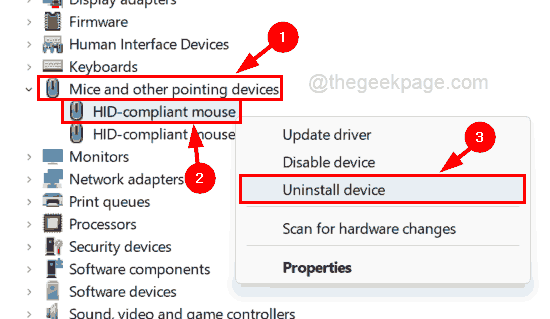
Paso 5: Esto desinstalará el dispositivo del mouse.
Paso 6: Ahora reinicie el sistema una vez.
Paso 7: Después de reiniciar el sistema, puede ver que Windows reinstala el dispositivo del mouse y debería funcionar bien.
También puede descargar esta herramienta de reparación de PC para localizar y solucionar cualquier problema de PC:Paso 1 -Descargue la herramienta de reparación de PC Restoro desde aquíPaso 2: haga clic en Iniciar escaneo para encontrar y solucionar cualquier problema de PC automáticamente.

