El método de inicio de sesión que está tratando de usar no está permitido.
Actualizado en enero de 2024: Deje de recibir mensajes de error y ralentice su sistema con nuestra herramienta de optimización. Consíguelo ahora en - > este enlace
- Descargue e instale la herramienta de reparación aquí.
- Deja que escanee tu computadora.
- La herramienta entonces repara tu computadora.
Las cuentas locales en un sistema Windows o un dominio no disfrutan de las mismas facilidades que un administrador de sistema/dominio.Por lo tanto, si ve el mensaje de error "El método de inicio de sesión que está tratando de usar no está permitido. Para obtener más información, comuníquese con su administrador de red", mientras intenta iniciar sesión desde una cuenta de usuario local, no se preocupe. .Por lo general, la política de grupo, que establece el administrador del sistema, es responsable de esta debacle y se puede solucionar fácilmente en unos pocos pasos.Intente reiniciar su dispositivo e iniciar sesión nuevamente.Si se trata de un problema técnico único, se solucionará automáticamente.
Solución 1: use una cuenta de administrador del sistema
La mejor manera de terminar con este problema es usar una cuenta de administrador del sistema.Si tiene las credenciales de administrador, puede iniciar sesión directamente.
Entonces, simplemente reinicie el dispositivo e ingrese sus credenciales de administrador en la página de inicio de sesión.De esta manera, puede iniciar sesión fácilmente.
Notas importantes:
Ahora puede prevenir los problemas del PC utilizando esta herramienta, como la protección contra la pérdida de archivos y el malware. Además, es una excelente manera de optimizar su ordenador para obtener el máximo rendimiento. El programa corrige los errores más comunes que pueden ocurrir en los sistemas Windows con facilidad - no hay necesidad de horas de solución de problemas cuando se tiene la solución perfecta a su alcance:
- Paso 1: Descargar la herramienta de reparación y optimización de PC (Windows 11, 10, 8, 7, XP, Vista - Microsoft Gold Certified).
- Paso 2: Haga clic en "Start Scan" para encontrar los problemas del registro de Windows que podrían estar causando problemas en el PC.
- Paso 3: Haga clic en "Reparar todo" para solucionar todos los problemas.
Solución 2: edite la política de grupo
Pero, ¿qué pasa si no quieres usar las credenciales de administrador cada vez?En ese caso, debe editar la política de grupo para agregar su cuenta de usuario al inicio de sesión localmente.
Paso 1
1.Para hacer esto, debe iniciar sesión con su cuenta de administrador.
2.Una vez que haya iniciado sesión, puede presionar la tecla Win y las teclas R juntas.
3.Luego, escriba esto allí y haga clic en "Aceptar" para abrir el Editor de políticas de grupo local.
gpedit.msc
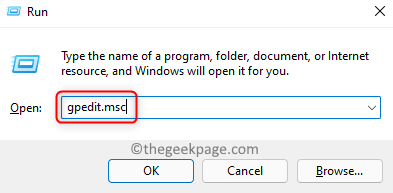
4.Cuando se abra el Editor de directivas de grupo local, siga este camino:
Computer Configuration -> Windows Settings -> Security Settings -> Local Policies -> User Rights Assignment
5.Después de llegar a la ubicación especificada, mire el panel de la derecha.Descubra la política "Permitir inicio de sesión local".
6.Toque dos veces la política para poder modificarla.
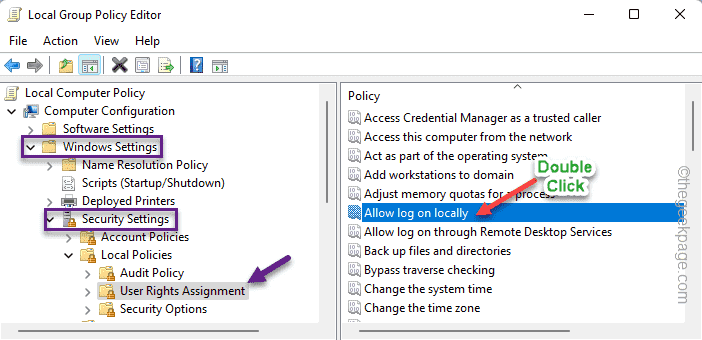
7.En la página Propiedades Permitir inicio de sesión local, vaya a la pestaña "Configuración de seguridad local".
8.Ahora, haga clic en "Agregar usuario o grupo..." para agregar su cuenta local a la lista.
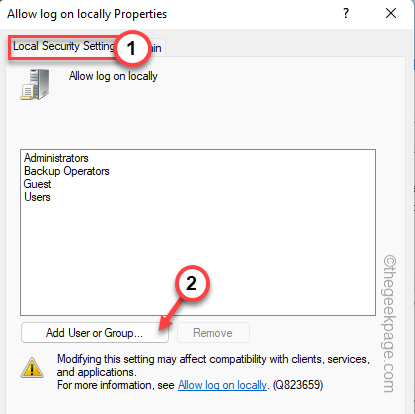
9.Ahora, toque "Avanzado" para ir a la página de selección de cuenta.

10Por lo tanto, haga clic en "Buscar ahora" para obtener la lista completa de cuentas.
11En esa lista, desplácese hacia abajo y seleccione la cuenta de usuario local con la que tenía problemas.
12Luego, haga clic en "Aceptar".

13Pasando al siguiente paso, haga clic en "Aceptar" para continuar con el siguiente paso.

14Ahora, verá que su cuenta local ha aparecido en la lista de usuarios que pueden iniciar sesión localmente.
15.Después de eso, toque "Aplicar" y "Aceptar" para guardar los cambios.

Paso 2
Ahora, solo tiene que asegurarse de que la opción "Denegar inicio de sesión local" no se imponga en su cuenta local.
1.En la misma página del Editor de políticas de grupo local, toque dos veces la política "Denegar inicio de sesión local".

2.Ahora, vaya a la pestaña "Configuración de seguridad local".
3.Aquí, busque su cuenta local en la pestaña 'Invitado'.Si puede ver su cuenta, simplemente selecciónela y toque "Eliminar".

4.Una vez que elimine la cuenta local de la pestaña 'Invitado', toque "Aplicar" y "Aceptar".

Ahora, puede reiniciar el sistema.Ahora, puede ingresar las credenciales de su cuenta local para iniciar sesión con ella.
Esto debería haber resuelto tu problema.
Algunas notas adicionales -
Si intenta iniciar sesión localmente en un controlador de dominio (Windows Server 2012/2016), su cuenta local debe estar en uno de los siguientes grupos:
Administradores
Operadores de respaldo
Administradores
Operadores de impresión
Operadores de servidor
Debe incluir su cuenta local en cualquiera de estos grupos específicos.Pero asegúrese de que la cuenta local que está agregando sea de confianza.Agregar la cuenta local al grupo 'Operadores de respaldo' debería minimizar este riesgo.

