El intento de conexión L2TP falló porque la capa de seguridad encontró una solución de error de procesamiento
Actualizado en enero de 2024: Deje de recibir mensajes de error y ralentice su sistema con nuestra herramienta de optimización. Consíguelo ahora en - > este enlace
- Descargue e instale la herramienta de reparación aquí.
- Deja que escanee tu computadora.
- La herramienta entonces repara tu computadora.
¿Está utilizando una VPN (red privada virtual) para acceder a ciertos sitios web?Entonces, puede encontrar un error "el intento de conexión L2TP falló porque la capa de seguridad encontró un error de procesamiento" cuando intenta realizar una conexión VPN.L2TP es una conexión conocida que se utiliza para el cifrado y la protección de VPN.Algunas de las razones por las que puede ver este error son cuando el protocolo Microsoft CHAP v2 está deshabilitado o cuando la configuración de PPP no está configurada correctamente.Sin embargo, la buena noticia es que el problema "el intento de conexión L2TP falló porque la capa de seguridad encontró un error de procesamiento" se puede resolver.Veamos cómo.
Método 1: activar el protocolo CHAP v2 de Microsoft
Paso 1: haga clic derecho en el menú Inicio y seleccione Ejecutar para abrir la ventana de comando Ejecutar.

Notas importantes:
Ahora puede prevenir los problemas del PC utilizando esta herramienta, como la protección contra la pérdida de archivos y el malware. Además, es una excelente manera de optimizar su ordenador para obtener el máximo rendimiento. El programa corrige los errores más comunes que pueden ocurrir en los sistemas Windows con facilidad - no hay necesidad de horas de solución de problemas cuando se tiene la solución perfecta a su alcance:
- Paso 1: Descargar la herramienta de reparación y optimización de PC (Windows 11, 10, 8, 7, XP, Vista - Microsoft Gold Certified).
- Paso 2: Haga clic en "Start Scan" para encontrar los problemas del registro de Windows que podrían estar causando problemas en el PC.
- Paso 3: Haga clic en "Reparar todo" para solucionar todos los problemas.
Paso 2: en el cuadro de búsqueda del comando Ejecutar, escriba ncpa.cpl y presione Entrar para abrir la ventana Conexiones de red.
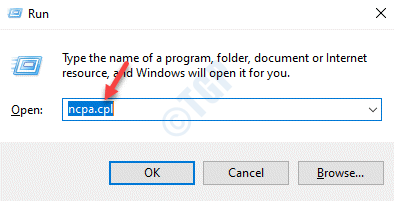
Paso 3: en la ventana Conexiones de red, haga clic derecho en su conexión VPN y seleccione Propiedades.
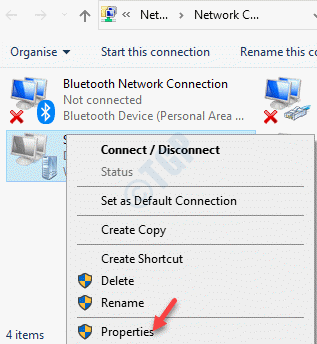
Paso 4: en el cuadro de diálogo Propiedades de VPN, vaya a la pestaña Seguridad y seleccione el botón de opción junto a la opción Permitir estos protocolos.
Ahora, asegúrese de que la casilla junto a Microsoft CHAP versión 2 (MS-CHAP v2) esté marcada.
Presione OK para guardar los cambios y salir.
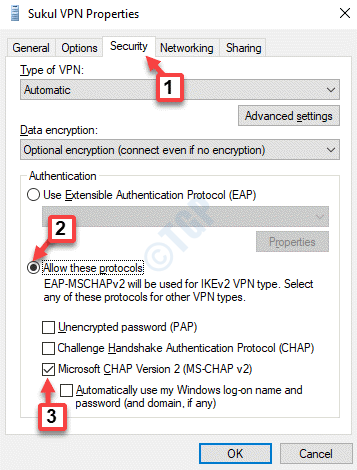
Ahora, intente conectarse a la VPN y no debería volver a experimentar el error "Falló el intento de conexión L2TP".
Método 2: Active las extensiones del protocolo LCP
Paso 1: presione las teclas Win + R juntas en su teclado para abrir el cuadro de comando Ejecutar.
Paso 2: Ahora, escribe ncpa.cpl en el campo de búsqueda del comando Ejecutar y presiona OK.
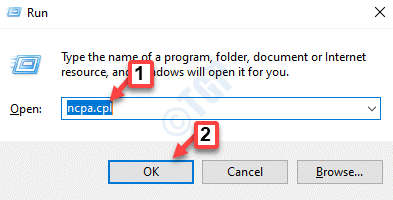
Paso 3: en la ventana Conexiones de red que se abre, localice la VPN, haga clic derecho sobre ella y seleccione Propiedades.
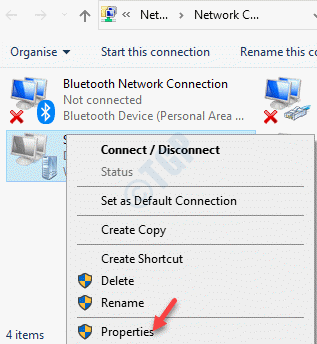
Paso 4: esta vez, vaya a la pestaña Opciones en la ventana Propiedades de VPN y haga clic en el botón Configuración de PPP.
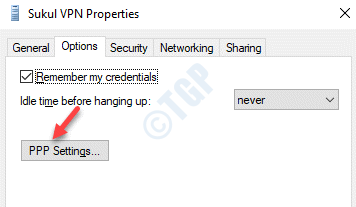
Paso 5: A continuación, en el cuadro de diálogo Configuración de PPP, marque la casilla junto a Habilitar extensiones LCP.
Presione OK para guardar los cambios y salir.
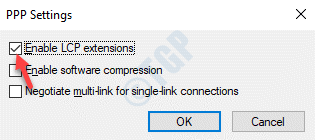
Ahora puede intentar conectar la VPN y debería conectarse sin mostrar el error.
Método 3: reiniciando el servicio IPSec
Paso 1: presione la tecla de acceso rápido Win + X en su teclado y seleccione Ejecutar para abrir el comando Ejecutar.

Paso 2: en la ventana de comando Ejecutar, escriba services.msc y presione Enter.

Paso 3: Esto abrirá la ventana del Administrador de servicios.Vaya al lado derecho del administrador de servicios y, en la columna Nombre, busque los módulos de claves IKE y AuthIP IPSec.
Si se muestra en ejecución, haga clic derecho sobre él y seleccione Reiniciar.
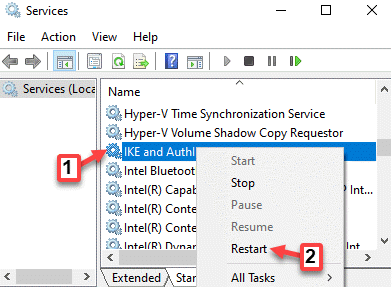
Paso 4: Ahora, haga doble clic en él y en la ventana Propiedades, en la pestaña General, vaya a la sección Tipo de inicio.
Establezca el campo en Automático.
Presione Aplicar y luego Aceptar para guardar los cambios y salir.
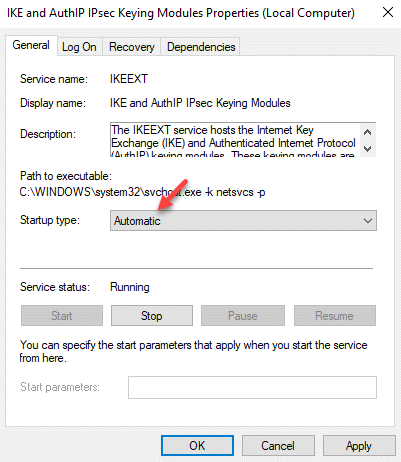
Paso 5: repita los pasos 3 y 4 para el servicio de agente de políticas IPSec.
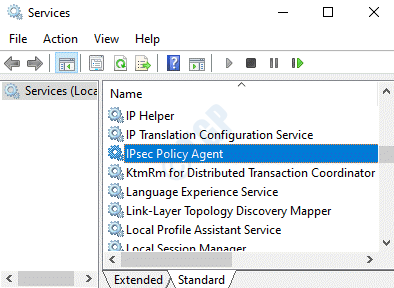
Ahora, reinicie su conexión VPN y debería comenzar a funcionar bien ahora.
Método 4: reinstalando el adaptador de red
Paso 1: Haga clic derecho en el menú Inicio y seleccione Ejecutar.Esto abrirá la ventana de comando Ejecutar.

Paso 2: en el cuadro de comando Ejecutar, escriba devmgmt.msc y presione Enter.
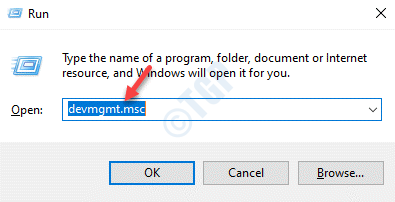
Paso 3: en la ventana del Administrador de dispositivos que se abre, navegue hasta Adaptadores de red y expanda la sección.
Localice el adaptador de red para su VPN, haga clic derecho sobre él y seleccione Desinstalar dispositivo.
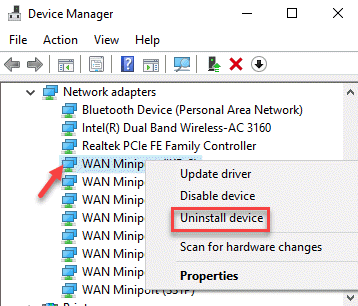
Paso 4: en el mensaje que aparece, haga clic en el botón Desinstalar para confirmar la acción.
Una vez desinstalado, reinicie su PC.El dispositivo se reinstala automáticamente y se restablece a su configuración predeterminada.
También debe verificar que se esté utilizando el certificado adecuado tanto para el cliente como para el servidor.Asegúrese de que PSK (clave precompartida), si se usa, sea la misma y esté configurada tanto para el cliente como para el servidor VPN.

