El hipervisor no se ejecuta en Windows 10 Fix
Actualizado en enero de 2024: Deje de recibir mensajes de error y ralentice su sistema con nuestra herramienta de optimización. Consíguelo ahora en - > este enlace
- Descargue e instale la herramienta de reparación aquí.
- Deja que escanee tu computadora.
- La herramienta entonces repara tu computadora.
Hypervisor (o, en resumen, Hyper-V) le permite crear y administrar máquinas virtuales desde sus dispositivos con Windows 10.Pero mientras usa la función Hipervisor de Windows 10, puede notar que el servicio a veces ha dejado de ejecutarse.No hay necesidad de preocuparse si enfrenta este problema en su computadora.Siga estas sencillas soluciones y el problema se solucionará en un abrir y cerrar de ojos.
Corrección 1 - Vuelva a habilitar Hyper-V
Hyper-V es una función opcional en su dispositivo con Windows 10.Intente volver a habilitarlo en su computadora.
1.Simplemente haga clic derecho en la tecla de Windows y luego haga clic en "Ejecutar".
Notas importantes:
Ahora puede prevenir los problemas del PC utilizando esta herramienta, como la protección contra la pérdida de archivos y el malware. Además, es una excelente manera de optimizar su ordenador para obtener el máximo rendimiento. El programa corrige los errores más comunes que pueden ocurrir en los sistemas Windows con facilidad - no hay necesidad de horas de solución de problemas cuando se tiene la solución perfecta a su alcance:
- Paso 1: Descargar la herramienta de reparación y optimización de PC (Windows 11, 10, 8, 7, XP, Vista - Microsoft Gold Certified).
- Paso 2: Haga clic en "Start Scan" para encontrar los problemas del registro de Windows que podrían estar causando problemas en el PC.
- Paso 3: Haga clic en "Reparar todo" para solucionar todos los problemas.
2.Luego, escribe este código y presiona Enter.
optionalfeatures
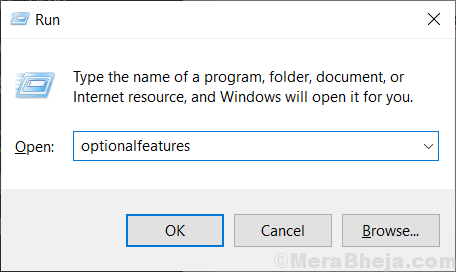
3.Cuando aparezca la característica de Windows, marque la casilla junto a la opción "Hyper-V".
4.Después de eso, haga clic en "Aceptar".
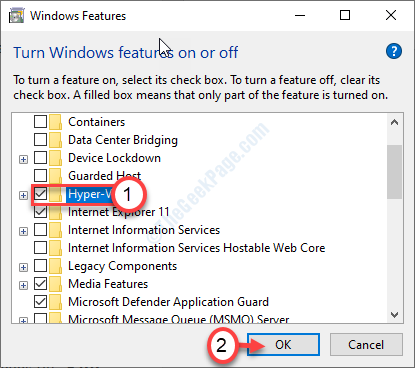
Windows buscará los archivos necesarios y activará la función en su computadora.
5.Luego, haga clic en "Reiniciar ahora".
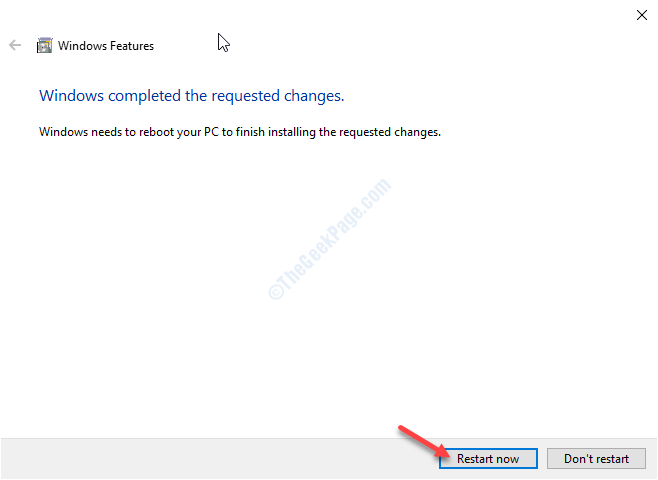
Hyper-V estará habilitado en su computadora.
Necesita reiniciar su computadora para resolver el problema.
Solución 2: configure Hyper-V para que se inicie automáticamente
Puede configurar Hyper-V para que se inicie automáticamente.
1.Presiona la tecla de Windows+R.
2.Después de eso, escriba "cmd".Haga clic derecho en el "Símbolo del sistema" y haga clic en "Ejecutar como administrador".
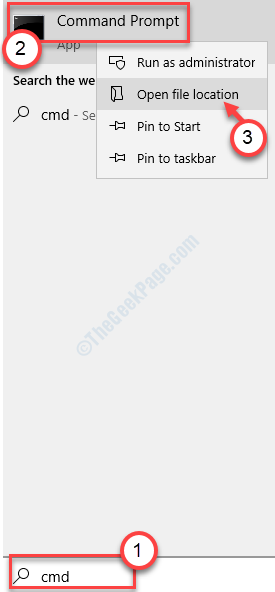
3.Cuando aparezca la terminal, escriba este comando y luego presione Enter.
bcdedit /set hypervisorlaunchtype auto

Esto agregará una nueva entidad a los datos de configuración de arranque para permitir que Hyper-V se inicie automáticamente en el momento de la puesta en marcha.
Solución 3: reinicie el servicio Hyper-V VMM
Reiniciar un servicio de memoria virtual de Hyper-V en particular en su computadora debería solucionar el problema en su computadora.
1.Escriba "servicios" en el cuadro de búsqueda.
2.Luego, haga clic en "Servicios".
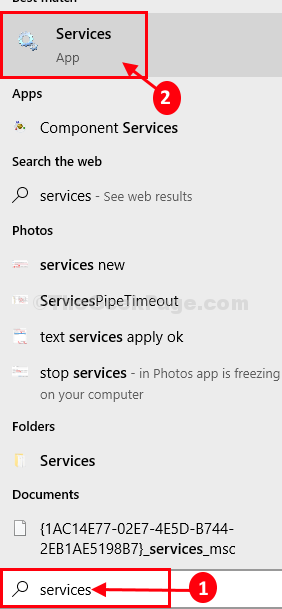
3.En la ventana Servicios, busque el servicio "Administración de memoria virtual de Hyper-V".
4.Haga clic derecho en el servicio y haga clic en "Detener".
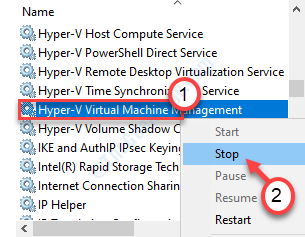
5.Luego, haga clic en "Iniciar" para iniciar el servicio.
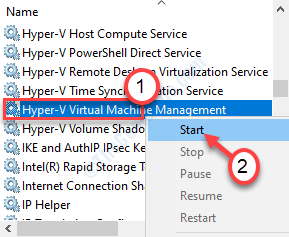
Esto reiniciará el servicio de administración de memoria virtual de Hyper-V.
Su problema debe ser resuelto.
Solución 3: cambiar el modo BIOS
Debe habilitar el modo Hyper-V VMM en la sección BIOS de su computadora.
1.Apaga tu computadora.
2.Vuelva a ponerlo en marcha.Pero al iniciarlo, debepresionar la tecla "Eliminar"* de su teclado para abrir la configuración de BIOS en su computadora.
* NOTA: esta clave varía de un fabricante a otro.Estas son la variedad de llaves-
Esc, F1, F2, F10, F11, F12 o Eliminar

9.Cuando se abra la configuración del BIOS, vaya a la configuración "Avanzada".
10Luego verifique que haya opciones llamadas "modo SVM".
11Haga clic en el menú desplegable y configúrelo en "Habilitado".
12Nuevamente, presione la tecla asociada con para guardar la configuración.
[Es la tecla "F10" para esta computadora.]

13Después de eso, seleccione "Sí" para finalmente guardar y salir de la configuración de BIOS en su computadora.
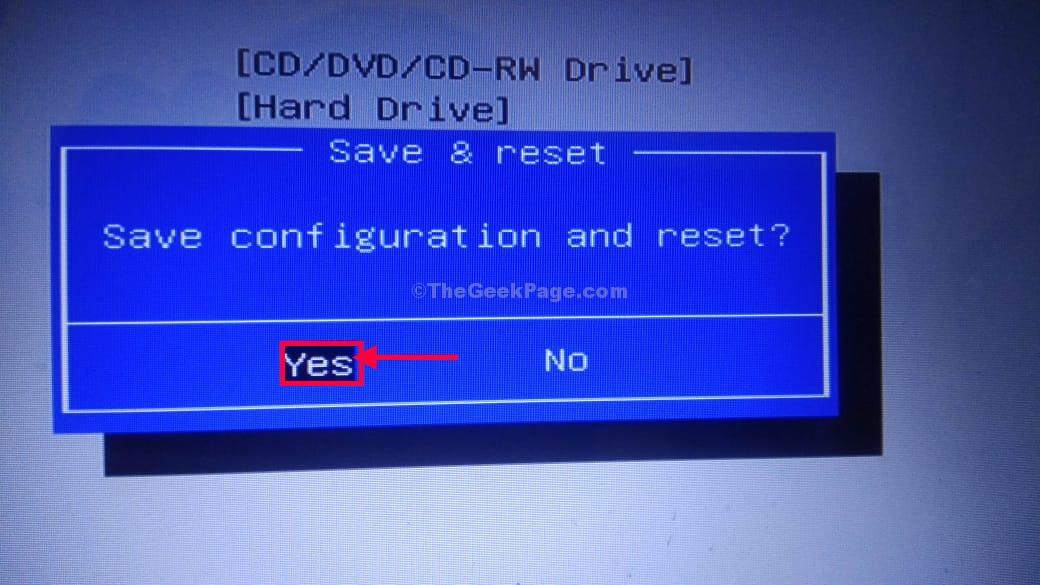
Su dispositivo se reiniciará al modo normal nuevamente.
Su problema debe ser resuelto.
Solución 4: compruebe si su computadora es compatible con Hyper V
Algunos sistemas no son compatibles para ejecutar Hyper-V.
1.Descarga Coreinfo desde el sitio web oficial de Microsoft.
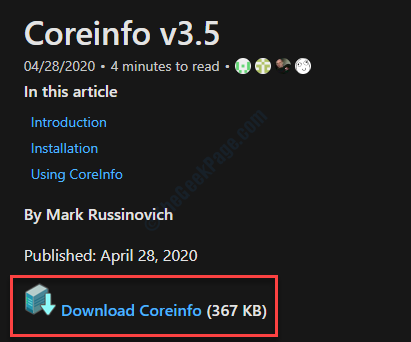
2.Descomprima el paquete descargado en una ubicación de su elección.
3.Después de eso, vaya a la ubicación donde acaba de extraer el archivo.
4.Haga clic en la barra de direcciones y escriba "cmd".Luego, presione Entrar.Esto lanzará un símbolo del sistema desde el propio directorio.
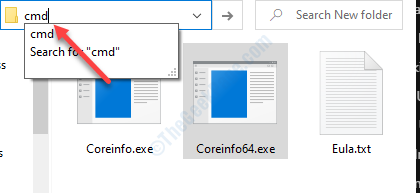
5.Después de abrir la terminal, escriba "coreinfo.exe" y presione la tecla 'Enter'.
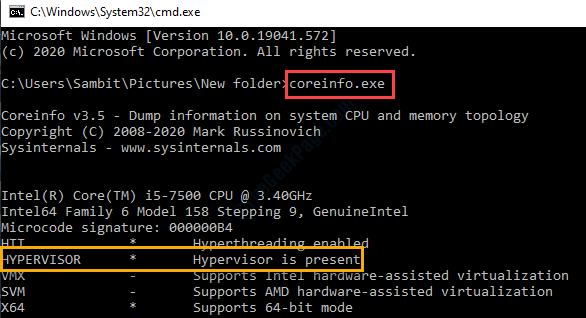
Aquí, no el estado 'HIPERVISOR'.Si el mensaje es "HyperVisor no está presente", significa que aún no se ha activado en su sistema o que el sistema no es adecuado para esto.

