El Explorador de Windows sigue fallando- cómo solucionarlo
Actualizado en enero de 2024: Deje de recibir mensajes de error y ralentice su sistema con nuestra herramienta de optimización. Consíguelo ahora en - > este enlace
- Descargue e instale la herramienta de reparación aquí.
- Deja que escanee tu computadora.
- La herramienta entonces repara tu computadora.
Administrar los archivos en la PC es una habilidad fundamental que todos los usuarios deben poseer.Sin embargo, administrar los archivos en una computadora es un completo misterio para muchos usuarios, dejándolos frustrados.Además, a veces, incluso en la oscuridad, cuando los archivos se pierden o se guardan en el lugar equivocado.Aquí viene el Explorador de archivos de Windows que lo ayuda a administrar y acceder a todos sus archivos en un solo lugar.
Sin embargo, muchos usuarios comenzaron recientemente a experimentar un problema de bloqueo con su Explorador de Windows después de la reciente actualización del parche de Windows.Si usted también es uno de ellos, asegúrese de leer esta guía.Aquí está a punto de convertirse en un asistente de archivos después de leer este artículo porque hemos mencionado todas las correcciones necesarias aquí.Entonces empecemos.
Lea también: Los mejores temas y máscaras de Windows 11
Lista de los mejores métodos para solucionar el problema de bloqueo del Explorador de Windows
Puede haber diferentes razones detrás de este error, ya que depende totalmente de su uso.Pero, aún así, tenemos algo para ti que puedes usar para deshacerte de este problema.Entonces, echemos un vistazo a ellos:
Notas importantes:
Ahora puede prevenir los problemas del PC utilizando esta herramienta, como la protección contra la pérdida de archivos y el malware. Además, es una excelente manera de optimizar su ordenador para obtener el máximo rendimiento. El programa corrige los errores más comunes que pueden ocurrir en los sistemas Windows con facilidad - no hay necesidad de horas de solución de problemas cuando se tiene la solución perfecta a su alcance:
- Paso 1: Descargar la herramienta de reparación y optimización de PC (Windows 11, 10, 8, 7, XP, Vista - Microsoft Gold Certified).
- Paso 2: Haga clic en "Start Scan" para encontrar los problemas del registro de Windows que podrían estar causando problemas en el PC.
- Paso 3: Haga clic en "Reparar todo" para solucionar todos los problemas.
Método 1: reinicie su PC
Siempre recomendamos que reinicie su dispositivo, ya que esto ayudará a su sistema a eliminar los errores y fallas temporales no deseados.Entonces, antes de hacer nada, primero puedes probar este.Pero, si reiniciar su sistema no lo ayuda a corregir el error, le recomendamos que pase al siguiente método.
Método 2: buscar actualizaciones del sistema
Otra solución básica que la mayoría de las veces ignoramos todavía tiene el potencial de solucionar este tipo de problema.Entonces, para verificar si hay alguna actualización de software disponible o no, puede seguir la ruta que mencionamos a continuación:
Menú de inicio > Configuración > Actualización y seguridad > Buscar actualizaciones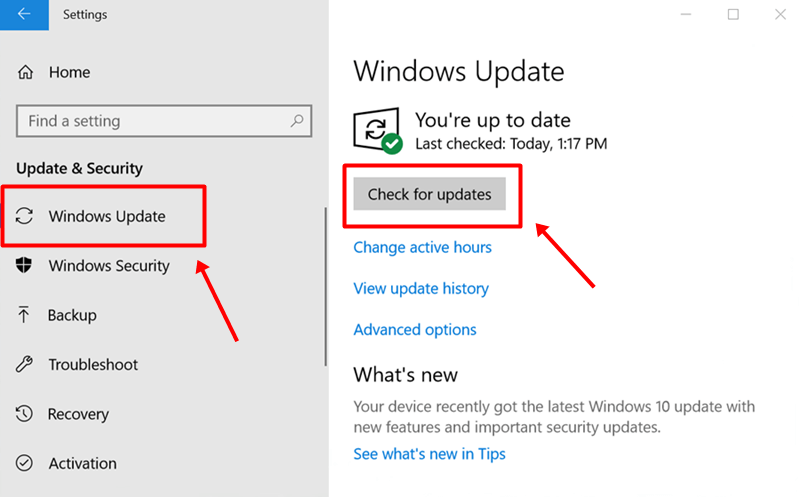
Método 3: Borrar el historial del Explorador de Windows
Si comenzamos con nuestra primera solución adecuada, puede intentar borrar el historial del Explorador de Windows de su PC con Windows.Entonces, aquí están las instrucciones que debe seguir para hacerlo:
- En primer lugar, intente abrir el Explorador de archivos de Windows y haga clic en el menú Archivo.
- Luego, seleccione las opciones Cambiar carpeta y búsqueda.
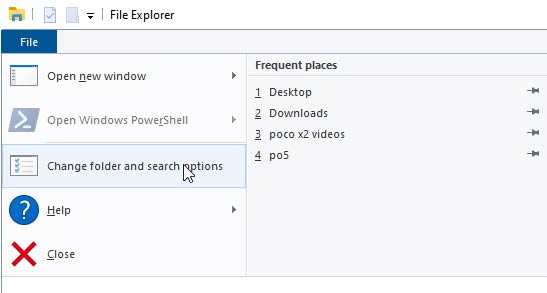
- Luego, cambie a la pestaña general y haga clic en el botón Borrar ubicado debajo de la opción Privacidad.
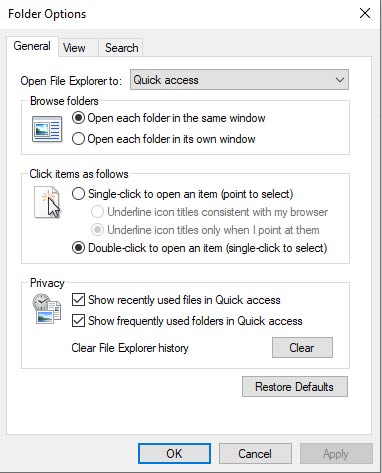
Método 4: deshabilite el antivirus en su PC
Generalmente sucede que el antivirus que estamos usando, ya sea Firewall de Windows o cualquier otro antivirus de terceros, entra en conflicto con nuestra aplicación y comienza a bloquearla.Esto da como resultado este tipo de problemas.
Considerablemente, muchos usuarios informaron que esto les ayudó con el problema de bloqueo del Explorador de Windows.Entonces, también puedes probar esto y para hacerlo, estos son los pasos:
- En primer lugar, vaya al menú Inicio.Luego, navegue a la Configuración.
- Después de eso, haga clic en Actualización y seguridad, seguido de Windows Defender y abra el Centro de seguridad de Windows Defender.
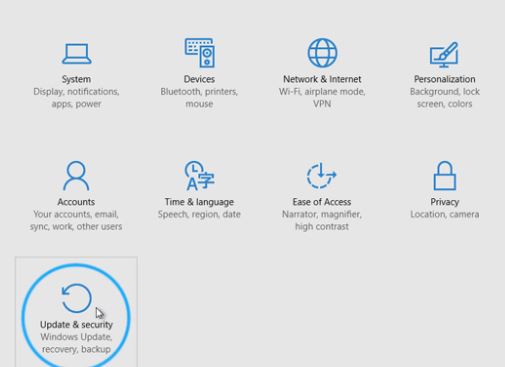
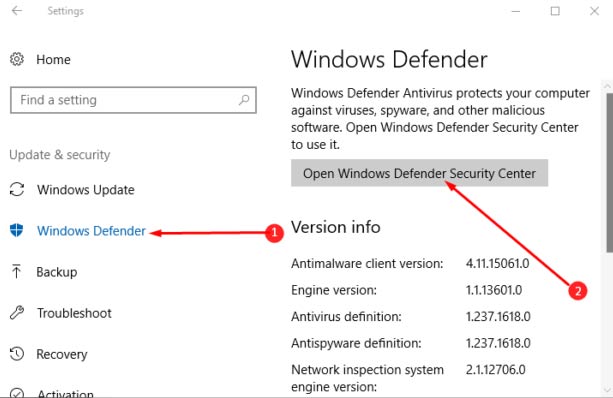
- Luego, navegue hasta Firewall y protección de red y seleccione un perfil de red.
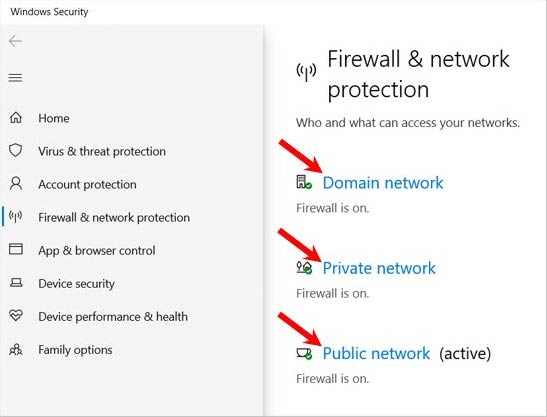
- Ahora, apague la configuración ubicada debajo del Firewall de Windows.
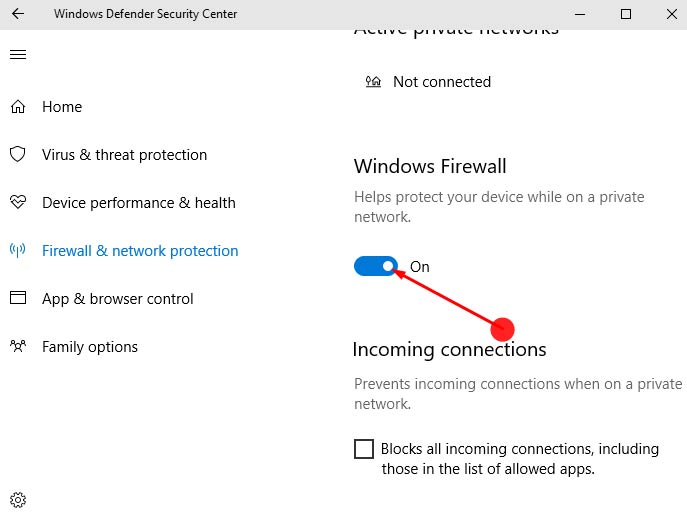
Método 5: reparar archivos y unidades corruptos
¿Probaste este método antes?Bueno, si no, entonces no es demasiado tarde; todavía puedes probar esto.Desafortunadamente, la mayoría de las veces, los usuarios omiten esto porque piensan que no tendría ningún vínculo con este tipo de error y no pueden solucionar este problema.
Pero, esa no es la verdad; muchos usuarios han comentado recientemente sobre esta solución y nos dicen que encuentran este método muy útil.Entonces, esa es la razón por la que le sugerimos que realice esto.
- En primer lugar, abra el símbolo del sistema usando el menú de búsqueda.
- Luego, use el comando y presione la tecla enter:
sfc /scannow
- Después de eso, usa este comando:
chkdsk
Método 6: eliminar elementos del menú de acceso rápido
Después de eliminar los elementos del menú de acceso rápido, muchos usuarios informaron que su Explorador de Windows comenzó a funcionar nuevamente sin problemas de bloqueo.Entonces, también puedes probar esto y estos son los pasos que debes seguir:
- Inicialmente, abra el Explorador de Windows y en el lado izquierdo ubique el menú Acceso rápido.
- Haga clic en él y luego elimine toda su actividad reciente presionando Ctrl + Abutton por completo.
- Finalmente, haga clic con el botón derecho y seleccione el botón Eliminar.
Creo que los métodos mencionados anteriormente seguramente lo ayudarán a solucionar el problema de bloqueo del Explorador de archivos de Windows en su PC con Windows.Pero, en caso de que aún tenga alguna duda, no dude en ponerse en contacto con nuestro equipo altamente experimentado.
Además, no olvide mencionar si conoce otras soluciones que tengan el potencial de solucionar este tipo de problema.Entonces, eso es todo de nuestra parte.Pronto regresaremos con una nueva guía, hasta entonces puede visitar nuestro sitio web y consultar otras guías también.

