El error de medios no se pudo cargar en Chrome [Fijar]
Actualizado en enero de 2024: Deje de recibir mensajes de error y ralentice su sistema con nuestra herramienta de optimización. Consíguelo ahora en - > este enlace
- Descargue e instale la herramienta de reparación aquí.
- Deja que escanee tu computadora.
- La herramienta entonces repara tu computadora.
Hoy en día, casi todos los sitios web vienen con videos incrustados.Si bien todos los navegadores normales pueden reproducir prácticamente todo tipo de videos, a veces puede fallar y mostrar este mensaje de error: "No se pudo cargar el medio, ya sea porque el servidor o la red fallaron o porque el formato no es compatible" en su pantalla.A veces, esto es solo una falla del lado del servidor y puede solucionarlo simplemente actualizando el navegador.Otras veces, un bloqueador de anuncios en un sitio web en particular también puede causar este problema.
Soluciones provisionales -
1.Solo debe actualizar la página web.Generalmente, al actualizar la página web se recargan todos los componentes, incluidos los de video.
2.Intente abrir la misma página web en otro navegador e intente reproducir el mismo video nuevamente.Compruebe si esto está funcionando.
Notas importantes:
Ahora puede prevenir los problemas del PC utilizando esta herramienta, como la protección contra la pérdida de archivos y el malware. Además, es una excelente manera de optimizar su ordenador para obtener el máximo rendimiento. El programa corrige los errores más comunes que pueden ocurrir en los sistemas Windows con facilidad - no hay necesidad de horas de solución de problemas cuando se tiene la solución perfecta a su alcance:
- Paso 1: Descargar la herramienta de reparación y optimización de PC (Windows 11, 10, 8, 7, XP, Vista - Microsoft Gold Certified).
- Paso 2: Haga clic en "Start Scan" para encontrar los problemas del registro de Windows que podrían estar causando problemas en el PC.
- Paso 3: Haga clic en "Reparar todo" para solucionar todos los problemas.
3.Reinicie su enrutador.Algunos usuarios han mencionado este ingenioso truco en varios foros.
Solución 1: pausa la extensión del bloqueador de anuncios
Algunos bloqueadores de anuncios no solo bloquean anuncios, también bloquean rastreadores y secuencias de comandos HTML.En este proceso, se puede bloquear el video en un sitio web.
1.En Google Chrome, revisa la esquina superior derecha de tu pantalla.
2.Compruebe si puede ver que alguna extensión de bloqueador de anuncios está presente allí o no.
3.Si puede ver alguna de estas extensiones, haga clic en ella.
4.Toca "Una vez" para pausar esa extensión.
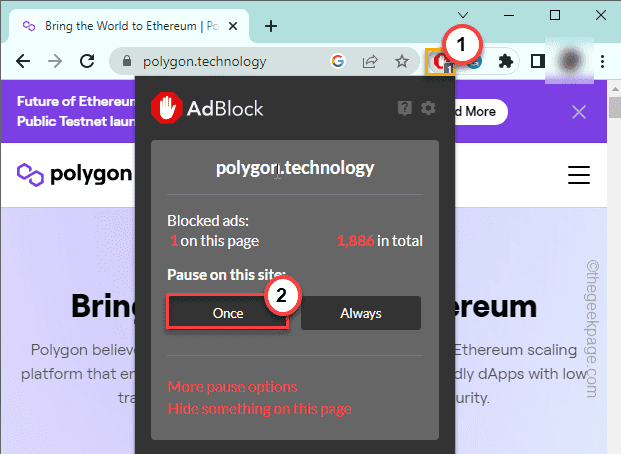
Esto detiene la extensión del bloqueador de anuncios en el navegador y vuelve a cargar la página.Si la página web no se vuelve a cargar automáticamente, puede actualizarla manualmente.
Ahora, actualice la página nuevamente e intente reproducir el video y verifique si el mensaje de error vuelve a aparecer o no.
Solución 2: prueba una pestaña de incógnito
Las pestañas de incógnito evitan cualquier interferencia de cualquier extensión instalada y otros componentes.
1.Abre Google Chrome.
2.Puede presionar las teclas Ctrl+Shift+N juntas* o simplemente hacer clic en el menú de tres puntos y tocar "Nueva pestaña de incógnito" para abrir una nueva pestaña de incógnito en el navegador.
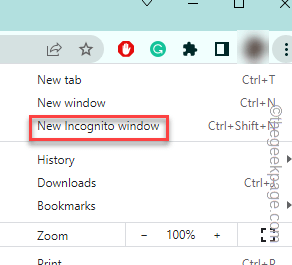
Una vez que haya abierto la pestaña de incógnito, cargue el sitio web e inicie el video una vez más.
Prueba si esto está funcionando.Si esto funciona y el video se reproduce normalmente, alguna extensión está causando el problema.
[*NOTA: este atajo es válido para la mayoría de los navegadores, excepto en Mozilla Firefox (ya que se basa en el motor Quantum. Entonces, ahí, el atajo es Ctrl+Shift+P. ]
Solución 3: eliminar las extensiones
Algunas extensiones de terceros pueden romper el sitio web y bloquear el video por completo.Entonces, intente eliminar la extensión del navegador y pruebe.
1.Si observa detenidamente la página de Google Chrome, puede ver el menú de tres puntos en la esquina derecha.
2.Simplemente, tóquelo y toque "Más herramientas>".
3.Luego, haga clic en "Extensiones" para explorar la lista completa de extensiones.
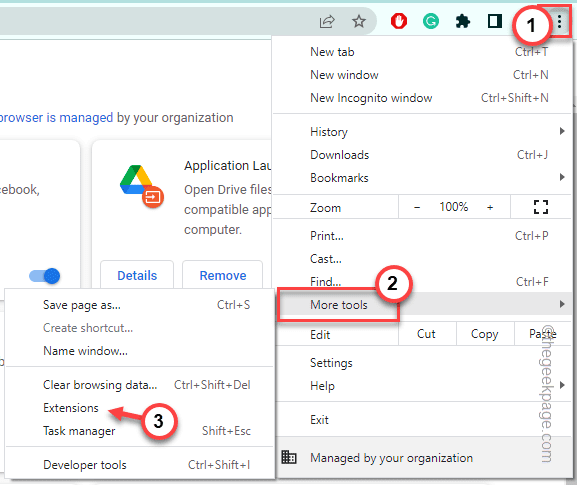
4.En la página Extensiones, busque cualquier extensión de bloqueo de anuncios, como AdBlock, uBlock, etc.
5.Toque "Eliminar" para eliminar la extensión del navegador.
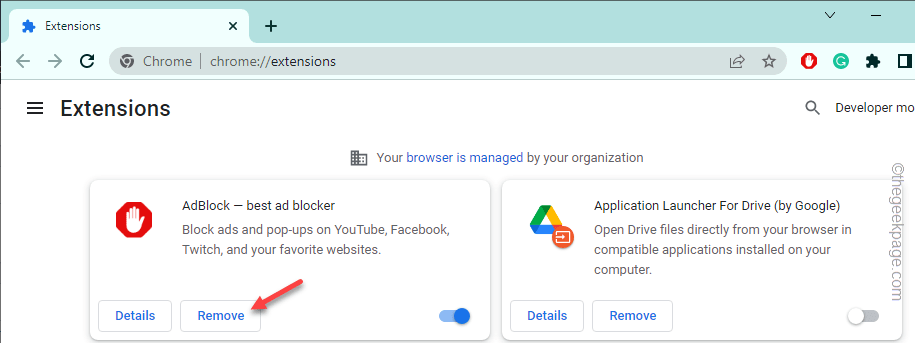
Después de eliminar la extensión, abra el sitio web nuevamente y pruebe.
Solución 4: actualice el navegador
Compruebe si a Chrome le falta una actualización importante y, si es así, actualice el navegador.
1.Abre Google Chrome.
2.Luego, haga clic en el menú de tres puntos y haga clic en "Acerca de" en las opciones del menú.
3.A continuación, haga clic en la opción "Acerca de Google Chrome" en el menú contextual.
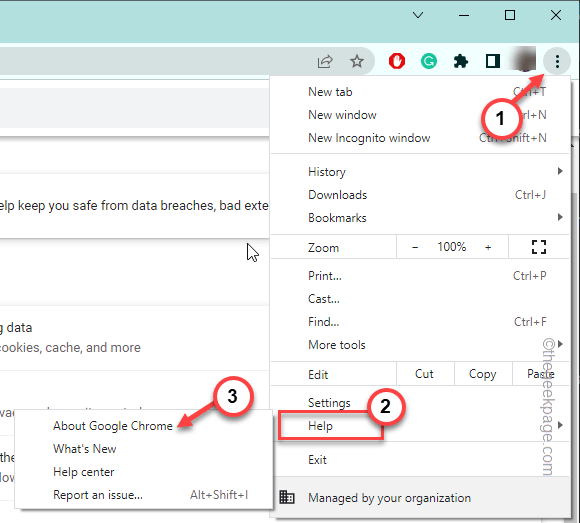
4.Ahora, puedes ver la versión actual de Google Chrome.
5.Automáticamente buscará la última versión de Chrome y la descargará e instalará en su computadora.
También puede seguir el progreso.
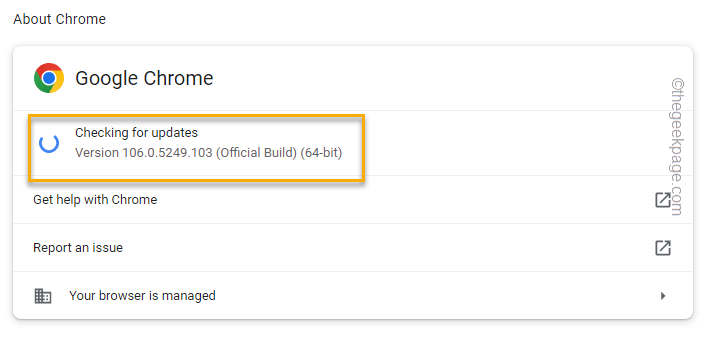
6.Una vez que se actualice el navegador, verá este mensaje "¡Casi actualizado! Vuelva a iniciar Chrome para finalizar la actualización".
7.Toque "Reiniciar" para reiniciar el navegador y finalizar el proceso.
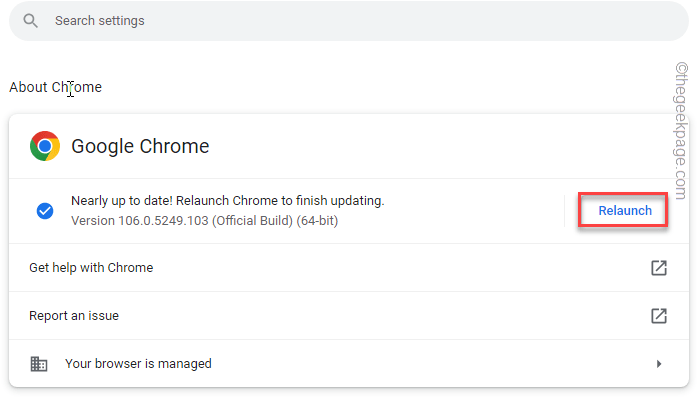
Una vez que lo haya actualizado, vuelva a cargar el sitio web.Compruebe si puede reproducir el vídeo.
Solución 5: solo espera a que pase
Si no puede reproducir el video, simplemente espere hasta que el servidor vuelva a funcionar.No hay nada que pueda hacer si se trata de un problema del lado del servidor.Por lo tanto, siga intentando llegar al sitio web a intervalos regulares.Por lo general, estos problemas se solucionan rápidamente y el sitio web debería comenzar a funcionar en unas pocas horas.

