El controlador WOF encontró una corrupción en la tabla de recursos del archivo comprimido.
Actualizado en enero de 2024: Deje de recibir mensajes de error y ralentice su sistema con nuestra herramienta de optimización. Consíguelo ahora en - > este enlace
- Descargue e instale la herramienta de reparación aquí.
- Deja que escanee tu computadora.
- La herramienta entonces repara tu computadora.
Windows Overlay Filter o WOF es un archivo de controlador que administra archivos virtuales en su computadora.Este componente es crucial para varias dependencias de Windows.Mientras buscaban fallas de escaneo DISM, algunos usuarios encontraron el mensaje "El controlador WOF encontró una corrupción en la tabla de recursos del archivo comprimido". mensaje en el archivo de registro DISM.Como transmite el mensaje de error, hay corrupción de datos en los archivos del sistema.Por lo general, este mensaje de error está asociado con el proceso de actualización de Windows.Por lo tanto, eliminar la carpeta SoftwareDistribution debería ayudarlo a resolver el problema.
Solución 1: elimine la carpeta SoftwareDistribution
Puede eliminar la carpeta SoftwareDistribution y resolver el problema en su sistema.
1.En primer lugar, debe escribir "cmd"en el cuadro de búsqueda.
2.Después de eso, haga clic con el botón derecho en "Símbolo del sistema" y elija "Ejecutar como administrador" en el menú contextual.
Notas importantes:
Ahora puede prevenir los problemas del PC utilizando esta herramienta, como la protección contra la pérdida de archivos y el malware. Además, es una excelente manera de optimizar su ordenador para obtener el máximo rendimiento. El programa corrige los errores más comunes que pueden ocurrir en los sistemas Windows con facilidad - no hay necesidad de horas de solución de problemas cuando se tiene la solución perfecta a su alcance:
- Paso 1: Descargar la herramienta de reparación y optimización de PC (Windows 11, 10, 8, 7, XP, Vista - Microsoft Gold Certified).
- Paso 2: Haga clic en "Start Scan" para encontrar los problemas del registro de Windows que podrían estar causando problemas en el PC.
- Paso 3: Haga clic en "Reparar todo" para solucionar todos los problemas.

3.Ahora, puede finalizar fácilmente las actualizaciones de Windows y otros servicios relacionados con las actualizaciones.
Entonces, escriba estos comandos uno a la vez y presione Enter para detener estos cuatro servicios uno por uno.
net stop wuauservnet stop cryptSvcnet stop bitsnet stop msiserver
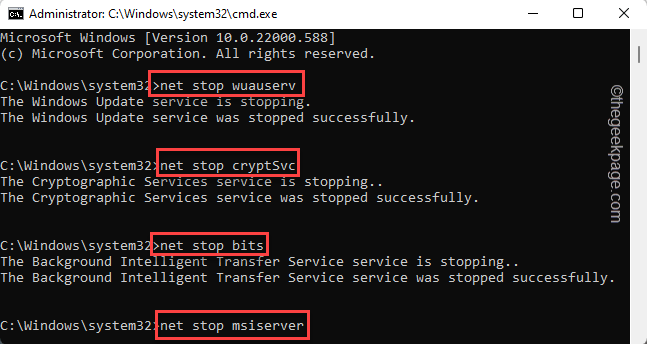
4.Ahora, como ha detenido estos servicios, puede cambiar fácilmente el nombre de las carpetas dañadas de Windows Update.
Simplemente ejecute estos dos comandos para hacer eso.
ren C:WindowsSoftwareDistribution SoftwareDistribution.bak
ren C:WindowsSystem32catroot2 catroot2.bak

5.Ahora, una vez que haya cambiado el nombre de esas carpetas, puede reanudar fácilmente esos servicios relacionados con actualizaciones estancados.
Entonces, copie y pegue estos códigos y presione Enter para iniciar estos servicios nuevamente.
net start wuauservnet start cryptSvcnet start bitsnet start msiserver
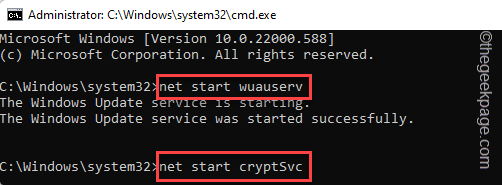
Ahora, cierra la terminal y reinicia la PC.Recuerde esto, todos estos cambios no funcionarán hasta que reinicie la máquina.
Después de reiniciar el dispositivo, intente actualizar el dispositivo y ejecute los análisis DISM.No volverás a ver el mensaje de error.
Solución 2: use la actualización de Windows 11 en el lugar
Si está en una máquina con Windows 11, puede usar el sistema de actualización en el lugar de Windows 11, donde debe descargar el archivo ISO y luego usarlo para reparar el sistema.
1.Vaya al centro de descargas de Windows 11.
2.Aquí, vaya a la sección Descargar imagen de disco de Windows 11 (ISO), elija "Windows 11 (ISO de varias ediciones)" en el menú desplegable y toque "Descargar" para descargar el archivo ISO.
3.Luego, debe seleccionar el idioma que desea de una lista desplegable.
4.Finalmente, haga clic en "Confirmar" para descargar el archivo ISO en su computadora.
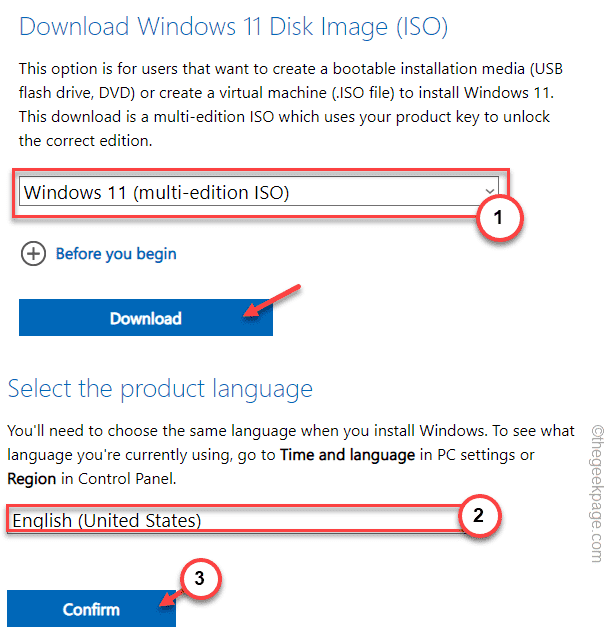
5.A continuación, haga clic en "Descargar de 64 bits" para descargar el archivo.
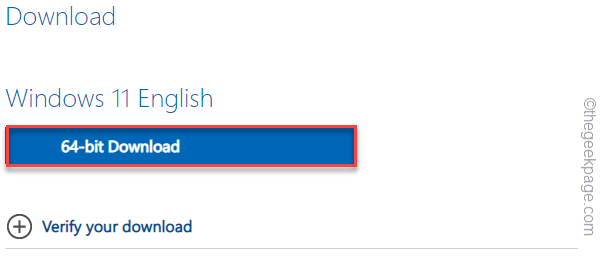
Espere hasta que el archivo se descargue en su computadora.
Después de descargar el archivo, cierre el navegador.
5.Ahora, vaya a la ubicación del archivo de imagen ISO.
6.A continuación, toca dos veces la ISOpara montar el archivo de imagen.
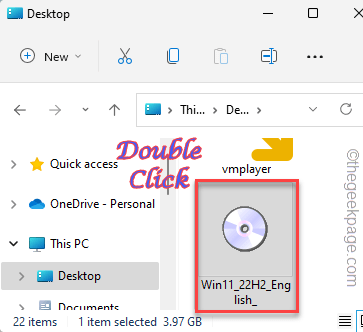
7.El archivo de imagen montado se abrirá automáticamente.
8.Aquí puede encontrar la aplicación "setup.exe".Simplemente toque dos veces esto para abrirlo.
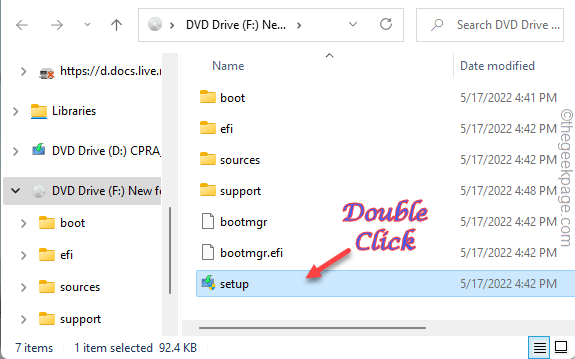
9.Preparará los medios de instalación, toque la opción "Cambiar cómo el programa de instalación descarga las actualizaciones".
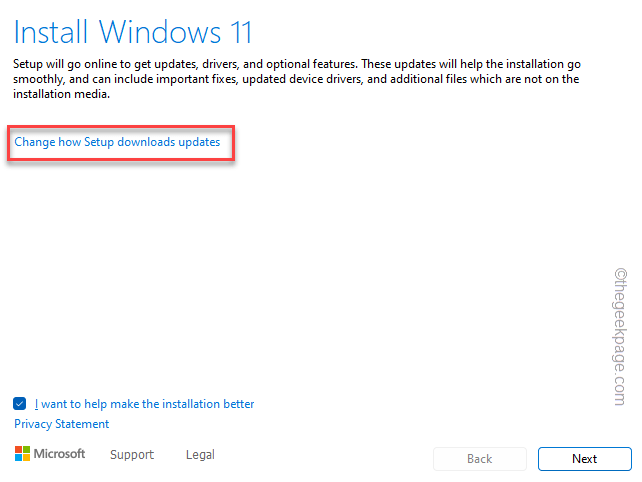
10Luego, asegúrese de elegir la opción "Descargar actualizaciones, controladores y características opcionales (recomendado)".
11Simplemente haga clic en "Siguiente".
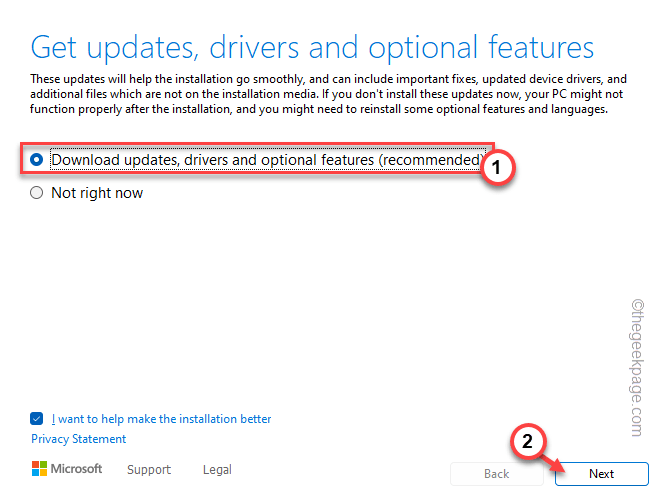
Todo lo que tiene que hacer es esperar pacientemente mientras Windows determina la versión del sistema operativo instalado y descargar todos los paquetes de actualización importantes.
Una vez que finalice el proceso, toque "Reiniciar" para reiniciar su computadora para que pueda llevarse a cabo el proceso de instalación.
Finalmente, cuando complete el proceso, el problema desaparecerá.
Solución 3: ejecute el solucionador de problemas de actualización
Intente ejecutar el solucionador de problemas de Windows Update para solucionar el problema.
1.Presionar la tecla de Windows + las teclas R juntas debería abrir el cuadro Ejecutar.
2.Escriba esta palabra y haga clic en "Aceptar" para abrir directamente la ventana del Solucionador de problemas en Configuración.
ms-settings:troubleshoot
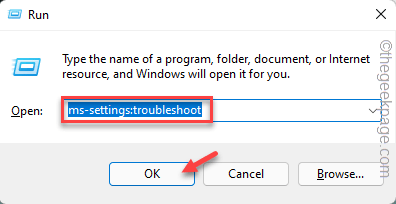
3.En la página del solucionador de problemas, toque "Otros solucionadores de problemas".
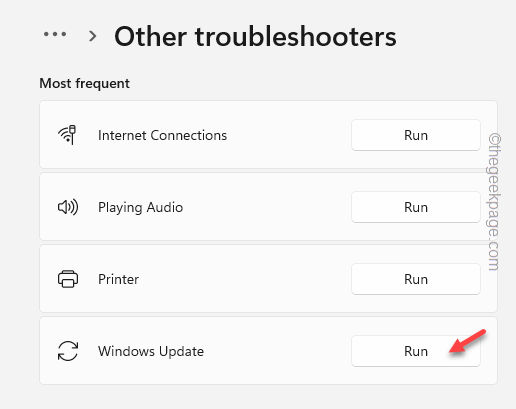
4.En la misma página, busque la página "Actualización de Windows".Toque "Ejecutar" para ejecutar el solucionador de problemas de Windows Update.
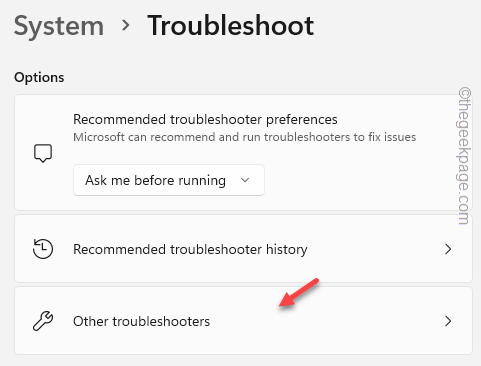
Windows ejecutará el solucionador de problemas de actualización de Windows y aplicará la solución en su computadora.
Compruebe si esto funciona.
Solución 4: ejecute la actualización MCT de Windows 11
Si la ejecución de las actualizaciones locales de Windows 11 no soluciona su problema, puede usar la herramienta de creación de medios de Windows 11 para solucionarlo.
PASO 1: DESCARGAR W11 MCT
Puedes seguir estos pasos para bajar
1.Al principio, vaya a la secciónDescarga de software de Microsoft.
2.Ahora, desplácese hacia abajo hasta Crear medios de instalación de Windows 11 y toque "Descargar ahora".
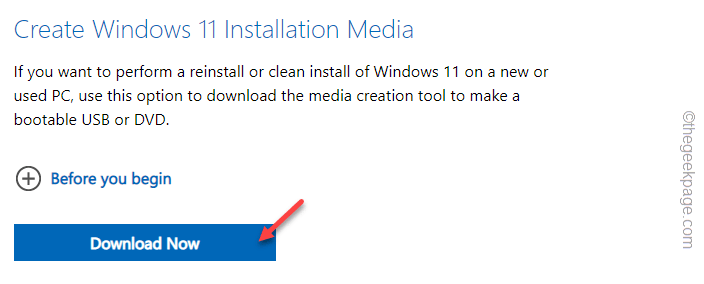
4.A continuación, elija una ubicación para guardar la Herramienta de creación de medios.
5.Luego, toque "Guardar" para guardarlo.
Una vez que se complete el proceso de descarga, cierre el navegador.
PASO 2: EJECUTAR el MCT
Ahora, puede descargar el archivo ISO de Windows 11 usando el MCT.
1.Abra el Explorador de archivos y llegue a la ubicación del archivo MCT.
2.Simplemente, toque dos veces la "herramienta de creación de medios" para acceder a ella.
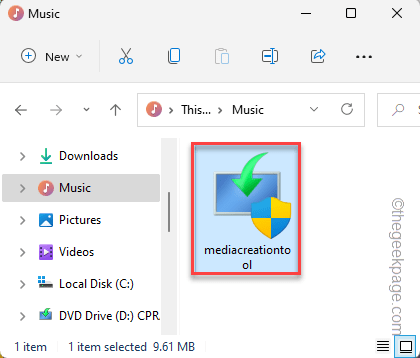
3.En la siguiente pantalla, puede ver la página de acuerdos.Simplemente toque "Aceptar" para continuar con el siguiente paso.
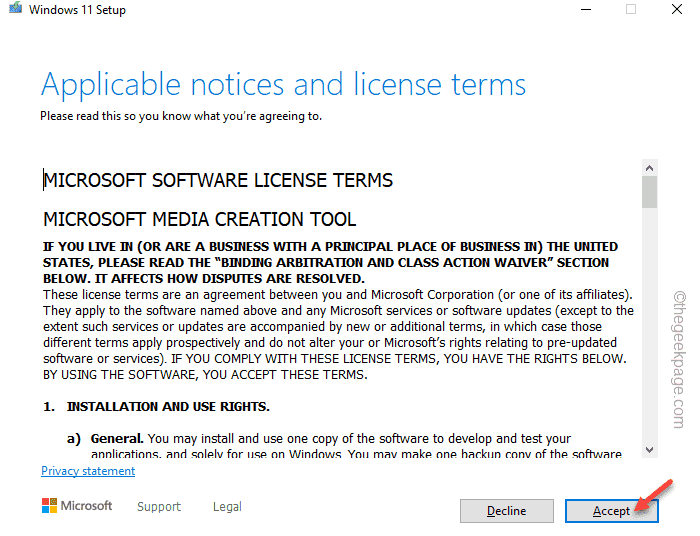
4.Si quieres puedes cambiar el "Idioma" y la "Edición" como quieras.
5.De lo contrario, deje marcada la opción "Usar las opciones recomendadas para esta PC" y toque "Siguiente" para continuar.
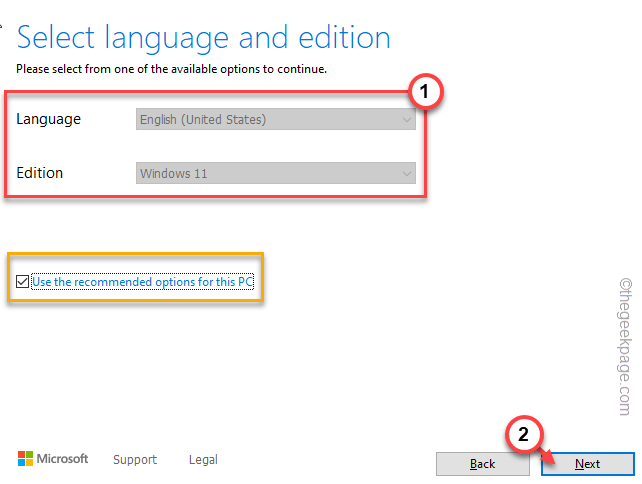
6.Aquí tienes dos opciones.Tienes que seleccionar la opción "Archivo ISO".
7.Después de eso, toque "Siguiente" para continuar.
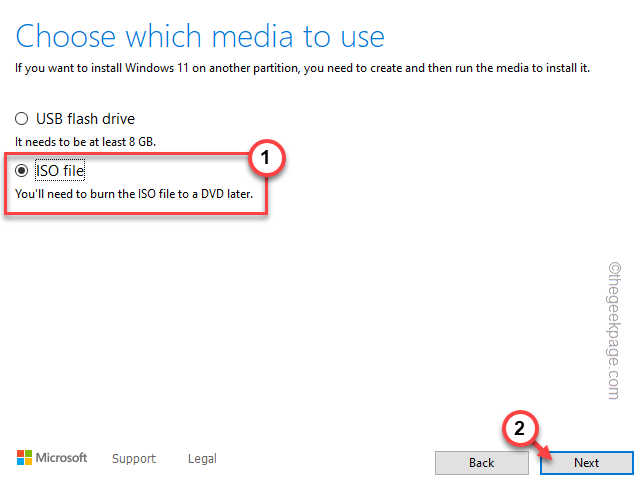
Ahora, Windows descargará la última versión de la imagen ISO de Windows 11.
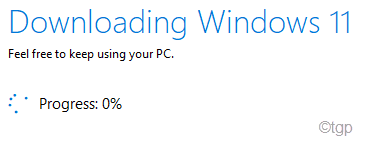
8.Cuando finalice el proceso de descarga, haga clic en el archivoISO descargado para montar directamente el archivo ISO y abrirlo en el Explorador de archivos.
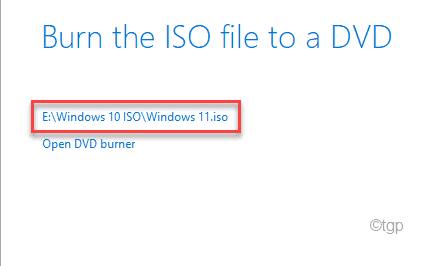
9.Cuando se cargue la imagen, toque dos veces la aplicación "setup.exe".
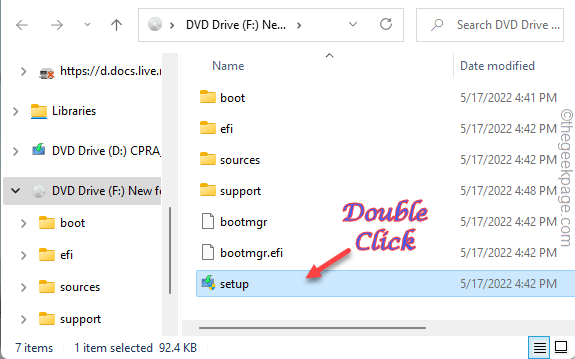
10Preparará los medios de instalación.Ahora, toque la opción "Cambiar cómo la configuración descarga las actualizaciones".
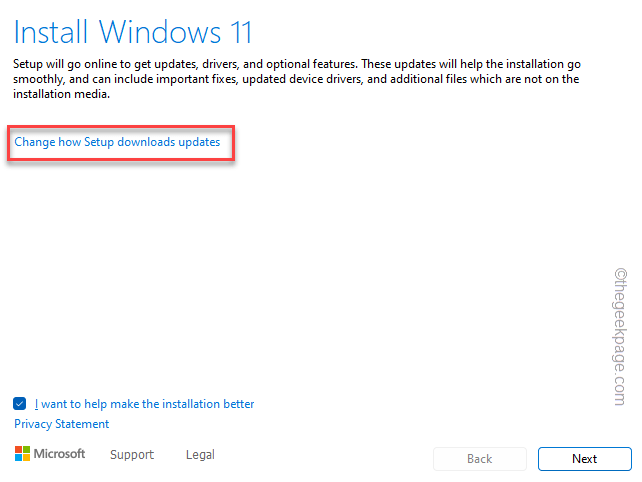
10Luego, asegúrese de elegir la opción "Descargar actualizaciones, controladores y funciones opcionales (recomendado)".
11Simplemente haga clic en "Siguiente".
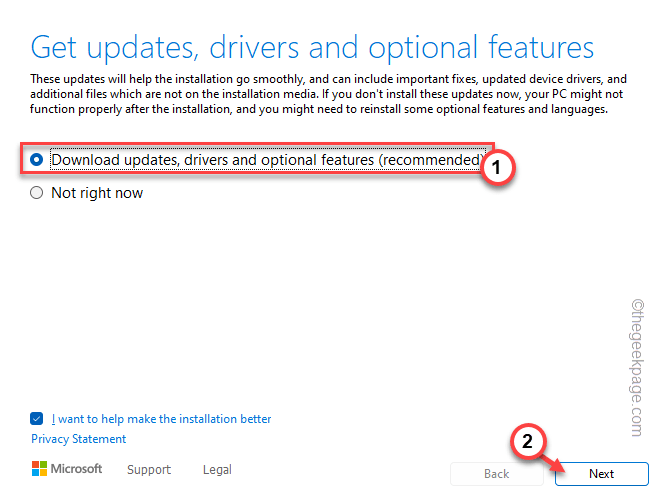
De esta manera, la última versión de los paquetes de actualización se instalará en su computadora.No verá el mensaje "El controlador WOF encontró un daño en la tabla de recursos del archivo comprimido". en el registro de errores de DISM.

