El controlador DriverWudfRd no se pudo cargar para el dispositivo Corrección
Actualizado en enero de 2024: Deje de recibir mensajes de error y ralentice su sistema con nuestra herramienta de optimización. Consíguelo ahora en - > este enlace
- Descargue e instale la herramienta de reparación aquí.
- Deja que escanee tu computadora.
- La herramienta entonces repara tu computadora.
Si se ha enfrentado a un problema de BSOD en su dispositivo y al acceder al registro del Visor de eventos en su computadora ha visto un mensaje de error peculiar que dice 'El controlador DriverWudfRd no se pudo cargar para el dispositivo WpdBusEnumRootUMB', no preocuparse.En realidad, esto es un problema de la unidad externa conectada al sistema mediante un puerto USB en su computadora.Hay algunas soluciones fáciles para solucionar el problema en su computadora.
Solución alterna-
1.Al principio, puede eliminar todos los dispositivos externos conectados a su computadora.Reinicie su sistema y verifique si esto funciona.
Corrección 1: buscar actualizaciones de Windows
Caso 1: para usuarios de Windows 10
Windows ofrece parches esenciales para que su sistema resuelva este tipo de problemas.
Notas importantes:
Ahora puede prevenir los problemas del PC utilizando esta herramienta, como la protección contra la pérdida de archivos y el malware. Además, es una excelente manera de optimizar su ordenador para obtener el máximo rendimiento. El programa corrige los errores más comunes que pueden ocurrir en los sistemas Windows con facilidad - no hay necesidad de horas de solución de problemas cuando se tiene la solución perfecta a su alcance:
- Paso 1: Descargar la herramienta de reparación y optimización de PC (Windows 11, 10, 8, 7, XP, Vista - Microsoft Gold Certified).
- Paso 2: Haga clic en "Start Scan" para encontrar los problemas del registro de Windows que podrían estar causando problemas en el PC.
- Paso 3: Haga clic en "Reparar todo" para solucionar todos los problemas.
1.Debe presionar la tecla de Windows + Ipara acceder a la configuración.
2.Después de eso, haga clic en "Actualización y seguridad".
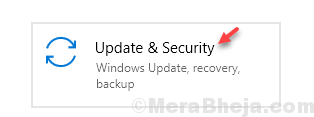
4.En el lado izquierdo, verá la "Actualización de Windows".
5.Después de eso, haga clic en "Buscar actualizaciones".
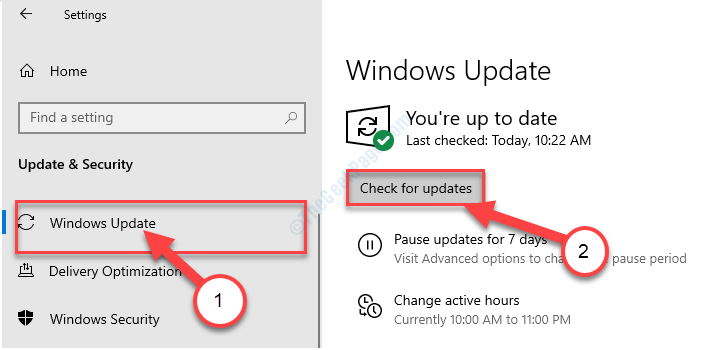
Si hay actualizaciones pendientes en su sistema, deje que Windows las instale en su computadora.
Caso 2: para usuarios de Windows 11
1- Presione la tecla Windows + la tecla R juntas para abrir ejecutar.
2 - Copie y pegue el siguiente código que se proporciona a continuación en el cuadro de comando de ejecución y haga clic en Aceptar.
ms-settings:windowsupdate
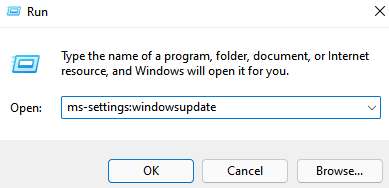
3 - Ahora, haz clic en Buscar actualizaciones y Actualiza tu computadora.
4 - Si está actualizado, haga clic en Opciones avanzadas.
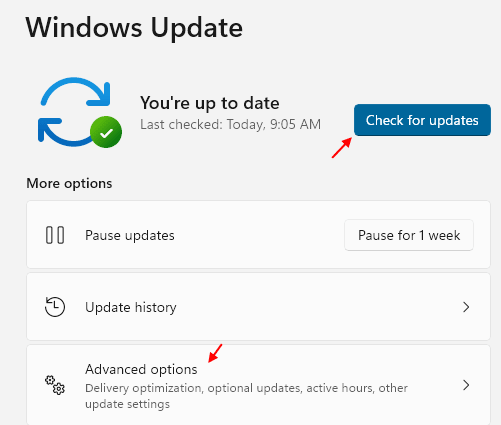
5 -Haga clic en Actualizaciones opcionales e intente actualizar las actualizaciones de controladores opcionales si se muestran actualizaciones de controladores pendientes.
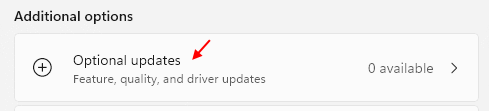
Solución 2: desinstale y vuelva a instalar todos los controladores USB
Desinstalar y reinstalar el controlador USB resolverá este problema en su computadora.
1.Presione la tecla de Windows + X.Luego, haga clic en el "Administrador de dispositivos" para acceder a él.
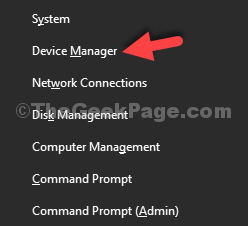
2.Cuando haya abierto el Administrador de dispositivos en su computadora, expanda la sección "Controladores de bus serie universal".
3.Después de eso, haga clic derecho en el primer controlador en esa sección y luego haga clic en "Desinstalar dispositivo".
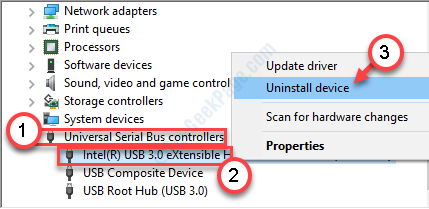
4.Simplemente, haga clic en "Desinstalar" para finalmente desinstalar el controlador.
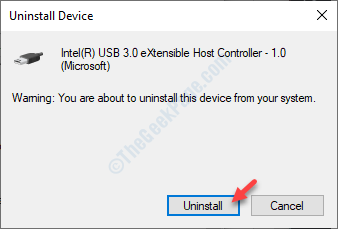
5.Luego, debe desinstalar los controladores USB restantes en la sección 'Controladores de bus serie universal'.
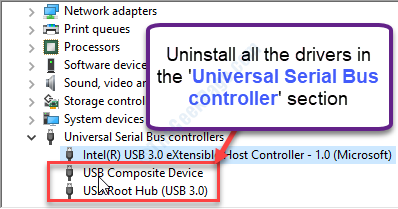
En el momento en que haya desinstalado todos los controladores USB de su computadora, reinicie su sistema.
Pasos para reinstalar los controladores USB
Ahora debe instalar el controlador en su computadora.
1.Después de reiniciar su dispositivo, haga clic derecho en el "icono de Windows" y luego haga clic en "Administrador de dispositivos".
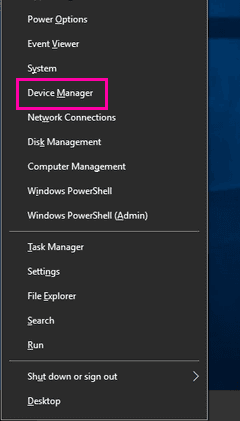
2.Cuando haya abierto el Administrador de dispositivos, haga clic en "Acción".
3.Después de eso, haga clic en "Buscar cambios de hardware".
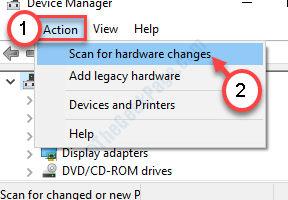
Esto instalará automáticamente el controlador o puede ver el asistente de instalación en su computadora.Si ve que se ha abierto el asistente de instalación, siga las instrucciones en pantalla para instalar manualmente los controladores USB.
Esto solucionará tu problema con seguridad.
Solución 3: automatice el servicio WDF
La automatización del servicio Windows Driver Foundation lo ayudará a resolver este problema en su computadora.
1.Presione la tecla de Windows + R para abrir la ventana Ejecutar.
2.Después de escribir este comando en la terminal, haga clic en "Aceptar" y aparecerá Servicios.
services.msc
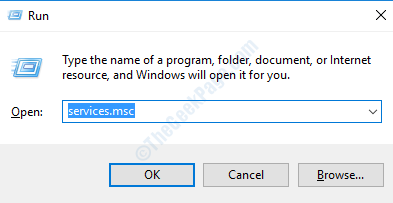
3.Vaya hacia abajo a través de la lista de servicios en su dispositivo para encontrar el servicio "Windows Driver Foundation".
4.Haga doble clic en él.
5.Después de abrir el servicio, configure el 'Tipo de inicio:' en "Automático".
6.En caso de que el servicio aún no se haya iniciado, haga clic en "Iniciar".
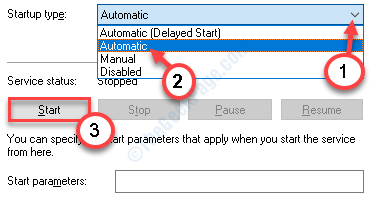
7.No olvide hacer clic en "Aplicar" y "Aceptar" para guardar los cambios en su computadora.
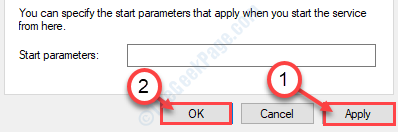
Después de cerrar los Servicios, reinicie su PC.
Al reiniciar, intente conectar el dispositivo USB en cualquier puerto de su computadora.No volverás a ver el mensaje de error.
Solución 4: desactivar la hibernación del disco duro
Algunos usuarios han afirmado que la hibernación automática de HDD en su dispositivo está causando este problema.
1.Presione la tecla de Windows + las teclas R juntas.
2.Una vez que aparezca la ventana Ejecutar, escriba o pegue este código y presione Entrar.
control.exe powercfg.cpl,,3
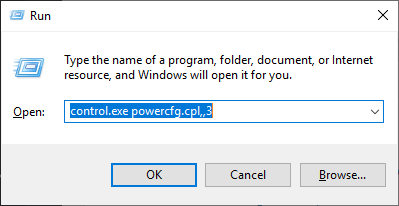
3.Una vez que esté en la ventana 'Opciones de energía', expanda la sección "Disco duro" y luego expanda "Apagar el disco duro después".
4.Establezca la 'Configuración (Minutos):" en "0".*
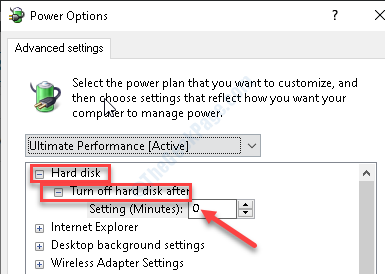
[*NOTA: si está haciendo esto en una computadora portátil, notará dos configuraciones variables.Uno es "Enchufado:" y el otro es "Con batería:".Simplemente establezca ambas configuraciones en "0".]
5.Finalmente, haga clic en "Aplicar" y luego haga clic en "Aceptar" para guardar esto.
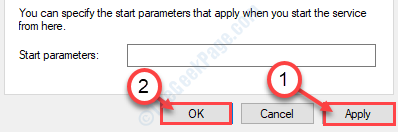
Cierra la ventana Opciones de energía.Compruebe si la solución funciona.

