El audio de VLC Media Player no funciona en Windows 10 Fix
Actualizado en enero de 2024: Deje de recibir mensajes de error y ralentice su sistema con nuestra herramienta de optimización. Consíguelo ahora en - > este enlace
- Descargue e instale la herramienta de reparación aquí.
- Deja que escanee tu computadora.
- La herramienta entonces repara tu computadora.
Siempre que esté buscando una alternativa al Reproductor de Windows Media, el siguiente nombre que puede venir a su mente es el VLC Media Player.Si bien le permite reproducir todo tipo de formatos de video y audio, también ofrece funciones inteligentes y es fácil de usar.Sin embargo, al igual que cualquier otro software, incluso VLC puede mostrar errores a veces, como no reproducir el audio de sus videos. Entonces, si experimenta que el audio de VLC Media Player no funciona, está en el lugar correcto.Hemos enumerado un par de soluciones en esta publicación que pueden ayudarlo a corregir el error y continuar con el entretenimiento.Veamos cómo.
Método 1: Activando el audio VLC
Antes de continuar con las correcciones principales a continuación, asegúrese de que el audio VLC no esté silenciado.Si es así, desactívelo usando los procesos a continuación.
Solución 1: a través de la pestaña Audio o el icono del altavoz
Paso 1: Abra el reproductor multimedia VLC, vaya a la pestaña Audio en la parte superior y seleccione Silenciar en el menú.
Alternativamente, puede hacer clic en el símbolo x rojo y blanco en el ícono del altavoz ubicado junto al control de volumen en la parte inferior del reproductor.
Notas importantes:
Ahora puede prevenir los problemas del PC utilizando esta herramienta, como la protección contra la pérdida de archivos y el malware. Además, es una excelente manera de optimizar su ordenador para obtener el máximo rendimiento. El programa corrige los errores más comunes que pueden ocurrir en los sistemas Windows con facilidad - no hay necesidad de horas de solución de problemas cuando se tiene la solución perfecta a su alcance:
- Paso 1: Descargar la herramienta de reparación y optimización de PC (Windows 11, 10, 8, 7, XP, Vista - Microsoft Gold Certified).
- Paso 2: Haga clic en "Start Scan" para encontrar los problemas del registro de Windows que podrían estar causando problemas en el PC.
- Paso 3: Haga clic en "Reparar todo" para solucionar todos los problemas.
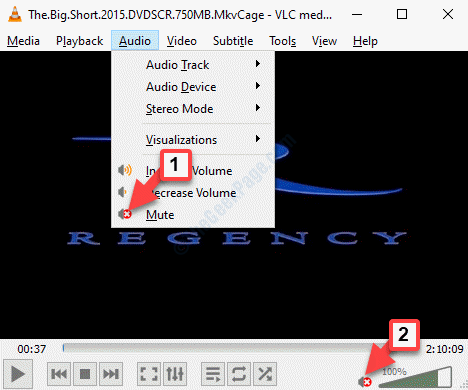
También puede probar la solución alternativa para reactivar el audio.
Solución 2: a través del mezclador de volumen
Asegúrese de realizar este método mientras se reproduce el video.
Paso 1: vaya a la barra de tareas y haga clic con el botón derecho en el icono del altavoz que se encuentra en la parte inferior derecha.
Luego, seleccione Abrir mezclador de volumen en el menú.
![]()
Paso 2: en el cuadro Mezclador de volumen, vaya a la opción VLC Media Player y haga clic en el ícono del altavoz en la parte inferior (con una señal de alto roja) para activarlo.
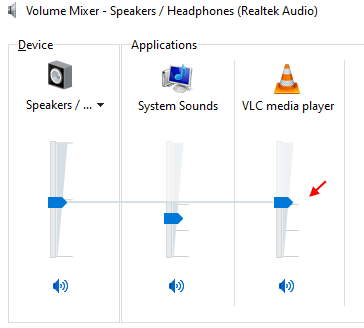
El audio de su reproductor multimedia VLC debería estar funcionando ahora, pero si el audio aún no funciona, puede continuar con las otras correcciones.
Método 2: habilitando las preferencias de audio
Paso 1: Inicie el reproductor multimedia VLC y haga clic en la pestaña Herramientas en la parte superior.Seleccione Preferencias.
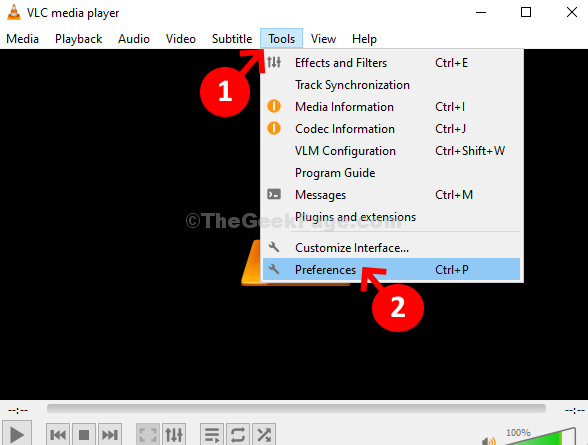
Paso 2: Abre la ventana de Preferencias simples.Vaya a la pestaña Audio y, en Configuración de audio, marque la casilla junto a la opción Habilitar audio.
Haga clic en Guardar para guardar los cambios y salir.
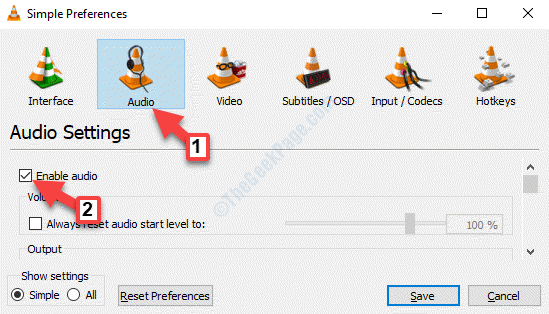
Ahora puede disfrutar de su video con su audio, pero si aún tiene problemas, es posible que deba encender el dispositivo de sonido.
Método 3: encendiendo el dispositivo de sonido
Paso 1: presione la tecla de acceso directo Win + R en su teclado para abrir el comando Ejecutar.
Paso 2: en la ventana de comando Ejecutar, escriba control y presione Entrarpara abrir la ventana del Panel de control.
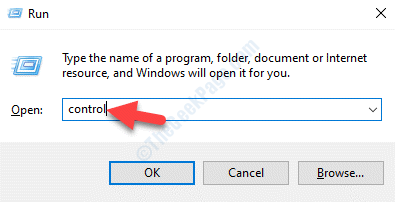
Paso 3: en la ventana del Panel de control, vaya al campo Ver por y configúrelo en Categoría.
Luego, seleccione Hardware y sonido de la lista.
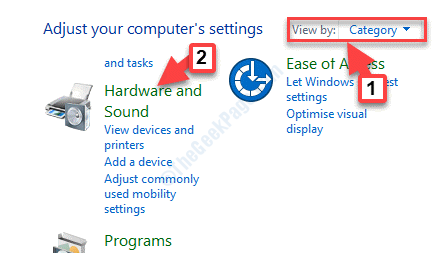
Paso 4: A continuación, vaya al lado derecho de la ventana y haga clic en Sonido.
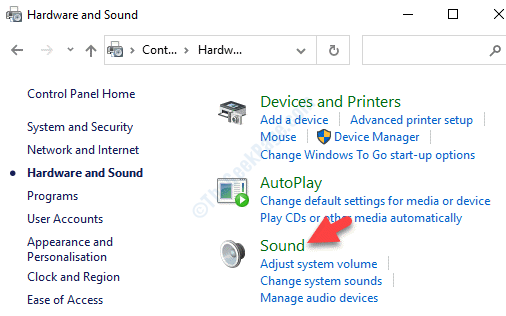
Paso 5: Sonará el cuadro de diálogo.Ahora, en la pestaña Reproducción, haga clic derecho en cada uno de los dispositivos (uno por uno) y seleccione Habilitar para todos los dispositivos.
Presione OK para guardar los cambios y salir.
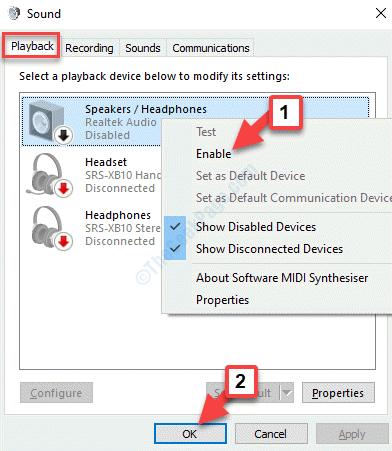
El audio VLC debería volver a funcionar ahora, pero si el problema persiste, puede intentar restablecer las preferencias de audio.
Método 4: restableciendo las preferencias de audio
Paso 1: Inicie VLC, vaya a la pestaña Herramientas y seleccione Preferencias.
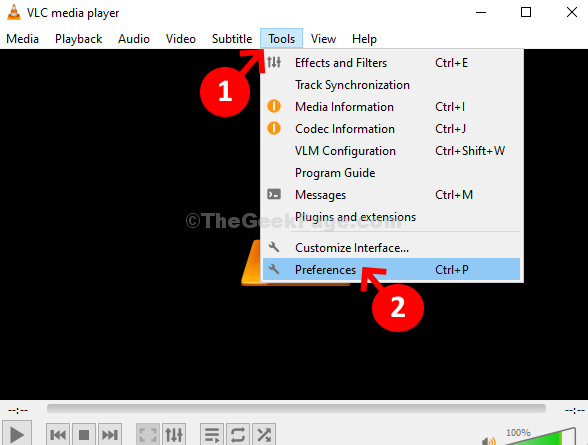
Paso 2: en la ventana de Preferencias simples que se abre, vaya a la pestaña Audio y navegue hasta la parte inferior de la ventana.Haga clic en Restablecer preferencias.
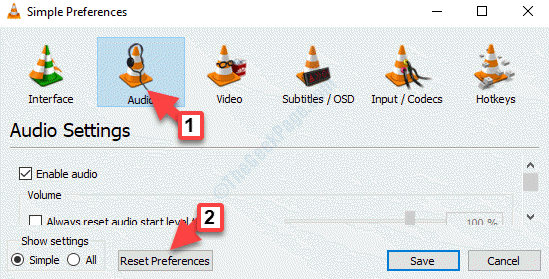
Espere a que se complete el proceso y, una vez hecho esto, debería poder disfrutar del audio VLC.
Sin embargo, si aún enfrenta el problema, puede intentar apagar y luego encender la pista de audio.
Método 5: deshabilitando y habilitando la pista de audio
Paso 1: Abra VLC Media Player, haga clic en la pestaña Audio mientras el video aún se está reproduciendo, seleccione Pista de audio y seleccione Deshabilitar.
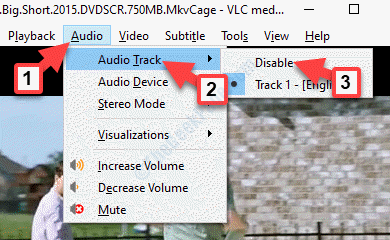
Paso 2: ahora, habilite la pista de audio nuevamente siguiendo la ruta como se muestra:
VLC > Audio > Pista de audio > Pista 1 - [Inglés].
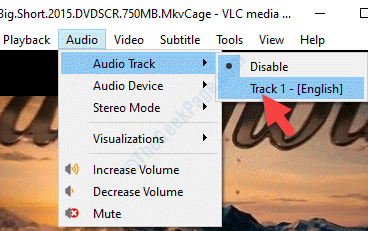
Este método debería ayudarlo a solucionar el problema de audio de VLC; sin embargo, si aún no hay sonido, puede intentar cambiar el modelo de salida de VLC.
Método 6: cambiando el módulo de salida VLC
Paso 1: Inicie VLC, vaya a la pestaña Herramientas y seleccione Preferencias.
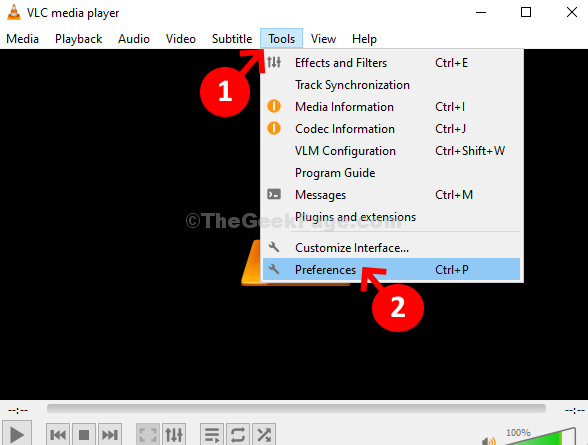
Paso 2: en la ventana Preferencias simples, vaya a Audio y luego, en Configuración de audio, vaya a la sección Salida.
Aquí, vaya al campo Módulo de salida y configúrelo en Automático.
Presione Guardar para guardar los cambios y salir.
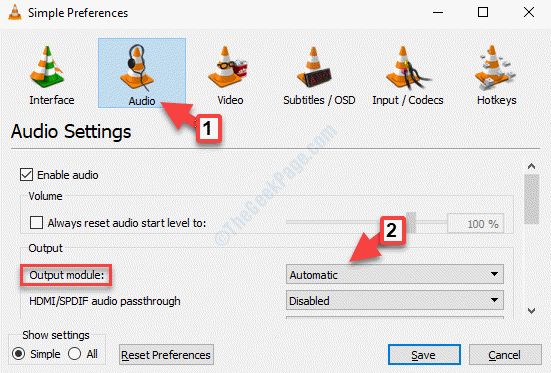
Paso 3: ahora puede verificar si el audio está funcionando de nuevo, pero si el problema persiste, vuelva a la misma ruta: VLC> Herramientas> Preferencias> Audio> Configuración de audio> Módulo de salida.
Ahora, pruebe los otros módulos de salida del menú desplegable uno por uno y haga clic en Guardar cada vez.Luego regrese y verifique cada vez si el audio ha comenzado a funcionar con ese módulo específico.Si no prueba con otro hasta que se solucione.
Si este método tampoco resuelve su problema, puede intentar desactivar las mejoras de audio.
Método 7: deshabilitando todas las mejoras en el panel de control
Paso 1: presione la tecla de acceso directo Win + R en su teclado para abrir el comando Ejecutar.
Paso 2: en la ventana de comando Ejecutar, escriba control y presione Entrarpara abrir la ventana del Panel de control.
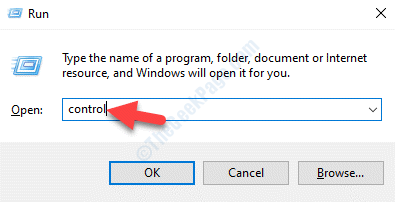
Paso 3: en la ventana del Panel de control, vaya al campo Ver por y configúrelo en Categoría.
Luego, seleccione Hardware y sonido de la lista.
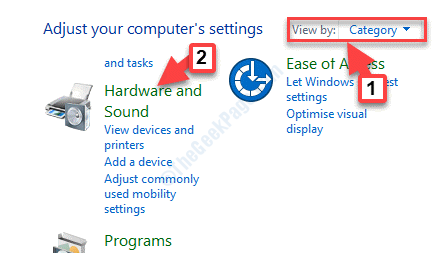
Paso 4: en el cuadro de diálogo Sonido, vaya a la pestaña Reproducción, haga clic con el botón derecho en el dispositivo de sonido principal y seleccione Propiedades.
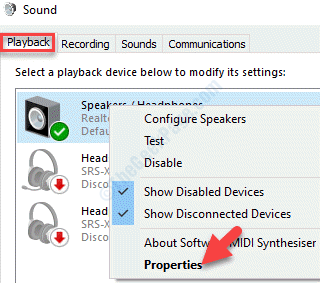
Paso 5: Vaya a la pestaña Mejoras y, en Configuración de efectos del sistema, marque la casilla junto a Deshabilitar todos los efectos de sonido.
Presione Aplicar y luego Aceptar para guardar los cambios y salir.
Ahora, reinicie su servicio e inicie el reproductor multimedia VLC. El audio ahora debería reproducirse sin problemas.
Si ninguno de los métodos anteriores funciona, la única opción que queda es verificar si está ejecutando la última versión de VLC.De lo contrario, asegúrese de actualizar VLC Media Player a la última versión disponible.Para saber cómo actualizar VLC Media Player en su PC con Windows, consulte este artículo.
Estos métodos deberían ayudarlo a solucionar el problema de que el audio del reproductor multimedia VLC no funciona en su PC con Windows 10; sin embargo, es posible que el problema esté relacionado con el sonido en su PC con Windows 10 y, en ese caso, puede probar los pasos que se mencionan en este articulo.

