El archivo está abierto en el error COM Surrogate en Windows 10 Fix
Actualizado en enero de 2024: Deje de recibir mensajes de error y ralentice su sistema con nuestra herramienta de optimización. Consíguelo ahora en - > este enlace
- Descargue e instale la herramienta de reparación aquí.
- Deja que escanee tu computadora.
- La herramienta entonces repara tu computadora.
Hay un problema peculiar de Windows por el que no se pueden abrir las propiedades del archivo simplemente haciendo clic con el botón derecho del ratón sobre él y haciendo clic en "Propiedades".Si intentas modificar sus propiedades, se muestra 'El archivo está abierto en COM Surrogate'. Esto suele ser causado por el proceso sustituto de COM que se ejecuta en su ordenador. Si se enfrenta a este problema en su sistema, no se preocupe.Siga estas sencillas soluciones para resolver el problema en su ordenador.
Solución 1 - Matar el proceso COM Surrogate
Como ya hemos explicado, esto se debe al proceso de sustitución de la COM.Detenga el proceso para solucionar el problema.
1.Pulse el botónTecla Windows+Xllaves.
Notas importantes:
Ahora puede prevenir los problemas del PC utilizando esta herramienta, como la protección contra la pérdida de archivos y el malware. Además, es una excelente manera de optimizar su ordenador para obtener el máximo rendimiento. El programa corrige los errores más comunes que pueden ocurrir en los sistemas Windows con facilidad - no hay necesidad de horas de solución de problemas cuando se tiene la solución perfecta a su alcance:
- Paso 1: Descargar la herramienta de reparación y optimización de PC (Windows 11, 10, 8, 7, XP, Vista - Microsoft Gold Certified).
- Paso 2: Haga clic en "Start Scan" para encontrar los problemas del registro de Windows que podrían estar causando problemas en el PC.
- Paso 3: Haga clic en "Reparar todo" para solucionar todos los problemas.
2.Para acceder al Gestor de Tareas, haga clic en el botón "Administrador de tareas".

3.Cuando se abra el Administrador de Tareas, busque el icono "COM Sustituto".
4.A continuación, haga clic con el botón derecho del ratón en ese proceso, haga clic en "Finalización de la tarea" para matarlo.

5.A continuación, diríjase a la sección "Servicios".
6.Haga clic con el botón derecho del ratón en el botón "hostdll.exe" y luego haga clic en "Finalización de la tarea".

Si ve algún aviso de advertencia, como por ejemplo, haga clic en "Sí" al mensaje que se va a mostrar: "ADVERTENCIA: La terminación de un proceso puede causar resultados no deseados, incluyendo la pérdida de datos y la inestabilidad del sistema...." o cualquier otra cosa, simplemente haga clic en "Sí".
Después de esto, intente hacer clic con el botón derecho en el archivo y haga clic en "Propiedades" de nuevo.
Solución 2 - Actualice su Windows
A veces este problema se produce si su sistema no está actualizado.
1.Pulse el botónTecla de Windows+I.
2.Haga clic en el botón "Actualización & Seguridad".
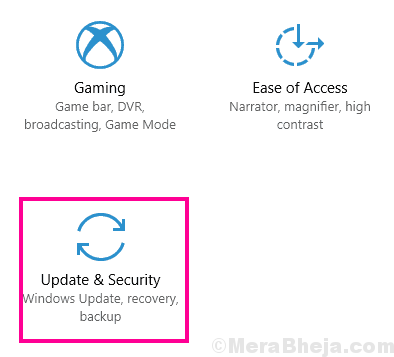
3.A continuación, haga clic en "Actualización de Windows".
4.Por lo tanto, haga clic en "Comprobar las actualizaciones"*.

Windows comprobará si hay actualizaciones y las instalará en su ordenador.
*NOTA-
Puede notar que hay actualizaciones adicionales para sus controladores.Suelen aparecer en la sección "Actualización opcional".Siga estos pasos...
a.Debe hacer clic en "Ver actualizaciones opcionales" para ver la lista de controladores.

b.Verá una lista de controladores listos para ser instalados en su sistema.Consultetodas las actualizaciones.
c.Aquí sólo hay que hacer clic en "Descargar e instalar".

d.Cuando las actualizaciones se hayan descargado en su dispositivo, haga clic en "Reiniciar ahora".

Esto debería solucionar el problema en su ordenador.
Solución 3 - Habilitar el DEP
La Prevención de Ejecución de Datos (DEP) es una función de Windows que protege los atributos importantes de Windows de posibles amenazas.Siga estos pasos para activar el DEP para su archivo-
1.Al pulsar el botónTecla Windows+Rpuede abrir elEjecutarventana.
2.A continuación, escriba "sysdm.cpl" en elEjecutary luego haga clic en "OK".

2.Haga clic en el botón "Avanzado".
4.A continuación, debe hacer clic en el botón "Ajustes" en la casillaRendimiento'.

5.A continuación, haga clic en el botón "Prevención de la ejecución de datos".
6.Aquí, marque la casilla "Activar el DEP para todos los programas y servicios excepto los que yo seleccione:" y haga clic en "Añadir…".

7.Vaya a esta ubicación según la arquitectura de su sistema -
Para Windows de 32 bits - C:\Windows\System32\\ Para Windows de 64 bits - C:\Windows\SysWOW64\
8.Cuando haya abierto la carpeta designada, haga clic en el botón "dllhost.exe".
9.Haga clic en "Abrir".

10.Ahora, haga clic en "Aplicar" y "OK" para guardar los cambios.

Reiniciarsu ordenador.Intente acceder de nuevo a las propiedades del archivo.
Solución 4 - Desactivar el panel de vista previa
Tienes que desactivar el panel de vista previa en tu explorador de archivos.
1.Abra el Explorador de archivos de su ordenador.
2.A continuación, debe hacer clic en el botón "Ver".
3.A continuación, haga clic en el botón "Panel de vista previa" una vez para activar el panel de vista previa en el explorador de archivos.

Una vez hecho esto, intente acceder de nuevo a las Propiedades del archivo.Intenta copiar el archivo junto con todas las propiedades.
Su problema debería estar resuelto.

