DiskPart ha encontrado un error Acceso denegado Solución de error
Actualizado en enero de 2024: Deje de recibir mensajes de error y ralentice su sistema con nuestra herramienta de optimización. Consíguelo ahora en - > este enlace
- Descargue e instale la herramienta de reparación aquí.
- Deja que escanee tu computadora.
- La herramienta entonces repara tu computadora.
Si algún usuario de Windows desea crear, cambiar, eliminar o borrar cualquier disco duro, incluidas esas unidades USB, tiende a usar los comandos de Diskpart usando el símbolo del sistema.
Varios usuarios de Windows se han quejado de que se enfrentan a un error al ejecutar cualquier comando de DiskPart en su sistema.Reciben el mensaje de error que dice "DiskPart ha encontrado un error: acceso denegado" y no pueden ejecutar los comandos.
La razón principal de este mensaje de error es la protección contra escritura en la unidad seleccionada para ejecutar el comando y también si el símbolo del sistema no se abre como administrador.Por lo tanto, investigamos las razones responsables de causar este problema y compilamos algunas correcciones que ayudarán a los usuarios a resolverlo.
Si también enfrenta un problema de este tipo con su sistema, continúe leyendo este artículo para obtener más información.
Notas importantes:
Ahora puede prevenir los problemas del PC utilizando esta herramienta, como la protección contra la pérdida de archivos y el malware. Además, es una excelente manera de optimizar su ordenador para obtener el máximo rendimiento. El programa corrige los errores más comunes que pueden ocurrir en los sistemas Windows con facilidad - no hay necesidad de horas de solución de problemas cuando se tiene la solución perfecta a su alcance:
- Paso 1: Descargar la herramienta de reparación y optimización de PC (Windows 11, 10, 8, 7, XP, Vista - Microsoft Gold Certified).
- Paso 2: Haga clic en "Start Scan" para encontrar los problemas del registro de Windows que podrían estar causando problemas en el PC.
- Paso 3: Haga clic en "Reparar todo" para solucionar todos los problemas.
Solución 1: ejecute el símbolo del sistema como administrador
A veces, la falta de privilegios administrativos puede crear este tipo de problemas al ejecutar la mayoría de los comandos en el símbolo del sistema.Por lo tanto, creemos que ejecutar el símbolo del sistema con privilegios de administrador puede resolver este problema.Algunos usuarios afirmaron haber resuelto el problema y pudieron ejecutar los comandos de diskpart.
Veamos cómo se puede hacer esto siguiendo los pasos que se detallan a continuación.
Paso 1: presione las teclas Windows + R juntas y escriba cmd en él.

Paso 2: A continuación, presione las teclas Ctrl + Shift + Enter juntas.
Paso 3: Esto podría mostrar un aviso de UAC en la pantalla.
Paso 4: ahora haga clic en Sí en el mensaje para continuar.
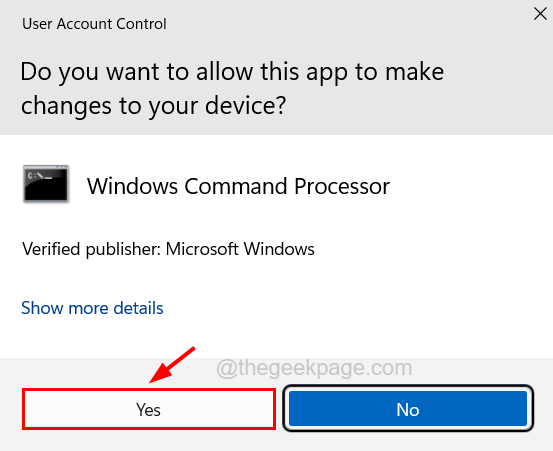
Paso 5: después de aceptar el mensaje, se abrirá la ventana del símbolo del sistema como administrador.
Paso 6: Ahora intente ejecutar los comandos diskpart que quería y vea si esto funciona.
Paso 7: si esto sigue arrojando un error, continúe con la siguiente solución que se explica a continuación.
Solución 2: borre la protección contra escritura para una unidad en particular
Cuando hay protección contra escritura para una partición de disco o una unidad en particular como una unidad flash o algo así, esto no permite que los comandos de la parte del disco modifiquen el disco o la unidad.
Por lo tanto, sugerimos seguir los pasos que se explican a continuación sobre cómo borrar/eliminar la protección contra escritura de una unidad en particular.
Uso del símbolo del sistema
Paso 1: presione las teclas Win + R juntas para abrir su cuadro de comando Ejecutar.
Paso 2: escriba cmd en él y presione las teclas Ctrl + Shift + Enter juntas para abrir una ventana de símbolo del sistema elevada en su sistema.

Paso 3: Es posible que deba aceptar el UAC que se le solicitará en la pantalla haciendo clic en Sí.
Paso 4: después de que se abra la ventana del símbolo del sistema elevado, escriba diskpart y presione la tecla Intro.
Paso 5: ahora que ha ingresado al modo diskpart en el símbolo del sistema, escriba list disk y presione Enter nuevamente.
Paso 6: Esto mostrará una lista de todos los discos disponibles en el sistema.
Paso 7: entre la lista de discos que se muestran, debe seleccionar un disco en particular cuya protección contra escritura deba eliminarse.
Paso 8: para hacerlo, escriba seleccionar disco
NOTA - Reemplace
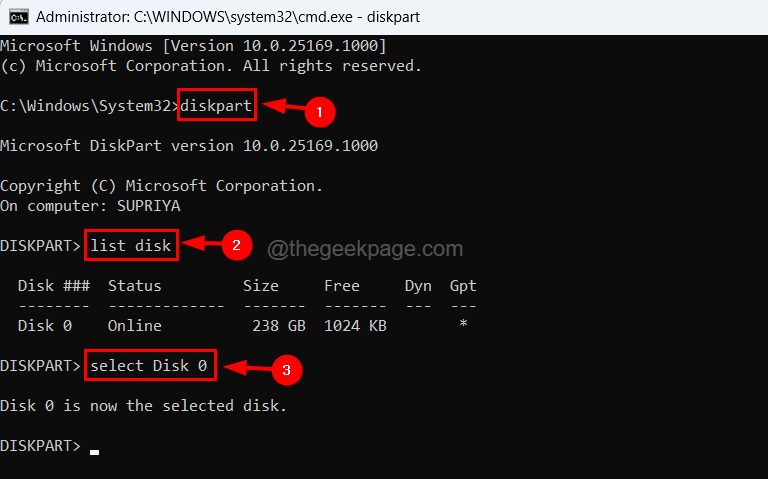
Paso 9: Después de seleccionar el disco, ejecute la siguiente línea escribiéndola en el símbolo del sistema y presionando la tecla Intro.
attribute disk clear readonly
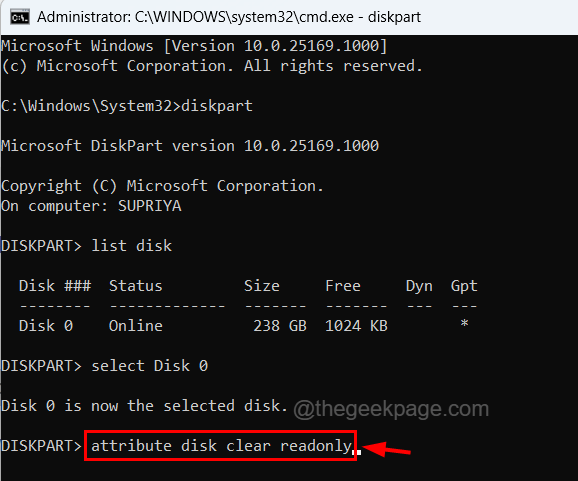
Paso 10: Esto eliminará la protección contra escritura para ese disco en particular que había seleccionado.
También hay otro método para eliminar la protección contra escritura de un disco en su sistema Windows utilizando el editor de registro que se explica a continuación.
Usando el Editor del Registro
Al editar el archivo de registro, si algo sale mal, podría dañar el sistema por completo y será muy difícil recuperarlo, por lo que recomendamos a nuestros usuarios que exporten el archivo de registro antes de continuar para guardarlo como un archivo de respaldo.
Paso 1: Presione las teclas Win+R juntas, lo que abre el cuadro de ejecución.
Paso 2: A continuación, escriba regedit y presione la tecla Intro.

Paso 3: Acepte cualquier UAC que se le solicite en la pantalla haciendo clic en Sí para continuar.
Paso 4: Una vez que aparezca la ventana del editor de registro en la pantalla, vaya a su barra de direcciones y bórrela.
Paso 5: luego escriba la siguiente línea y presione Entrar.
HKEY_LOCAL_MACHINESYSTEMCurrentControlSetControl
Paso 6: Esto lo llevará a la clave de registro de Control.
Paso 7: si no hay una clave llamada StorageDevicePolicies en la clave de registro de Control, debe crear una clave ahora.
Paso 8: para hacerlo, haga clic con el botón derecho en la clave de registro Control y navegue hasta Nuevo > Clave desde su menú contextual, como se muestra a continuación.
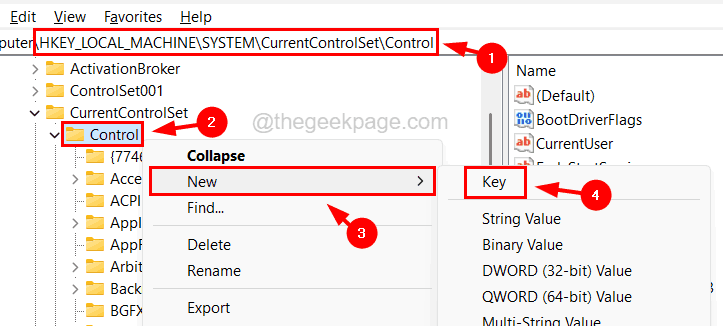
Paso 9: Ahora cámbiele el nombre a StorageDevicePolicies.
Paso 10: después de eso, debe hacer clic con el botón derecho en la clave StorageDevicePolicies y seleccionarNuevo> Valor DWORD (32 bits) en el menú contextual, como se muestra a continuación.
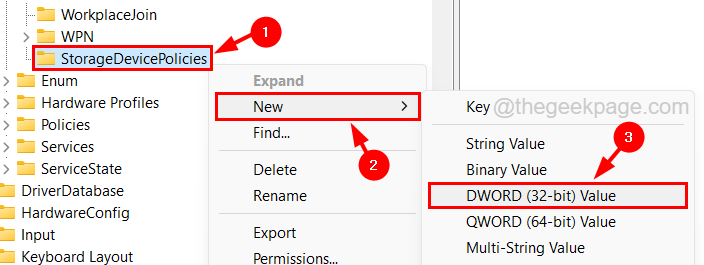
Paso 11: Cámbiele el nombre a WriteProtect y luego haga doble clic en él para abrir su ventana de propiedades de edición.
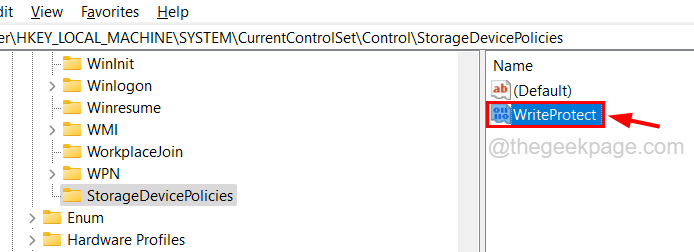
Paso 12: asegúrese de que su información de valor sea 0 y luego haga clic en Aceptar.
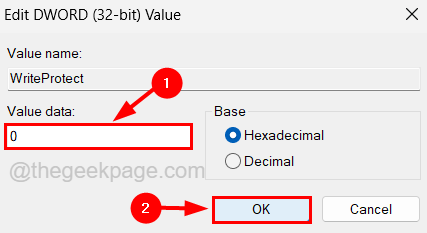
Paso 13: después de realizar estos cambios, cierre el editor de registro y reinicie su sistema una vez.
También puede descargar esta herramienta de reparación de PC para localizar y solucionar cualquier problema de PC:Paso 1 -Descargue la herramienta de reparación de PC Restoro desde aquíPaso 2: haga clic en Iniciar escaneo para encontrar y solucionar cualquier problema de PC automáticamente.

