Discord se atascó al buscar actualizaciones [resuelto]
Actualizado en enero de 2024: Deje de recibir mensajes de error y ralentice su sistema con nuestra herramienta de optimización. Consíguelo ahora en - > este enlace
- Descargue e instale la herramienta de reparación aquí.
- Deja que escanee tu computadora.
- La herramienta entonces repara tu computadora.
Hoy en día todo el mundo está bastante familiarizado con la comunicación de aplicaciones en el sistema de Windows.Una de ellas es la aplicación Discord, que no solo permite a los usuarios comunicarse por mensaje de texto, sino también mediante chats de voz.Esto es utilizado principalmente por los jóvenes a los que les gustan los juegos.
Pero recientemente, muchos usuarios de Discord experimentaron un problema inusual en su sistema al acceder a la aplicación de Discord.Más precisamente, cuando los usuarios intentaron iniciar la aplicación Discord, la pantalla inicial se carga y luego se atasca con el proceso de verificación de actualizaciones durante mucho tiempo y la aplicación Discord no se inicia en absoluto.
Notas importantes:
Ahora puede prevenir los problemas del PC utilizando esta herramienta, como la protección contra la pérdida de archivos y el malware. Además, es una excelente manera de optimizar su ordenador para obtener el máximo rendimiento. El programa corrige los errores más comunes que pueden ocurrir en los sistemas Windows con facilidad - no hay necesidad de horas de solución de problemas cuando se tiene la solución perfecta a su alcance:
- Paso 1: Descargar la herramienta de reparación y optimización de PC (Windows 11, 10, 8, 7, XP, Vista - Microsoft Gold Certified).
- Paso 2: Haga clic en "Start Scan" para encontrar los problemas del registro de Windows que podrían estar causando problemas en el PC.
- Paso 3: Haga clic en "Reparar todo" para solucionar todos los problemas.
Luego, los usuarios deben forzar el cierre de la pantalla de la aplicación.Puede haber varias razones, como una conexión a Internet inestable, la configuración de Internet del proxy, la carpeta de caché de discordia dañada, etc.
Solución alternativa: primero, verifique si hay algún problema con la conexión a Internet en su sistema reiniciando el enrutador una vez y luego volviéndolo a conectar.Si está utilizando una conexión de cable ethernet, desconecte el cable y vuelva a conectarlo.De lo contrario, comuníquese con su proveedor de servicios de Internet y obtenga una conexión a Internet estable.
En este artículo, puede encontrar varias soluciones explicadas a continuación que pueden ayudarlo a resolver un problema similar en su sistema.
Tabla de contenido
Método 1: forzar la actualización de la política de grupo local mediante el símbolo del sistema
Cuando la política de grupo local en cualquier sistema de Windows no se actualiza, este tipo de problemas tienden a ocurrir en cualquier momento.Entonces, comencemos con cómo actualizar la política de grupo local con los pasos que se explican a continuación.
Paso 1: en primer lugar, debe abrir el Administrador de tareas presionando las teclas CTRL + SHIFT + ESC juntas.
Paso 2: Ahora haga clic en Ejecutar nueva tarea para abrir la ventana Crear nueva tarea como se muestra a continuación.
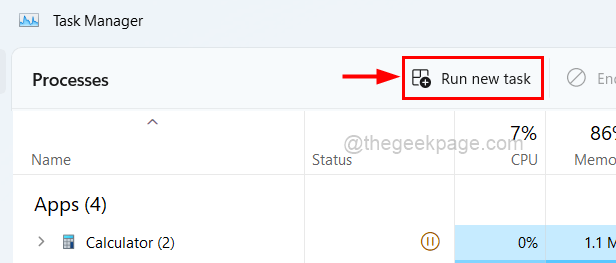
Paso 3: escriba la siguiente línea que se muestra a continuación en la ventana y asegúrese de haber marcado la casilla de verificación Crear esta tarea con privilegios administrativos debajo del cuadro de texto.
C:WindowsSystem32cmd.exe --update
Paso 4: Por último, haga clic en Aceptar para abrir el símbolo del sistema como administrador.
ANUNCIO PUBLICITARIO
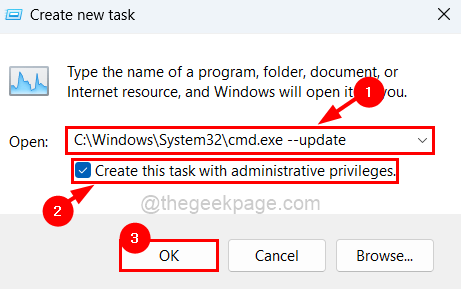
Paso 5: Una vez que se abra la ventana del símbolo del sistema, ejecute la línea que se indica a continuación escribiendo y luego presionando la tecla Intro como se muestra a continuación.
gpupdate /force
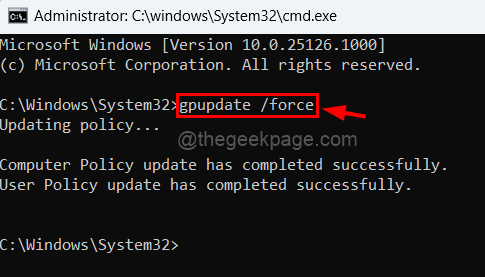
Paso 6: después de que la política del grupo local se haya actualizado correctamente, puede cerrar la ventana del símbolo del sistema.
Método 2 - Comprobar el modo de compatibilidad de Discord
A veces, el sistema no es compatible con algunas aplicaciones si no está bien configurado.Por lo tanto, recomendamos a nuestros usuarios que intenten verificar el modo de compatibilidad de la aplicación como se explica a continuación.
Paso 1: Ve al icono de la aplicación Discord en el escritorio (presiona Windows + D).
Paso 2: haga clic con el botón derecho en el icono de la aplicación Discord y haga clic en Propiedades en su menú contextual, como se muestra a continuación.
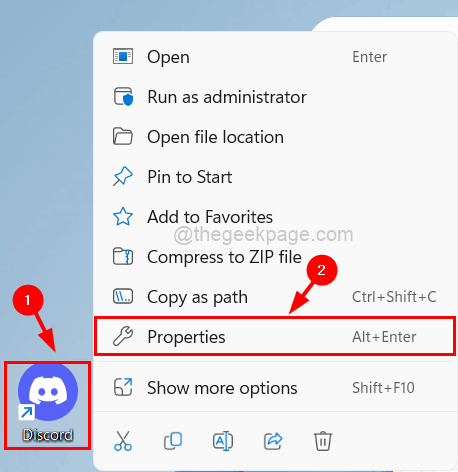
Paso 3: Una vez que se abra la ventana Propiedades, haga clic en la pestaña Compatibilidad.
Paso 4: A continuación, debe hacer clic en la casilla de verificación Ejecutar este programa en modo de compatibilidad para habilitarlo.
Paso 5: Luego, haz clic en el menú desplegable justo debajo para ver todas las opciones.
Paso 6: Ahora seleccione Windows Vista (Service Pack 2) de la lista como se muestra en la siguiente captura de pantalla.
Paso 7: Después de seleccionar, haga clic en Aplicar y Aceptar para que los cambios se reflejen.
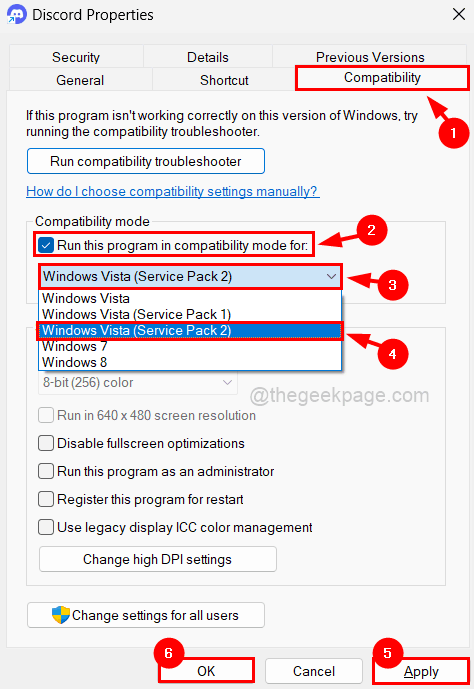
Paso 8: Una vez hecho esto, debe volver a abrir la ventana Propiedades de la aplicación Discord como se explica en el Paso 2.
Paso 9: en la pestaña Acceso directo de la ventana Propiedades, haga clic en Abrir ubicación de archivo en la parte inferior, como se muestra a continuación.
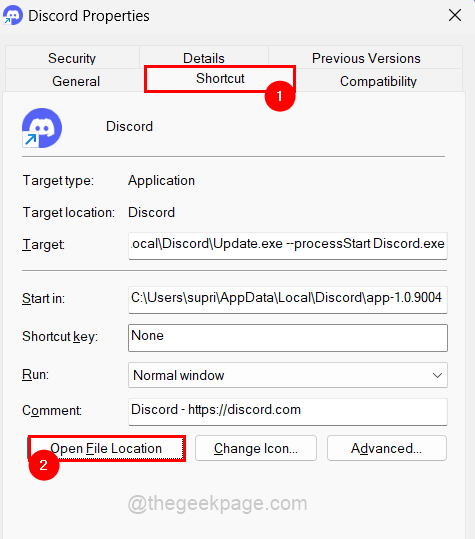
Paso 10: Ahora se abre la carpeta de la aplicación Discord en el sistema.
Paso 11: busque la aplicación Actualizar en la carpeta y haga clic derecho sobre ella.
Paso 12: luego seleccione Propiedades de su menú contextual como se muestra a continuación.
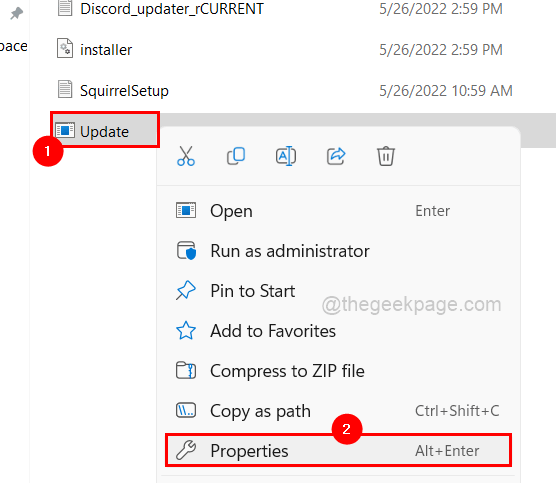
Paso 13: en la ventana Propiedades, vaya a la pestaña Compatibilidad y seleccione la casilla de verificación Ejecutar este programa en modo de compatibilidad.
Paso 14: luego, asegúrese de que Windows Vista (Service Pack 2) esté seleccionado en el menú desplegable y luego toque Aplicar y Aceptar.
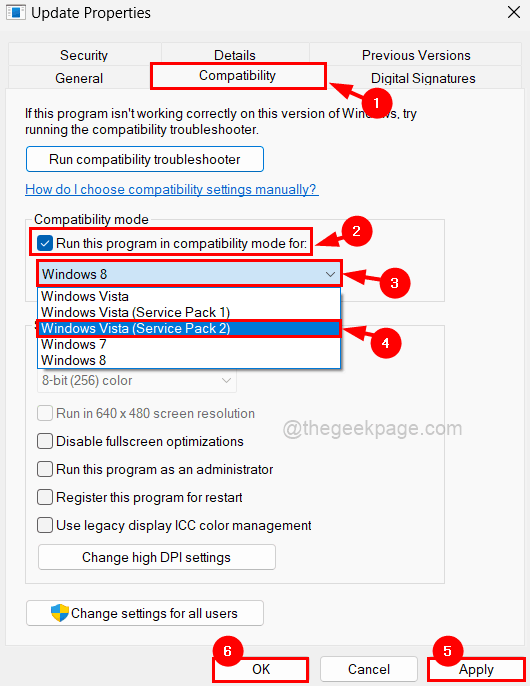
Paso 15: Cierre cualquier ventana de propiedades que esté abierta.
Método 3: ejecuta Discord como administrador
Lo que sucede es que cuando intenta iniciar la aplicación Discord, primero busca actualizaciones disponibles.Luego, si hay actualizaciones disponibles, intenta descargarlas e instalarlas.El problema es que podría necesitar privilegios administrativos para instalarlos o, de lo contrario, se atascaría allí para siempre.
Entonces, veamos si ejecutar la aplicación Discord como administrador funciona para nosotros siguiendo los pasos a continuación.
Paso 1: intente ejecutar la aplicación discord como administrador presionando la tecla de Windows y escribiendo discord.
Paso 2: luego, haga clic derecho en laaplicación Discord de los resultados de búsqueda como se muestra a continuación.
Paso 3: debe seleccionar Ejecutar como administrador en el menú contextual para abrir la aplicación Discord como administrador.
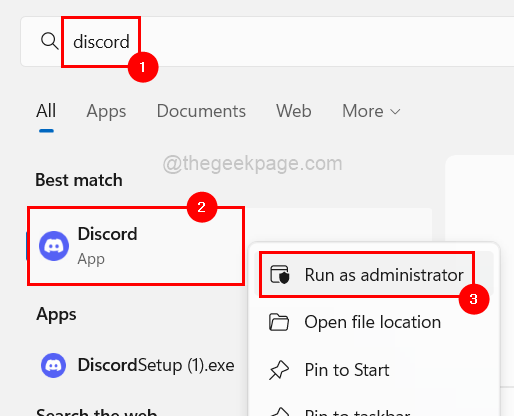
Paso 4: ahora le pedirá que acepte el aviso de control de acceso de usuario en la pantalla.Por lo tanto, haga clic en Sí para continuar.
Paso 5: Ahora debería funcionar.De lo contrario, si por alguna razón la pantalla de actualización no se abre automáticamente, es posible que deba abrir manualmente la aplicación de actualización de Discord como se explica a continuación.
Paso 6: presione las teclas Windows y R juntas para abrir el cuadro de comando de ejecución.
Paso 7: escriba la siguiente línea en el cuadro de ejecución y presione la tecla Intro.
C:Users%username%AppDataLocalDiscord
ANUNCIO PUBLICITARIO
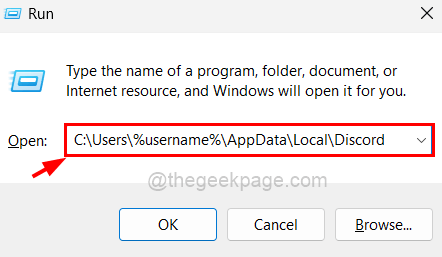
Paso 8: Esto abre la carpeta de la aplicación Discord donde puede encontrar la aplicación Actualizar como se muestra a continuación.
Paso 9: ahora haga clic con el botón derecho en Actualizar y toque Ejecutar como administrador en el menú contextual.
NOTA: Ahora nuevamente, es posible que deba aceptar el mensaje de UAC en la pantalla haciendo clic en Sí.
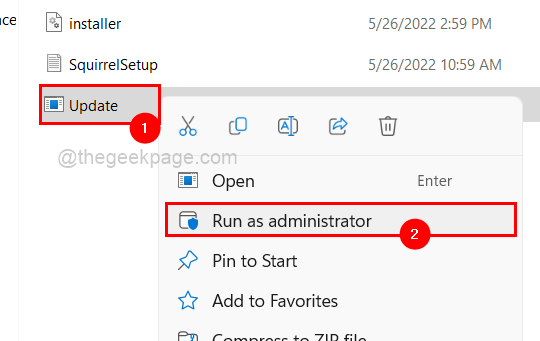
Ahora debería aparecer la pantalla de actualización que comienza a actualizar Discord y luego la aplicación debería iniciarse correctamente.
Método 4: borre la carpeta de caché de Discord
Siempre que haya algún problema con cualquier aplicación, puede deberse a su carpeta de caché.Es posible que se haya corrompido o dañado debido a algún motivo desconocido.¡Entonces podemos intentar borrar la carpeta de caché de discordia y ver si esto funciona!
Siga los pasos a continuación para borrar la carpeta de caché de discordia.
Paso 1: presione las teclas Windows y R juntas para abrir el cuadro de comando Ejecutar.
Paso 2: escriba C:Users%username%AppDataRoamingdiscord en el cuadro de ejecución y toque la tecla Intro.
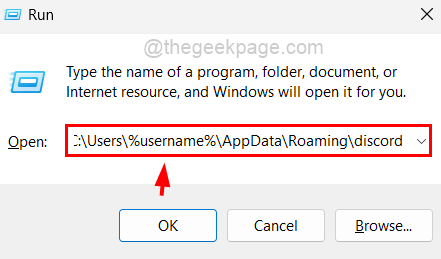
Paso 3: Ahora borre la carpeta que se abre seleccionando todos los archivos presionando las teclas CTRL + A.
Paso 4: Ahora presione las teclas SHIFT + DELETE juntas en su teclado y luego presione la tecla Enter para eliminarlas permanentemente.
Paso 5: después de eso, cierre la carpeta y verifique si esto resolvió el problema.
Método 5: compruebe si el servidor Discord está caído
A veces, el problema no está en la aplicación Discord, sino en el servidor Discord, que puede estar inactivo temporalmente debido a razones obvias como el mantenimiento, etc.Si desea verificar si el servidor Discord está inactivo, aquí hay algunos pasos que se mencionan a continuación.
Paso 1: abra cualquier aplicación de navegador web en su sistema como Google Chrome.
Paso 2: abra una nueva pestaña y copie y pegue el enlace que aparece a continuación en la barra de direcciones y presione la tecla Intro.
https://discordstatus.com/
Paso 3: esta página web mostrará toda la información operativa sobre la aplicación Discord.
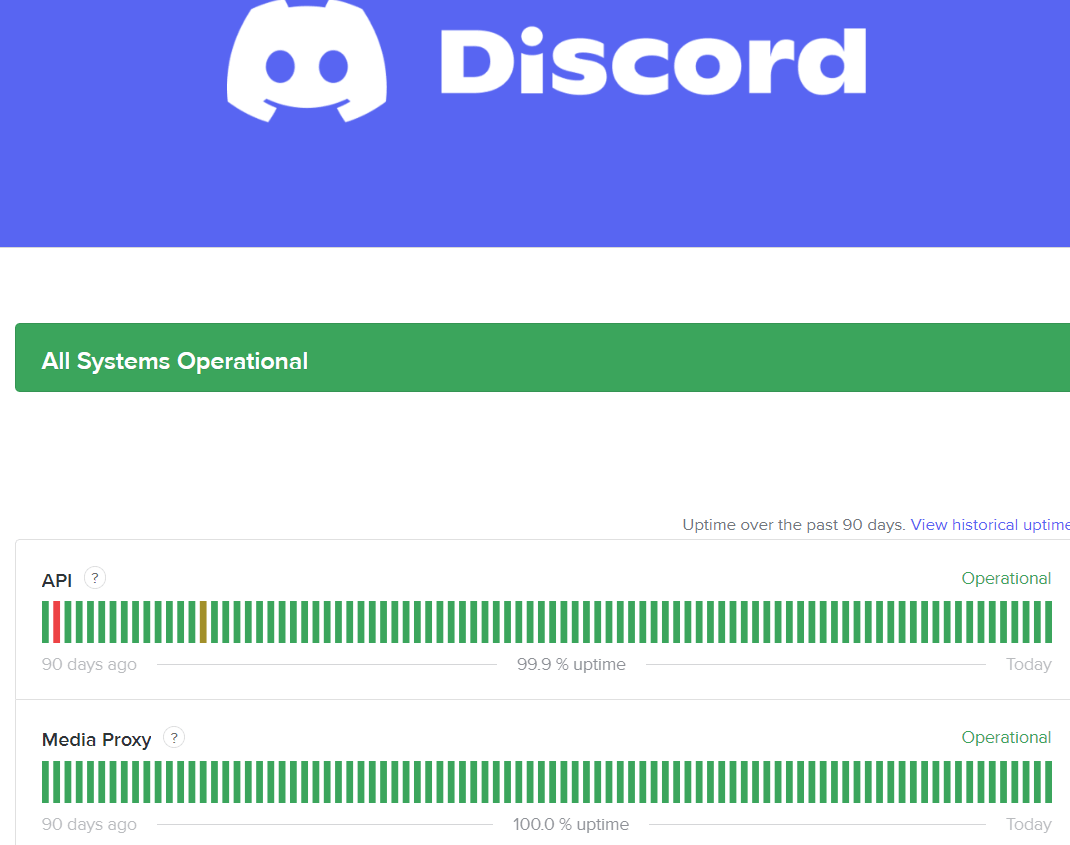
Paso 4: si el servidor no funciona, sugerimos que los usuarios esperen un tiempo, probablemente una hora más o menos, y luego vuelvan a intentarlo.
Método 6: deshabilite la protección en tiempo real a través de la seguridad de Windows
La herramienta de protección antivirus predeterminada llamada seguridad de Windows interfiere con la aplicación Discord mientras se inicia.Así que permítanos desactivarlo con la ayuda de los pasos a continuación.
Paso 1: presione la tecla de Windows y escriba seguridad de Windows.Luego, presiona la tecla Enter.
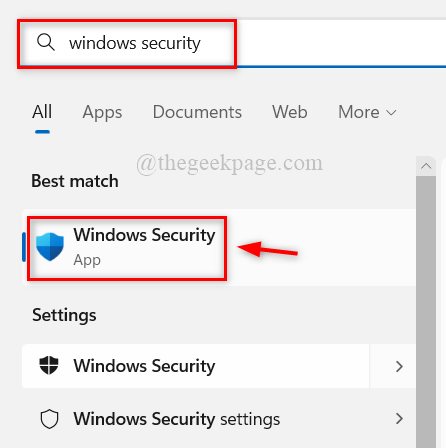
Paso 2: Esto abre la ventana de Seguridad de Windows en su sistema como se muestra a continuación.
Paso 3: debe hacer clic en la opción Protección contra virus y amenazas en el menú de la izquierda, como se muestra a continuación.
Paso 4: luego, haga clic en Administrar configuración en la opción Configuración de protección contra virus y amenazas en el lado derecho de la ventana.
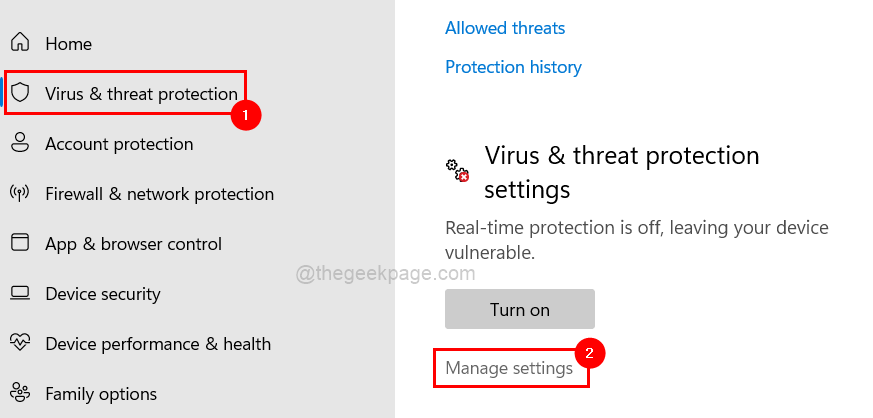
Paso 5: Desactive el botón de alternancia de protección en tiempo real haciendo clic en él.
NOTA: Es posible que deba aceptar el UAC haciendo clic en Sí para continuar.
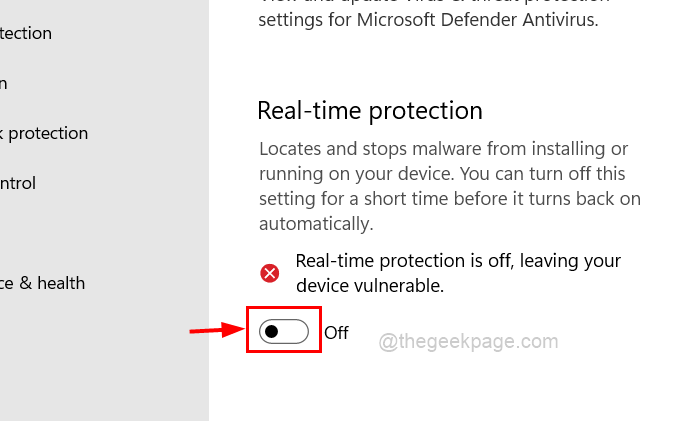
Paso 6: Una vez hecho esto, cierre la ventana de Seguridad de Windows.
Método 7: vuelva a instalar la aplicación Discord en su sistema
Paso 1: presione las teclas Windows + R juntas para abrir el cuadro Ejecutar y luego escriba appwiz.cpl.
Paso 2: Después de eso, presione la tecla Intro para abrir la ventana Programa y características.
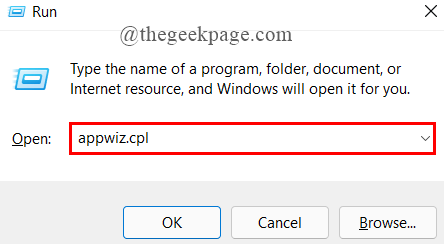
Paso 3: Busque la aplicación Discord de la lista y selecciónela y luego haga clic en Desinstalar en la parte superior como se muestra en la siguiente captura de pantalla.
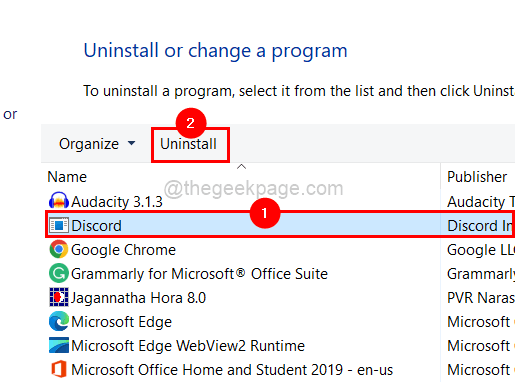
Paso 4: Esto desinstalará la aplicación Discord de su sistema por completo.
Paso 5: Ahora ve a la página de descargas de Discord y haz clic en el botón Descargar para Windows como se muestra a continuación.
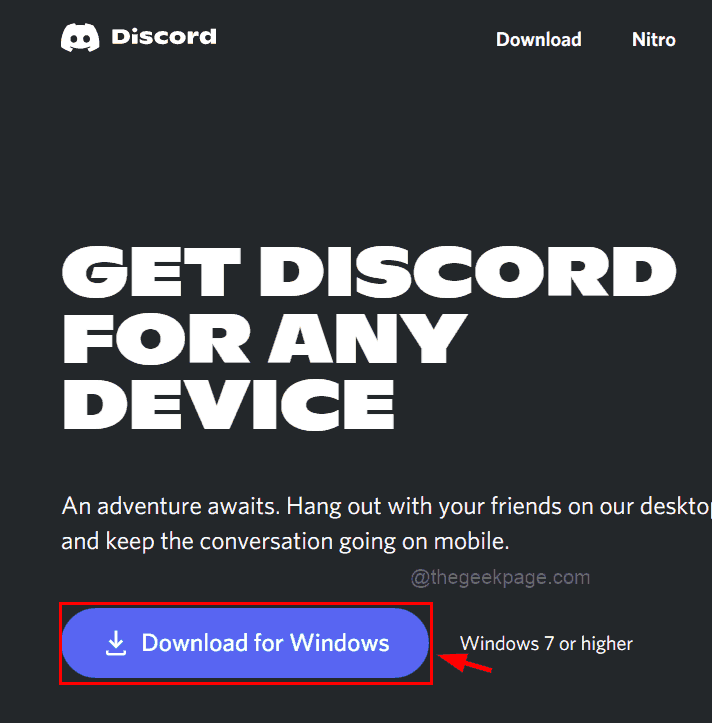
Paso 6: Esto comenzará a descargar la aplicación Discord y luego hará clic en el archivo de instalación descargado de Discord e instalará la aplicación nueva en su sistema.
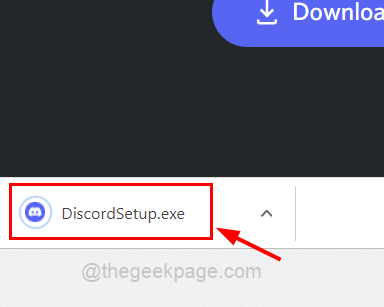
Paso 7: Después de que termine la instalación, intente iniciarlo si no se inició automáticamente al principio y vea si esto funcionó.
También puede descargar esta herramienta de reparación de PC para localizar y solucionar cualquier problema de PC:Paso 1 -Descargue la herramienta de reparación de PC Restoro desde aquí
Paso 2: haga clic en Iniciar escaneo para encontrar y solucionar cualquier problema de PC automáticamente.

