Desplazamiento de Windows por sí solo Pruebe estas correcciones
Actualizado en enero de 2024: Deje de recibir mensajes de error y ralentice su sistema con nuestra herramienta de optimización. Consíguelo ahora en - > este enlace
- Descargue e instale la herramienta de reparación aquí.
- Deja que escanee tu computadora.
- La herramienta entonces repara tu computadora.
Cuando mantiene presionado un botón de desplazamiento, Windows comenzará a desplazarse.De manera predeterminada, solo puede realizar la acción de desplazamiento con la rueda de desplazamiento del mouse, las teclas de flecha direccional hacia arriba/abajo, el panel táctil o un joystick.Y cuando presiona cualquiera de estas teclas/botones, el dispositivo envía una señal de desplazamiento al sistema y activa la acción de desplazamiento.
Sin embargo, un botón de desplazamiento defectuoso, una configuración incorrecta del mouse o un controlador dañado pueden hacer que el dispositivo envíe constantemente la señal de desplazamiento a la PC, lo que hace que Windows se desplace por sí solo.Además de esto, también podría ser un error de Windows que causa el desplazamiento automático.
Si el problema se debe a que la PC recibe una señal de desplazamiento constante, le recomendamos que retire todos los dispositivos periféricos conectados a la PC.Pero si el problema se debe a un error de Windows o un problema con el controlador, es posible que deba realizar algunas correcciones avanzadas.
¿Qué hace que Windows se desplace por sí solo?
Una de las razones más comunes por las que Windows puede activar una función de desplazamiento cuando presiona constantemente el botón de desplazamiento sin su conocimiento.Ahora bien, hay varias razones de por qué sucede esto.
Notas importantes:
Ahora puede prevenir los problemas del PC utilizando esta herramienta, como la protección contra la pérdida de archivos y el malware. Además, es una excelente manera de optimizar su ordenador para obtener el máximo rendimiento. El programa corrige los errores más comunes que pueden ocurrir en los sistemas Windows con facilidad - no hay necesidad de horas de solución de problemas cuando se tiene la solución perfecta a su alcance:
- Paso 1: Descargar la herramienta de reparación y optimización de PC (Windows 11, 10, 8, 7, XP, Vista - Microsoft Gold Certified).
- Paso 2: Haga clic en "Start Scan" para encontrar los problemas del registro de Windows que podrían estar causando problemas en el PC.
- Paso 3: Haga clic en "Reparar todo" para solucionar todos los problemas.
Veamos algunas razones que pueden causar el desplazamiento automático en Windows.
- Problema de hardware
- Uso inadecuado del dispositivo
- Un problema con Windows Update
- Ventanas obsoletas
- Controlador de teclado, mouse o panel táctil obsoleto
¿Cómo arreglar el desplazamiento de Windows por sí solo?
Antes de pasar a las soluciones, asegúrese de desconectar todos los dispositivos periféricos conectados a la PC.Esto incluye cualquier dispositivo que pueda desplazar la pantalla, como un joystick, un teclado o un mouse.
El polvo y la suciedad pueden hacer que los dispositivos no funcionen correctamente.El polvo atasca especialmente los componentes móviles y produce entradas no deseadas.Asegúrese de que sus dispositivos periféricos estén limpios y sin suciedad.
Asegúrese de que el problema no esté relacionado con los dispositivos y continúe con las soluciones mencionadas aquí.
Desconectar dispositivos inalámbricos
Una vez que haya desconectado todos los dispositivos periféricos cableados, también debe asegurarse de que la computadora no esté conectada a ningún dispositivo inalámbrico.Para hacer esto, apague Bluetooth en su sistema y retire cualquier periférico USB inalámbrico de la PC.
Para desactivar Bluetooth,
- Presione la tecla Windows + I para abrir Configuración.
- Vaya a Bluetooth y dispositivos.
- Apague Bluetooth.
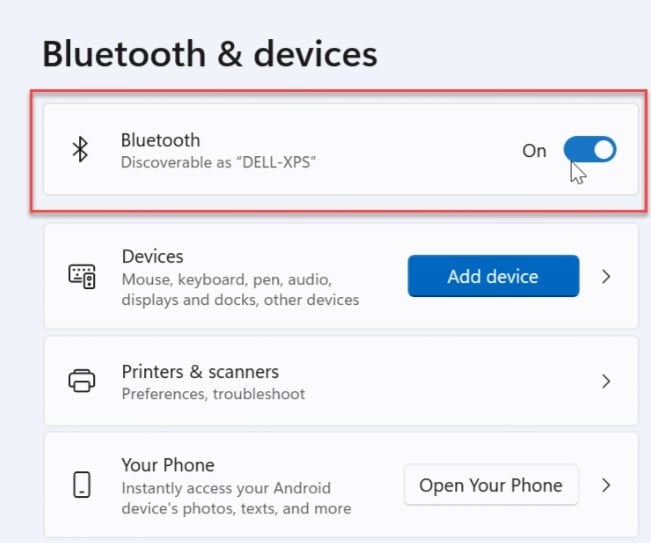
Si está utilizando una PC, también encontrará puertos USB en la parte posterior de la carcasa de la CPU.Por lo tanto, asegúrese de quitar también todos los periféricos USB inalámbricos.
Una vez que desconecte todo, abra el menú de inicio para verificar si el desplazamiento se detiene.
Si Windows se desplaza automáticamente, existe una alta probabilidad de que el teclado, el mouse o el joypad estén enviando la señal de desplazamiento a la PC.
Cambiar la configuración del mouse
Los usuarios de Windows en varios foros de preguntas y respuestas también informaron un error en Windows 10 que está causando el problema.Este error en Windows activa el desplazamiento automático cuando habilita una configuración en particular.El error comienza cuando habilita una configuración del mouse donde el sistema operativo desplaza las ventanas incluso cuando está inactivo.
Deshabilitar esta configuración o restablecer por completo las configuraciones del mouse también puede corregir el error.
- Presione la tecla Windows + I para abrir Configuración.
- Vaya a Bluetooth y dispositivos > Ratón.
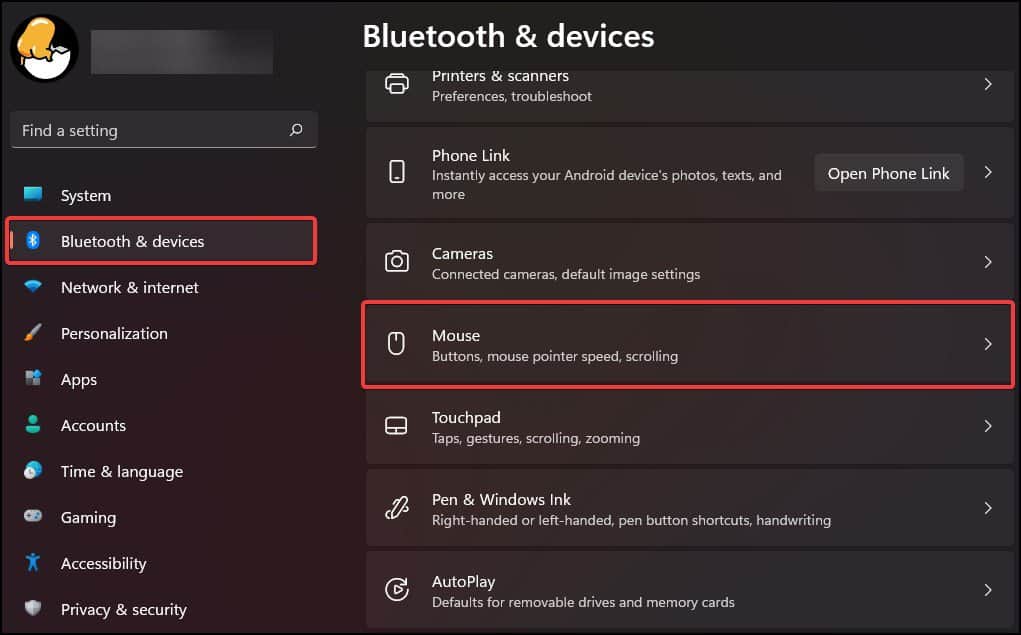
- En Desplazamiento, deshabilite Desplazar ventanas inactivas cuando pase el cursor sobre ellas.

Vuelva a instalar el controlador del dispositivo periférico
Los controladores de dispositivos son responsables de hacer que un dispositivo y el sistema operativo se comuniquen de manera eficiente.Sin embargo, los errores al instalar el controlador o los controladores corruptos pueden causar complicaciones cuando un dispositivo envía datos a Windows.
En el caso de los dispositivos periféricos, estos datos incluyen un clic del mouse, una pulsación de un botón del teclado o un movimiento del joystick.Los errores debidos a problemas con los controladores harán que el sistema operativo reciba una señal de datos incorrecta y, en nuestro caso, la señal de desplazamiento.
Para solucionar cualquier complicación de un controlador dañado, le recomendamos que desinstale, vuelva a instalar y actualice los controladores del dispositivo.
- Presione la tecla Windows + X y seleccione Administrador de dispositivos.
- Expanda Teclado para mostrar todos sus dispositivos de teclado
- Haga doble clic en todos los dispositivos disponibles.
- Vaya a la pestaña Controlador y haga clic en Desinstalar dispositivo.
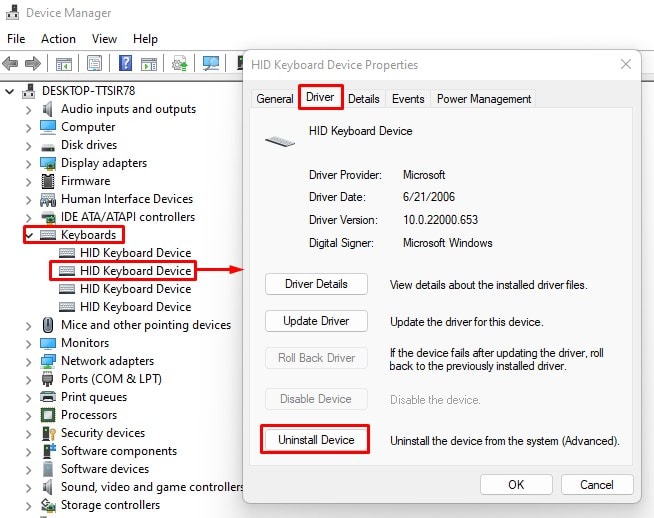
- Desinstale todos los dispositivos de la lista.
- Repita el mismo proceso para ratones y otros dispositivos señaladores y controladores de sonido, video y juegos.
- Reinicie su PC para reinstalar estos controladores.
Eliminar dispositivos ocultos
Cuando desconecta un dispositivo de una PC, el Administrador de dispositivos oculta automáticamente el dispositivo de su lista.Aunque están ocultos, estos dispositivos aún pueden comunicarse con el sistema operativo debido a controladores o archivos de sistema dañados.
Intente eliminar estos dispositivos del Administrador de dispositivos.
- Abra el Administrador de dispositivos.
- Haga clic en Ver y seleccione Mostrar dispositivos ocultos.
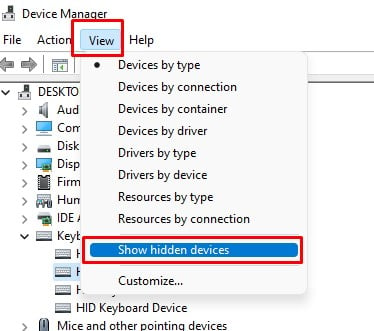
- Expanda Ratones y otros dispositivos señaladores para ver todos los dispositivos actualmente y previamente conectados a la PC
- Aquí, haga doble clic en los dispositivos que están calificados.Estos son los dispositivos que no están actualmente conectados al sistema.
- Vaya a la pestaña del controlador y seleccione Desinstalar dispositivo.

- Retire todos los dispositivos que están calificados.
- Repita este proceso también para los controladores de teclado y sonido, video y juegos.
Ejecutar el Solucionador de problemas de hardware
La utilidad de solución de problemas de hardware en Windows verifica fallas y errores en todos los dispositivos de hardware actualmente conectados a la PC.El solucionador de problemas incorporado escanea el hardware en busca de posibles errores e intenta solucionarlos.
Para ejecutar el solucionador de problemas,
- Presione la tecla Windows + R para abrir Ejecutar.
- Escribe
msdt.exe -id DeviceDiagnosticy presione Entrar para abrir Hardware y dispositivos. - Haga clic en Siguiente para ejecutar el Solucionador de problemas de hardware.
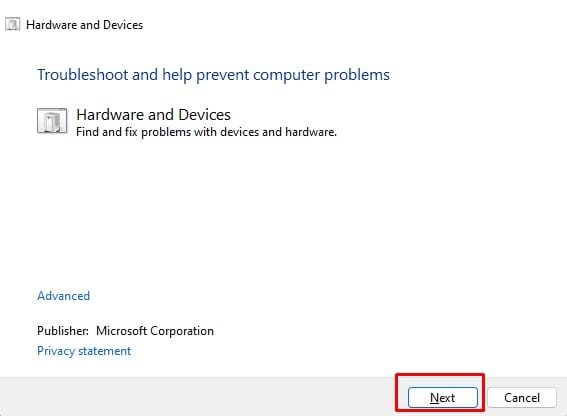
Cambiar la configuración de la aplicación complementaria
Si tiene un teclado premium, es posible que ya haya instalado su aplicación complementaria.Con estas aplicaciones, también puede cambiar las combinaciones de teclas o las macros del teclado/ratón.Si configuró macros o combinaciones de teclas incorrectas, puede hacer que el dispositivo envíe la señal de desplazamiento, lo que hace que Windows se desplace constantemente.
Para verificar esto, asegúrese de que las macros y las combinaciones de teclas no tengan una configuración incorrecta.Una forma sencilla de solucionar este tipo de error es mediante el uso de configuraciones predeterminadas.
Los pasos para restablecer la configuración predeterminada pueden ser diferentes según el dispositivo periférico y su aplicación complementaria.Por lo tanto, debe navegar por la configuración de la aplicación para restablecer macros y combinaciones de teclas en su aplicación complementaria.
Desinstalar actualización reciente de Windows
Microsoft constantemente proporciona actualizaciones para mejorar la experiencia del usuario y la seguridad para que Windows funcione mejor.Sin embargo, las actualizaciones de Windows también pueden incluir errores y problemas que pueden arruinar la experiencia de Windows.
Este puede ser el caso para usted también.Si enfrenta el problema después de una actualización reciente de Windows, existe la posibilidad de que la actualización esté causando complicaciones, lo que hace que Windows se desplace por sí solo.
Para solucionar esto, le recomendamos que desinstale la actualización reciente de Windows.
- Presione la tecla Windows + I para abrir Configuración.
- Vaya a Actualización de Windows y haga clic en Historial de actualizaciones.
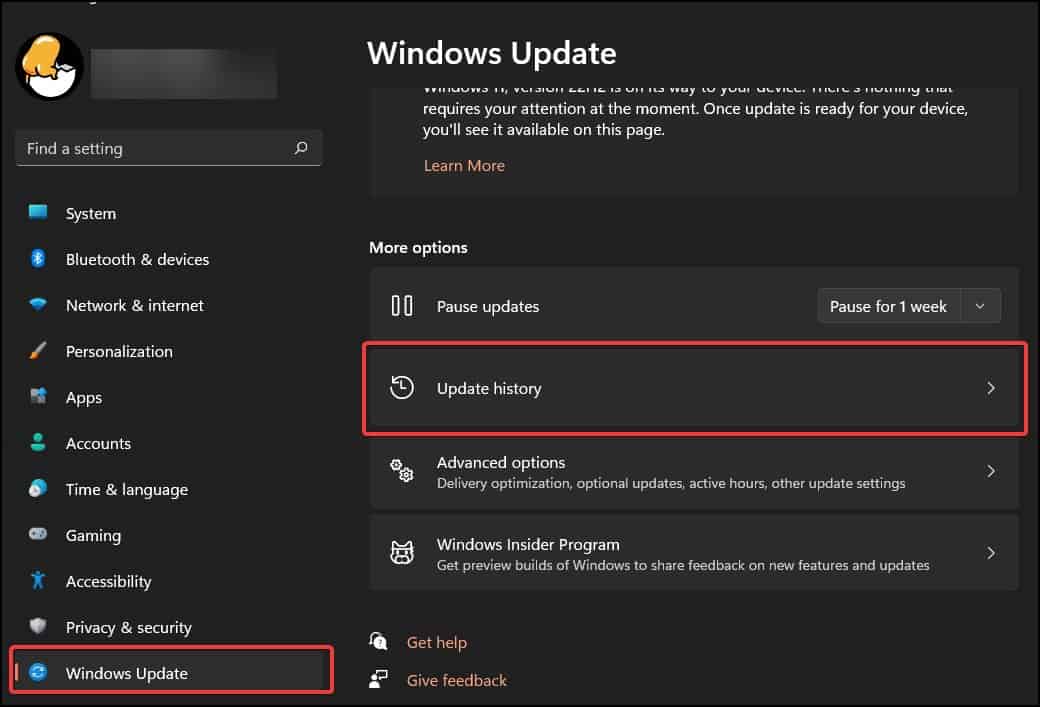
- Desplácese hacia abajo y seleccione Desinstalar actualizaciones.
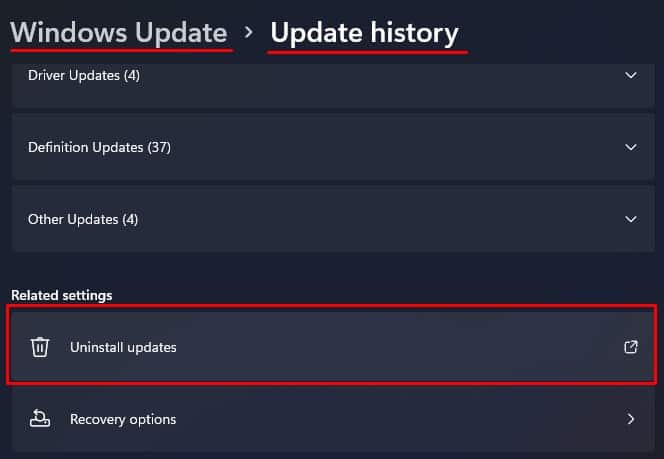
- Aquí, verifique la fecha de instalación y desinstale la última actualización de Windows.


