Debe habilitar la protección del sistema en esta unidad.
Actualizado en enero de 2024: Deje de recibir mensajes de error y ralentice su sistema con nuestra herramienta de optimización. Consíguelo ahora en - > este enlace
- Descargue e instale la herramienta de reparación aquí.
- Deja que escanee tu computadora.
- La herramienta entonces repara tu computadora.
La función Restaurar sistema es parte de Windows desde Windows ME.Esta característica extremadamente salvavidas puede salvar a su computadora del borde de una falla fatal debido a cualquier motivo.Simplemente restaure su computadora a un estado anterior, cuando todo era normal.Pero a veces puede ver este mensaje de error al intentar usar la función Restaurar sistema: "Debe habilitar la protección del sistema en esta unidad".No se preocupe, simplemente siga estos sencillos pasos en su computadora.
Solución 2: reinicie el servicio de protección del sistema
Inicie su PC en Windows RE -
Tienes que acceder al entorno de recuperación de Windows.Sigue estos pasos -
Notas importantes:
Ahora puede prevenir los problemas del PC utilizando esta herramienta, como la protección contra la pérdida de archivos y el malware. Además, es una excelente manera de optimizar su ordenador para obtener el máximo rendimiento. El programa corrige los errores más comunes que pueden ocurrir en los sistemas Windows con facilidad - no hay necesidad de horas de solución de problemas cuando se tiene la solución perfecta a su alcance:
- Paso 1: Descargar la herramienta de reparación y optimización de PC (Windows 11, 10, 8, 7, XP, Vista - Microsoft Gold Certified).
- Paso 2: Haga clic en "Start Scan" para encontrar los problemas del registro de Windows que podrían estar causando problemas en el PC.
- Paso 3: Haga clic en "Reparar todo" para solucionar todos los problemas.
1.En primer lugar, apague completamente su computadora.
2.Una vez que esté seguro de que la computadora está apagada, presione el botón de encendido una vez.
Cuando vea que la computadora se está iniciando, simplemente presione y mantenga presionado el botón de encendido durante 5 segundos para apagar completamente su dispositivo, nuevamente.
3.Continúe repitiendo este proceso de inicio-apagado-inicio forzado por 2 veces y en la tercera vez, deje que el sistema se inicie normalmente.
Notará que ha aparecido la ventana Reparación automática.
4.Una vez que aparezca la ventana de reparación automática, haga clic en "Opciones avanzadas".
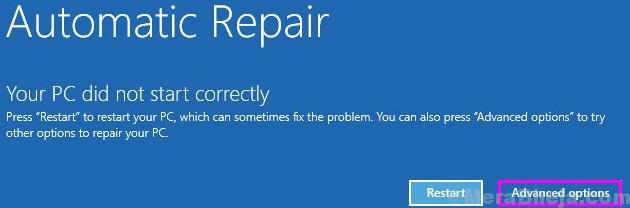
5.Luego, en la pantalla Elegir una opción, haga clic en "Solucionar problemas".

6.A continuación, tienes que hacer clic en las "Opciones avanzadas".
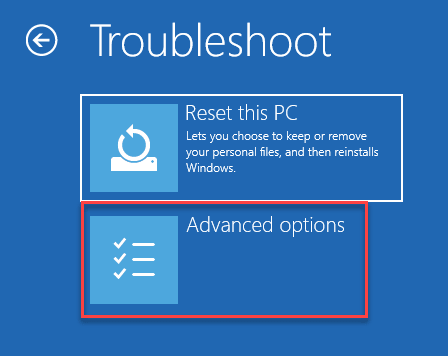
7.Necesitamos acceder a la pantalla del símbolo del sistema.Haga clic en "Símbolo del sistema".
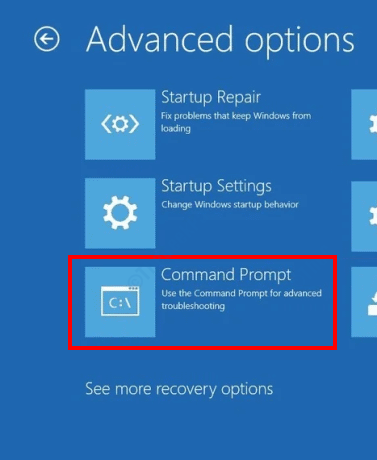
8.Luego, seleccione su cuenta.
9.A continuación, se le pedirá que ingrese la contraseña de su cuenta en el cuadro.
10Finalmente, haga clic en "Continuar".
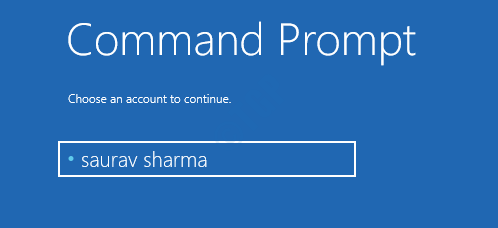
11Una vez que aparezca el símbolo del sistema, navegue a la carpeta Config.Para hacerlo, escriba este comando y presione Enter.
12Una vez que tenga acceso a la terminal, ejecute estos códigos uno por uno.
net start vss rstrui.exe /offline:C:windows=active

Aparecerá la ventana Restaurar sistema.Siga las instrucciones en pantalla y seleccione la unidad que contiene Windows (generalmente la unidad C: o D:) y restaure su computadora a su estado normal.
Inicie su sistema normalmente y verifique si esto funcionó para usted o no.
Solución 1: cambie el nombre de los archivos de registro
Tienes que cambiar el nombre de los archivos de registro en tu computadora.
Inicie su PC en Windows RE -
Tienes que acceder al entorno de recuperación de Windows.Sigue estos pasos -
1.En primer lugar, apague completamente su computadora.
2.Una vez que esté seguro de que la computadora está apagada, presione el botón de encendido una vez.
Cuando vea que la computadora se está iniciando, simplemente presione y mantenga presionado el botón de encendido durante 5 segundos para apagar completamente su dispositivo, nuevamente.
3.Continúe repitiendo este proceso de inicio-apagado-inicio forzado por 2 veces y en la tercera vez, deje que el sistema se inicie normalmente.
Notará que ha aparecido la ventana Reparación automática.
4.Una vez que aparezca la ventana de reparación automática, haga clic en "Opciones avanzadas".
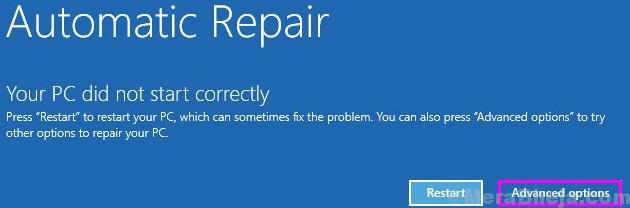
5.Luego, en la pantalla Elegir una opción, haga clic en "Solucionar problemas".

6.A continuación, tienes que hacer clic en las "Opciones avanzadas".
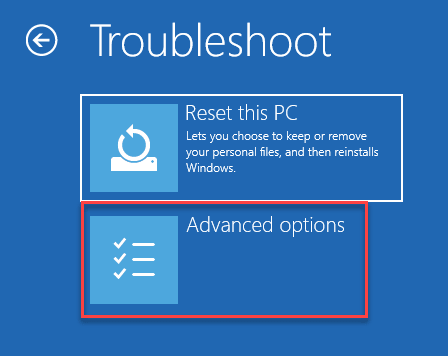
7.Necesitamos acceder a la pantalla del símbolo del sistema.Haga clic en "Símbolo del sistema".
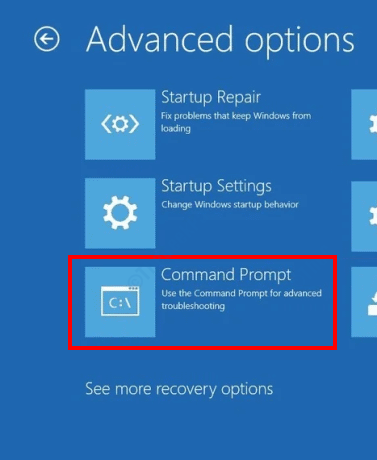
8.Luego, seleccione su cuenta.
9.A continuación, se le pedirá que ingrese la contraseña de su cuenta en el cuadro.
10Finalmente, haga clic en "Continuar".
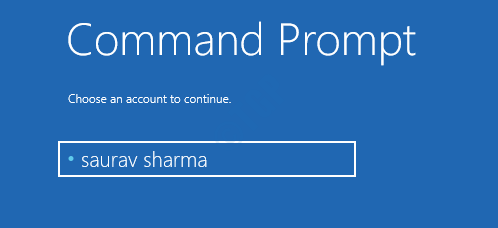
11Una vez que aparezca el símbolo del sistema, navegue a la carpeta Config.Para hacerlo, escriba este comando y presione Enter.
cd %systemroot%system32config
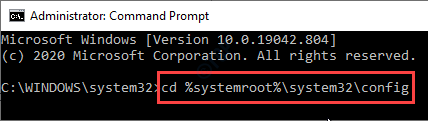
12Ahora solo tiene que cambiar el nombre de la carpeta Sistema y la carpeta Software.Para hacerlo, ejecute estos códigos uno por uno y presione Enter.
ren SYSTEM system.001 ren SOFTWARE software.001
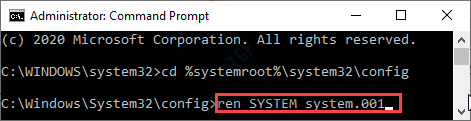
13Después de cambiar el nombre de esas carpetas, es hora de ejecutar la restauración del sistema sin conexión desde la línea de comandos.
rstrui.exe /offline:C:windows=active

La ventana Restaurar sistema ahora aparecerá en su pantalla.Seleccione el punto de restauración según su elección y continúe para completar el proceso.No volverás a ver el molesto mensaje de error.
Solución 2: habilite la protección del sistema mediante PowerShell
Habilite la protección del sistema mediante la consola de PowerShell.
1.Al principio, haga clic con el botón derecho en el icono de Windows y haga clic en "Windows PowerShell (Administrador)".
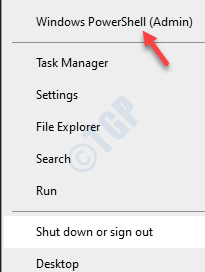
2.Una vez que se abra Windows PowerShell, ejecute estos códigos uno por uno en la terminal.
enable-computerrestore -drive "c:" vssadmin resize shadowstorage /on=c: /for=c: /maxsize=5% checkpoint-computer -description "Done"
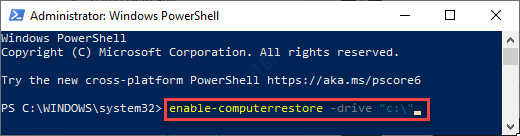
Tardará unos segundos en completar el proceso.
Intente usar la restauración del sistema nuevamente.
NOTA-
Si desea habilitar la protección del sistema en su computadora en el futuro, siga estos sencillos pasos para hacerlo:
1.Presione la tecla de Windows y comience a escribir "Restaurar sistema".
2.Luego, haga clic en "Recuperación" en los resultados de búsqueda elevados.
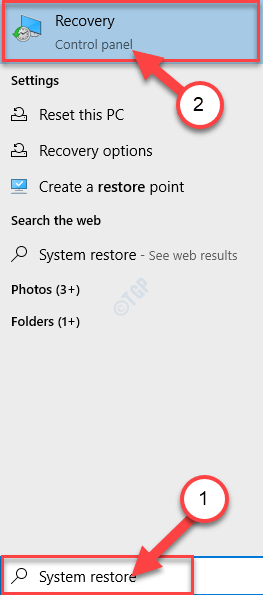
3.En la ventana del Panel de control, haga clic en "Configurar restauración del sistema".
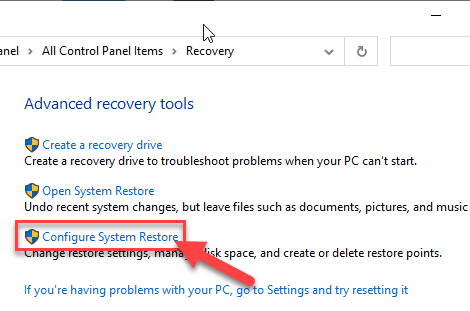
4.Luego, vaya a la pestaña "Protección del sistema".
5.A continuación, seleccione la unidad en la que desea activar la protección y haga clic en "Configurar".
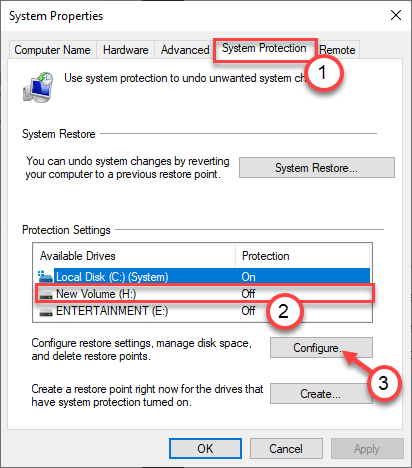
5.Ahora, seleccione el botón de opción junto a "Activar protección del sistema".
6.Finalmente, haga clic en "Aplicar" y luego haga clic en "Aceptar" para guardar este cambio.
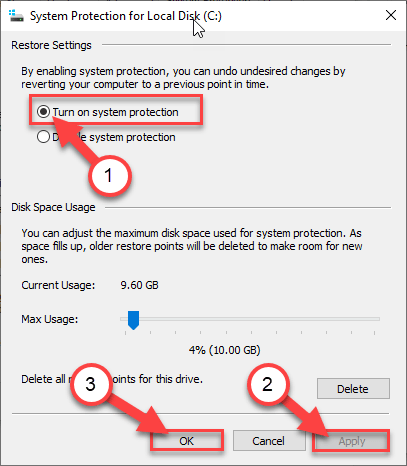
Esto activará la protección del sistema en la unidad.
Intente nuevamente ejecutar la restauración del sistema en su computadora.
Solución 3: inicie el servicio de protección del sistema
Necesita que el servicio de protección del sistema se ejecute en la parte posterior de una restauración del sistema para que funcione correctamente.
1.Simplemente siga las instrucciones mencionadas en Fix-1 para iniciar su computadora en modo de recuperación.
2.Una vez que se abra la ventana Opciones avanzadas, proceda de esta manera:
Troubleshoot > Advanced options > Command Prompt
3.Una vez que aparezca el símbolo del sistema, escriba este código y presione Entrar.Esto detendrá el Servicio de protección del sistema en su computadora.
net stop vss

4.Para reanudar los servicios, escriba este comando y presione Enter.
net start vss

Cierre la pantalla del símbolo del sistema.Dale otra oportunidad al proceso de restauración del sistema.
Solución 4: intente restablecer el sistema
Si la restauración del sistema no funciona para usted en absoluto, intente restablecer el sistema.
1.Inicie en la ventana del modo de recuperación de Windows.
2.Luego, haga clic en "Opciones avanzadas".
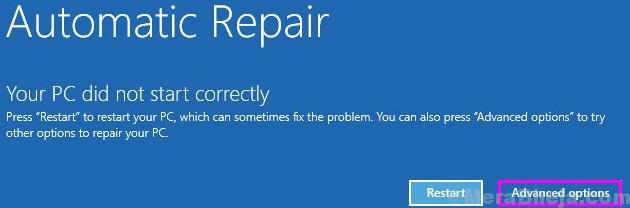
3. haga clic en "Solucionar problemas".

4.Cuando se abra el modo de recuperación de Windows, siga este camino:
Reset this PC
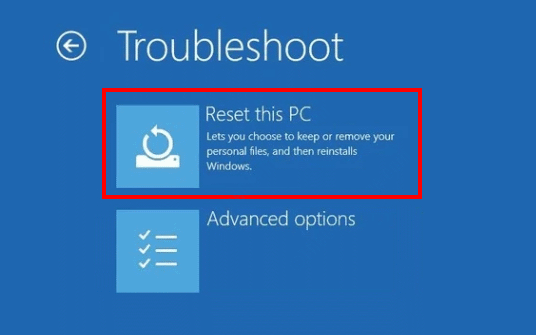
5.Aquí tienes dos opciones:
una.Actualizar su PC: si desea conservar todos sus archivos después de actualizar el dispositivo, elija esta opción (recomendado).
b.Reinicie su PC: al elegir esta opción, se reiniciará todo el dispositivo.
6.A continuación, debe elegir "Actualizar su PC".
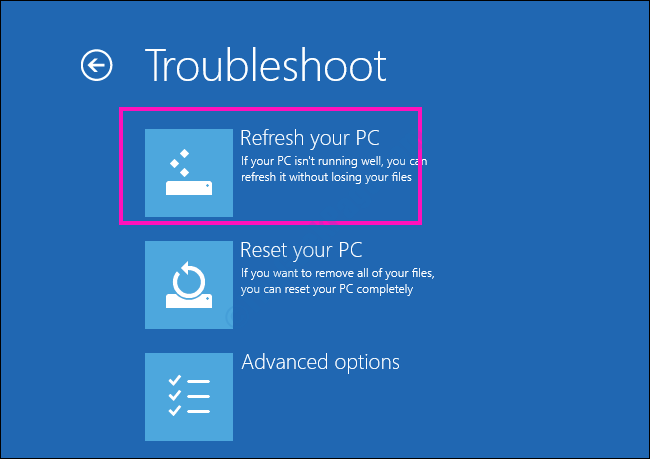
Simplemente siga las instrucciones en pantalla para actualizar los archivos de PC en su computadora. Es posible que pierda algunas aplicaciones instaladas recientemente y esto debería resolver el problema.

