¿Cuáles son otras formas de evitar que los virus infecten mi ordenador-
Actualizado en enero de 2024: Deje de recibir mensajes de error y ralentice su sistema con nuestra herramienta de optimización. Consíguelo ahora en - > este enlace
- Descargue e instale la herramienta de reparación aquí.
- Deja que escanee tu computadora.
- La herramienta entonces repara tu computadora.
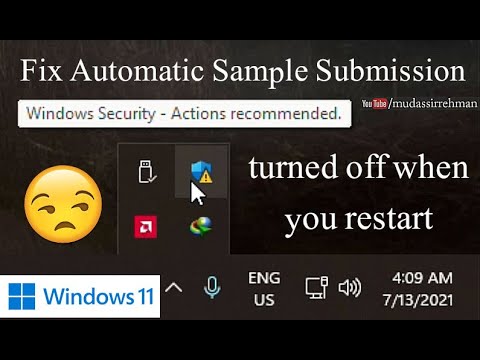
Windows
Windows Defender es un programa antivirus que se incluye con Windows y ayuda a proteger su PC contra el malware (software malicioso). Si tiene otro programa antivirus instalado, puede desactivar o apagar Defender para evitar conflictos.Sin embargo, si no tienes otro programa instalado, entonces debes mantener Defender activado.
Notas importantes:
Ahora puede prevenir los problemas del PC utilizando esta herramienta, como la protección contra la pérdida de archivos y el malware. Además, es una excelente manera de optimizar su ordenador para obtener el máximo rendimiento. El programa corrige los errores más comunes que pueden ocurrir en los sistemas Windows con facilidad - no hay necesidad de horas de solución de problemas cuando se tiene la solución perfecta a su alcance:
- Paso 1: Descargar la herramienta de reparación y optimización de PC (Windows 11, 10, 8, 7, XP, Vista - Microsoft Gold Certified).
- Paso 2: Haga clic en "Start Scan" para encontrar los problemas del registro de Windows que podrían estar causando problemas en el PC.
- Paso 3: Haga clic en "Reparar todo" para solucionar todos los problemas.
A veces, después de actualizar a una nueva versión de Windows, Defender se desactiva automáticamente.Esto puede ocurrir si hay problemas de compatibilidad con otros programas o si la configuración de su ordenador se modificó durante el proceso de actualización.En la mayoría de los casos, simplemente puedes volver a encender Defender y empezará a funcionar de nuevo.Sin embargo, si Defender se apaga cada vez que reinicias tu PC, entonces puede haber un problema más serio.
Hay varias cosas que puedes probar para solucionar este problema:
Si ninguna de estas soluciones funciona, entonces puede haber un problema más profundo en su sistema que necesita ser arreglado.Puede ponerse en contacto con el soporte de Microsoft para obtener ayuda o buscar en Internet instrucciones más detalladas sobre cómo solucionar este problema.
- s el sucesor de Windows nd fue lanzado el 25 de octubre de 202 Una de las nuevas características de Windows s que incluye un antivirus incorporado llamado Windows Defender.
- Ejecute el solucionador de problemas de Windows Defender
- Comprobar las actualizaciones
- Utilizar la política de grupo
- Reinstalar Windows Defender
- Realizar un arranque limpio
¿Cómo desactivar el envío automático de muestras?
- Abra Windows Defender y haga clic en las tres líneas de la esquina superior izquierda de la ventana principal.
- En el menú que aparece, seleccione la opción Configuración.
- En "Antivirus de Windows Defender", seleccione En el inicio y, a continuación, elija Desactivado en la lista desplegable que aparece al lado.
¿Por qué el envío automático de muestras de virus se desactiva después de cada inicio?
Puede haber varias razones por las que el Envío Automático de Muestras de Virus (VAS) se apague después de cada inicio.Una posibilidad es que haya problemas de compatibilidad con otros programas o que la configuración de su ordenador se haya modificado durante el proceso de actualización.En la mayoría de los casos, basta con volver a encender el SVA para que vuelva a funcionar.Sin embargo, si el SVA se apaga cada vez que se reinicia el PC, entonces puede haber un problema más grave.
¿Qué ventajas tiene el envío automático de muestras?
Las ventajas del envío automático de muestras son que ayuda a mejorar la calidad de sus datos y puede ayudarle a identificar los posibles problemas con antelación.El envío automático de muestras le permite seguir el progreso de sus investigaciones y realizar los cambios necesarios.Esto también le permite identificar rápidamente cualquier problema que pueda estar causando que sus datos sean inexactos o poco fiables.
¿Cómo se soluciona este problema?
5.
- Ejecute el solucionador de problemas de Windows Defender
- Comprobar las actualizaciones
- Utilizar la política de grupo
- Reinstalar Windows Defender
¿Hay alguna otra configuración que deba cambiar para mantener mi ordenador a salvo de los virus?
Sí, hay algunas otras configuraciones que puedes cambiar para ayudar a proteger tu ordenador de los virus.
¿Hay alguna forma de garantizar que la presentación automática de muestras esté siempre activada?
Sí, puede utilizar la política de grupo para garantizar que el envío automático de muestras esté siempre activado.Para ello, siga estos pasos:
- Abra la Consola de Administración de Políticas de Grupo (GPMC).
- Navegue hasta el nodo de Política de Equipo Local.
- Haga clic con el botón derecho en la política denominada "Antivirus de Windows Defender" y seleccione Editar.
- En la pestaña "General", en la sección "Configuración", asegúrese de que el ajuste esté "Activado".

