¿Cuáles son los problemas más comunes que experimentan los usuarios al crear o ejecutar máquinas virtuales de Windows 11 en HyperV-
Actualizado en enero de 2024: Deje de recibir mensajes de error y ralentice su sistema con nuestra herramienta de optimización. Consíguelo ahora en - > este enlace
- Descargue e instale la herramienta de reparación aquí.
- Deja que escanee tu computadora.
- La herramienta entonces repara tu computadora.
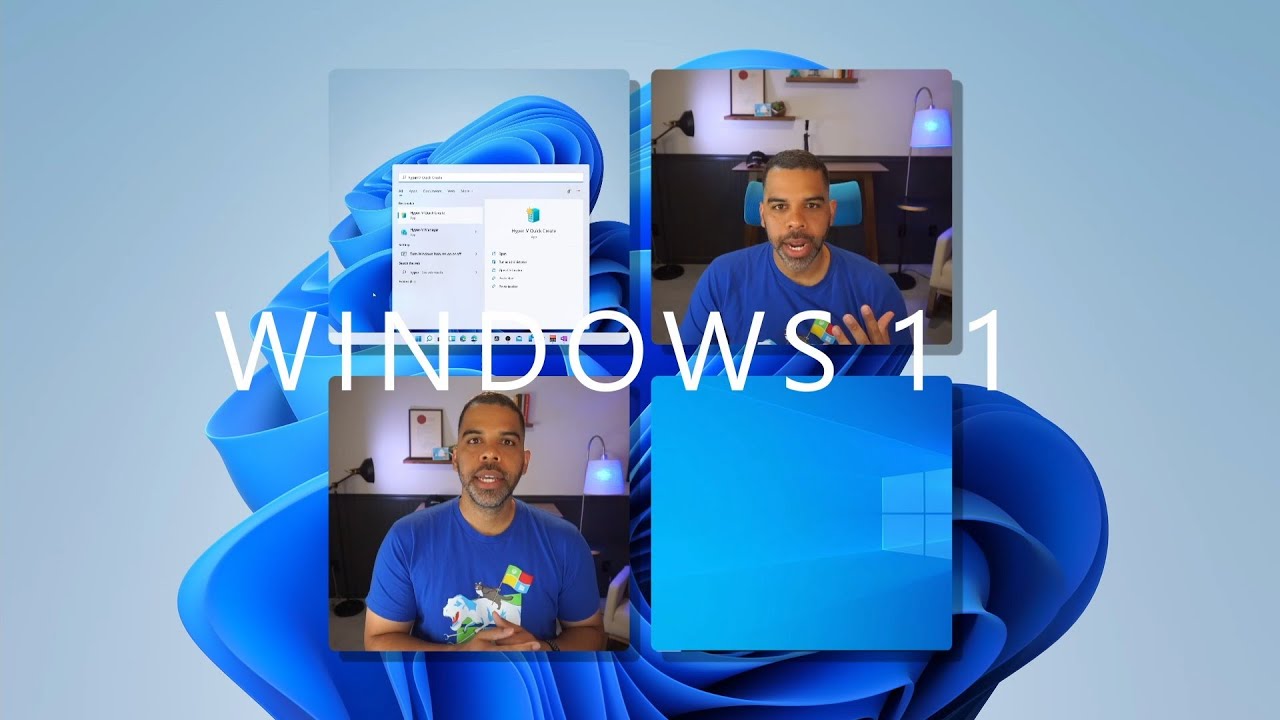
Para crear un Windows - Un ordenador con Windows - Una copia de Windows - Espacio en disco suficiente para crear la máquina virtual
Crear una nueva máquina virtual en Hyper-V Manager es sencillo.Siga estos pasos:
Notas importantes:
Ahora puede prevenir los problemas del PC utilizando esta herramienta, como la protección contra la pérdida de archivos y el malware. Además, es una excelente manera de optimizar su ordenador para obtener el máximo rendimiento. El programa corrige los errores más comunes que pueden ocurrir en los sistemas Windows con facilidad - no hay necesidad de horas de solución de problemas cuando se tiene la solución perfecta a su alcance:
- Paso 1: Descargar la herramienta de reparación y optimización de PC (Windows 11, 10, 8, 7, XP, Vista - Microsoft Gold Certified).
- Paso 2: Haga clic en "Start Scan" para encontrar los problemas del registro de Windows que podrían estar causando problemas en el PC.
- Paso 3: Haga clic en "Reparar todo" para solucionar todos los problemas.
- a máquina virtual usando HyperV, se requiere lo siguiente:
- ro o Enterprise con Hyper-V activado
- Imagen del SO
- Abra Hyper-V Manager y haga clic en el botón "Nuevo" de la cinta.
- En el Asistente para nuevas máquinas virtuales, seleccione "Crear una máquina virtual" y haga clic en Siguiente.
- En la página Especificar nombre y ubicación, introduzca un nombre para su máquina virtual y seleccione dónde desea almacenarla.Haga clic en Siguiente cuando haya terminado.
- En la página Especificar Generación, elija si desea crear una Generación r M.Para esta guía, elegiremos la Generación ya que es compatible con más sistemas operativos.Haga clic en Siguiente cuando haya terminado.
¿Cómo crear una nueva máquina virtual en HyperV?
Una vez creada su nueva máquina virtual, puede iniciarla siguiendo estos pasos:
- En la página de selección de hardware, elija el tipo de hardware virtual que desea utilizar para su máquina virtual.Seleccionaremos "PC estándar".Haga clic en Siguiente cuando haya terminado.
- En la página Seleccionar sistema operativo, elija la versión de Windows que desea instalar en su máquina virtual.Seleccionaremos "Windows ro".Haga clic en Siguiente cuando haya terminado.
- En la página de resumen, revise la configuración y haga clic en Finalizar para crear su nueva máquina virtual.
- Abra Hyper-V Manager y haga clic en el nombre de su máquina virtual recién creada en la lista de la parte izquierda de la ventana de Hyper-V Manager (si no está ya seleccionada).
- Haga clic en Inicio en el panel de Acciones y luego haga clic en Ejecutar como administrador . Esto abrirá una ventana de símbolo del sistema dentro de su entorno de máquina virtual recién creada (suponiendo que tiene derechos administrativos). Escriba hypervstart /namedondees el nombre que asignó a su VM cuando la creó en Hyper-V Manager anteriormente.Por ejemplo, si el nombre de mi VM fuera MyNewVM , escribiría hypervstart /name MyNewVM .
¿Cómo configurar los ajustes de una VM de Windows 11 en HyperV?
1.En la página de configuración de ajustes, seleccione las siguientes opciones:
a.Sistema Operativo: Elige qué sistema operativo quieres instalar en tu VM.
b.Memoria: Seleccione la cantidad de memoria que utilizará su VM.
c.Adaptador de red 1: Seleccione el adaptador de red que se utilizará para la red dentro de su VM.
d.Adaptador de red 2: Seleccione el adaptador de red que se utilizará para la conexión en red fuera de su máquina virtual (si procede).
e.Orden de arranque: Esta opción determina dónde se inicia Windows cuando se arranca en su máquina virtual.Puede elegir entre el primer dispositivo de arranque o la unidad de CD/DVD-ROM (si procede).
¿Cómo instalar Windows 11 en una VM creada con HyperV?
- En Hyper-V Manager, haga clic con el botón derecho en la VM que desea instalar Windows n y seleccione "Instalar Windows".
- En la página de selección del tipo de instalación, elija "Windows ro ISO" en el menú desplegable y haga clic en Siguiente.
- En la página de selección de medios, busque y seleccione su archivo ISO de Windows ro.Haga clic en Siguiente cuando haya terminado.
- En la página Confirmar opciones de instalación, revise sus selecciones y haga clic en Instalar cuando esté listo.
- Una vez finalizada la instalación, reinicie su máquina virtual para que los cambios surtan efecto.
¿Cuáles son algunas de las características de Windows 11 que lo hacen ideal para su uso en una máquina virtual?
Windows 11 incluye una serie de características que lo convierten en una plataforma de máquina virtual ideal.Entre ellas se encuentran:
- Una nueva interfaz de usuario optimizada que facilita a los usuarios la gestión de sus máquinas y aplicaciones virtuales.
- Mejora del rendimiento y la estabilidad al ejecutar máquinas virtuales.
- Soporte para más de 64GB de memoria en máquinas virtuales.
¿Cómo optimizar el rendimiento de una VM de Windows 11 que se ejecuta en HyperV?
Hay algunas cosas que puedes hacer para optimizar el rendimiento de tu Windows
- M que se ejecuta en HyperV.
- Habilitar la memoria dinámica: Esto permitirá a la VM utilizar más memoria cuando sea necesario, lo que puede mejorar el rendimiento.
- Configure su red: Asegúrese de que su red está configurada correctamente para que el tráfico del ordenador central no suponga un cuello de botella para el rendimiento de la máquina virtual.
- Desactivar Aero: Si no necesitas las funciones de Aero (como las ventanas transparentes), desactívalas para mejorar el rendimiento general del sistema.
¿Cómo solucionar los errores al instalar o configurar una VM de Windows 11 en HyperV?
Si experimenta errores al instalar o configurar un Windows
- M en HyperV, hay algunas cosas que puedes probar.
- Compruebe que la imagen de Windows SO está correctamente grabada en un DVD o en una unidad USB y que está insertada en el ordenador donde se creará la máquina virtual.
- Compruebe que todos los controladores necesarios están instalados para el hardware utilizado en su máquina virtual.
- Compruebe que se han aplicado las actualizaciones de Windows.
¿Hay alguna consideración especial que deba tener en cuenta al utilizar HyperV para crear o ejecutar mi VM de Windows 11?
Sí, hay algunas cosas que hay que tener en cuenta cuando se utiliza HyperV para crear o ejecutar su VM de Windows 11.En primer lugar, asegúrese de que su ordenador tiene suficiente memoria y potencia de procesador para soportar la carga de trabajo de la virtualización.En segundo lugar, sea consciente de los riesgos de seguridad asociados a la ejecución de una máquina virtual en su ordenador.En tercer lugar, asegúrese de hacer una copia de seguridad de los datos importantes antes de crear o ejecutar una máquina virtual de Windows 11 en Hyper-V.

