¿Cuáles son las tres maneras en que puedo intentar arreglar mi lector de huellas digitales-
Actualizado en enero de 2024: Deje de recibir mensajes de error y ralentice su sistema con nuestra herramienta de optimización. Consíguelo ahora en - > este enlace
- Descargue e instale la herramienta de reparación aquí.
- Deja que escanee tu computadora.
- La herramienta entonces repara tu computadora.
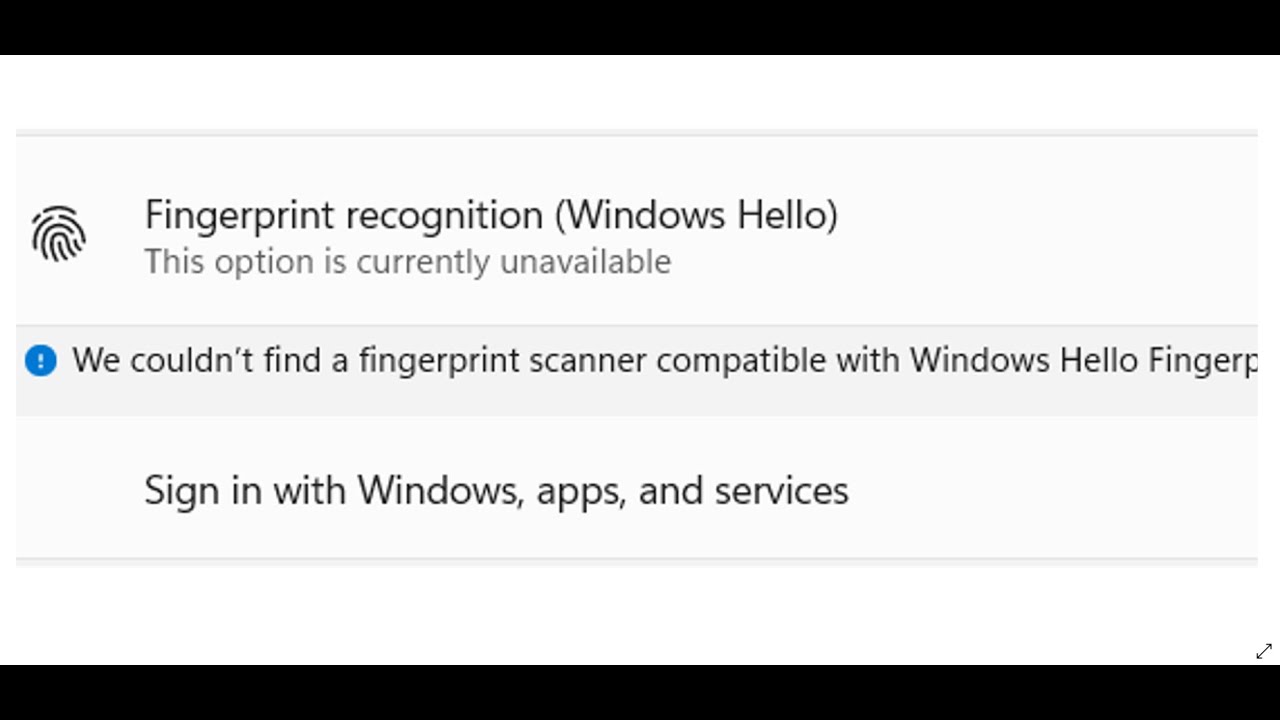
He aquí tres posibles soluciones:
Notas importantes:
Ahora puede prevenir los problemas del PC utilizando esta herramienta, como la protección contra la pérdida de archivos y el malware. Además, es una excelente manera de optimizar su ordenador para obtener el máximo rendimiento. El programa corrige los errores más comunes que pueden ocurrir en los sistemas Windows con facilidad - no hay necesidad de horas de solución de problemas cuando se tiene la solución perfecta a su alcance:
- Paso 1: Descargar la herramienta de reparación y optimización de PC (Windows 11, 10, 8, 7, XP, Vista - Microsoft Gold Certified).
- Paso 2: Haga clic en "Start Scan" para encontrar los problemas del registro de Windows que podrían estar causando problemas en el PC.
- Paso 3: Haga clic en "Reparar todo" para solucionar todos los problemas.
- Compruebe si hay actualizaciones de software.Es posible que Dell haya publicado una actualización que solucione el problema del lector de huellas dactilares en su XPS Para buscar actualizaciones, abra la aplicación Dell Update y haga clic en "Buscar actualizaciones".
- utilizar un método de autenticación biométrica diferente.Si tienes otro método de autenticación biométrica configurado en tu XPS 13, como una cámara de reconocimiento facial o un escáner de iris, puedes intentar utilizarlo en lugar del lector de huellas dactilares.
- Restaura tu XPS a la configuración de fábrica.Si ninguna de las otras soluciones funciona, puedes intentar restaurar tu ordenador a su configuración de fábrica.Esto borrará todos tus archivos y aplicaciones, así que asegúrate de hacer primero una copia de seguridad de todo lo importante.Para restaurar la configuración de fábrica de su XPS, abra la aplicación Dell Backup and Recovery y haga clic en "Restaurar configuración de fábrica".
¿Cuáles son las tres formas de intentar arreglar mi lector de huellas dactilares?
- Compruebe si hay actualizaciones de software.Es posible que Dell haya publicado una actualización que solucione el problema del lector de huellas dactilares en su XPS Para buscar actualizaciones, abra la aplicación Dell Update y haga clic en "Buscar actualizaciones".
- utilizar un método de autenticación biométrica diferente.Si tienes otro método de autenticación biométrica configurado en tu XPS 13, como una cámara de reconocimiento facial o un escáner de iris, puedes intentar utilizarlo en lugar del lector de huellas dactilares.
- Restaura tu XPS a la configuración de fábrica.Si ninguna de las otras soluciones funciona, puedes intentar restaurar tu ordenador a su configuración de fábrica.
¿Podría haber algo más que cause que mi lector de huellas dactilares no funcione correctamente?
Es posible que algo más esté causando que tu lector de huellas digitales no funcione correctamente.También es posible que el lector de huellas dactilares de tu XPS 13 esté simplemente roto y necesite ser reemplazado.Si crees que el lector de huellas dactilares de tu XPS 13 está simplemente roto, puedes probar una de las otras soluciones mencionadas anteriormente para intentar arreglar el problema.Si ninguna de esas soluciones funciona, entonces puede ser el momento de reemplazar el lector de huellas dactilares en su XPS 13.
¿Cómo saber si el problema es de mi Dell XPS 13 o del sensor de huellas dactilares?
Si tienes problemas con el lector de huellas dactilares de tu Dell XPS 13, es probable que el problema no esté en tu ordenador sino en el sensor de huellas dactilares.Para determinar si el problema es con su Dell XPS
- r el sensor de huellas dactilares, intente estos pasos:
- Intenta acceder a tu cuenta con otro dedo.Si puede iniciar la sesión utilizando otro dedo, entonces es probable que el problema esté en su Dell XPS nd y no en el sensor de huellas digitales.
- Intenta acceder a tu cuenta con una contraseña diferente.Si puede iniciar la sesión con una contraseña diferente, entonces es probable que el problema esté en su Dell XPS nd y no en el sensor de huellas digitales.
¿Qué debo hacer si la primera forma de arreglar el lector de huellas dactilares no funciona?
Si la primera forma de arreglar el lector de huellas dactilares no funciona, puedes probar una de las otras soluciones.
¿Es posible que haya algún problema con mi ordenador si el sensor de huellas dactilares no funciona?
Es posible que haya algún problema con tu equipo si el sensor de huellas dactilares no funciona.Si has probado todas las demás soluciones y tu ordenador sigue sin funcionar, puede valer la pena llevarlo a un centro de servicio de Dell para que lo revisen.
¿debo llevar mi ordenador a un profesional o intentar arreglarlo yo mismo?
Si tienes problemas con el lector de huellas dactilares de tu XPS 13, lo mejor es que lleves el ordenador a reparar.Un profesional puede arreglar el problema de forma más rápida y correcta que si intenta arreglarlo usted mismo.
¿Cuáles son las consecuencias de tener un lector de huellas dactilares que no funciona en mi Dell XPS 13?
Si el lector de huellas dactilares de tu Dell XPS 13 no funciona, no podrás acceder a tu ordenador ni iniciar sesión en él.También puede experimentar otros problemas, como la dificultad para utilizar ciertas aplicaciones o problemas con las funciones de seguridad de su ordenador.Si necesita ayuda para resolver cualquier problema relacionado con el lector de huellas dactilares de su Dell XPS 13, póngase en contacto con el servicio de asistencia de Dell.

