Cuáles son algunas formas rápidas de arreglar un error 50 de DISM en Windows 10 u 11
Actualizado en enero de 2024: Deje de recibir mensajes de error y ralentice su sistema con nuestra herramienta de optimización. Consíguelo ahora en - > este enlace
- Descargue e instale la herramienta de reparación aquí.
- Deja que escanee tu computadora.
- La herramienta entonces repara tu computadora.
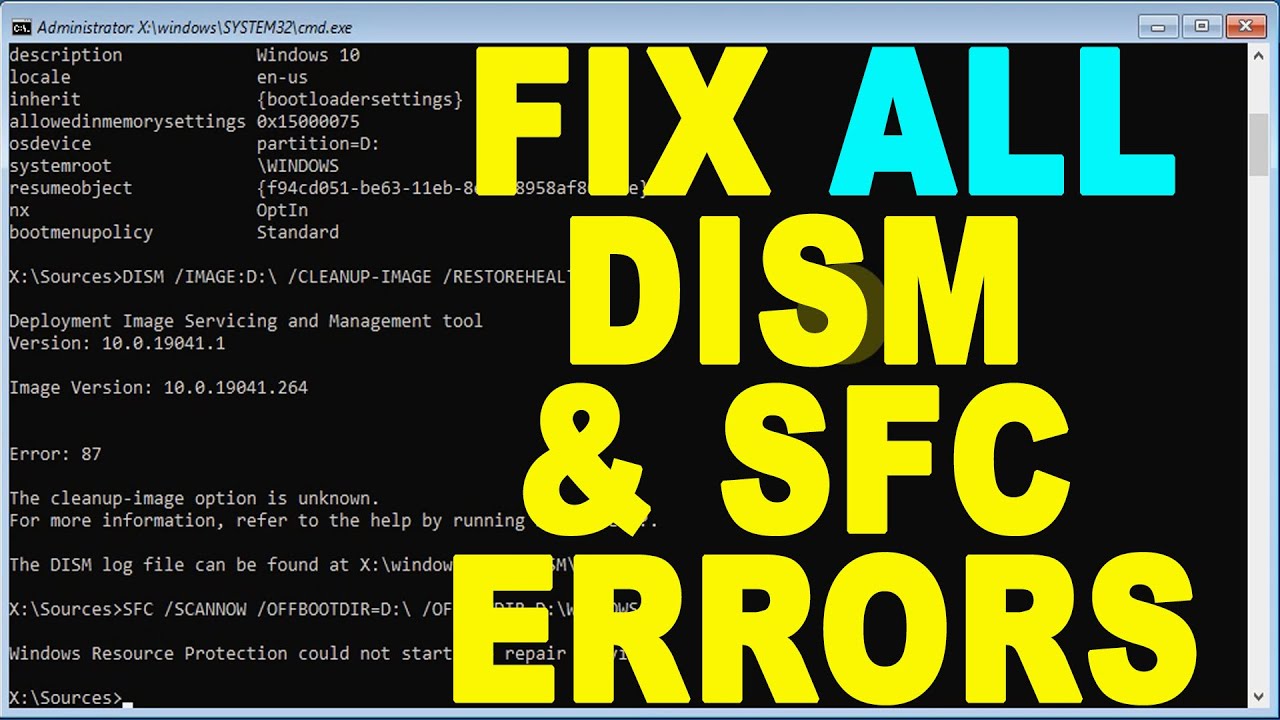
Si ves el error 5 de DISM
Método 1: Utilizar el comando DISM cleanup-image
Notas importantes:
Ahora puede prevenir los problemas del PC utilizando esta herramienta, como la protección contra la pérdida de archivos y el malware. Además, es una excelente manera de optimizar su ordenador para obtener el máximo rendimiento. El programa corrige los errores más comunes que pueden ocurrir en los sistemas Windows con facilidad - no hay necesidad de horas de solución de problemas cuando se tiene la solución perfecta a su alcance:
- Paso 1: Descargar la herramienta de reparación y optimización de PC (Windows 11, 10, 8, 7, XP, Vista - Microsoft Gold Certified).
- Paso 2: Haga clic en "Start Scan" para encontrar los problemas del registro de Windows que podrían estar causando problemas en el PC.
- Paso 3: Haga clic en "Reparar todo" para solucionar todos los problemas.
Una forma de arreglar un error DISM 5
dism.exe /online /cleanup-image /scanhealth
dism.exe /online /cleanup-image /restorehealth
Método 2: Arreglar los archivos de sistema corruptos con SFC/SCANNOW Si el primer método no funcionó o no está disponible en su versión de Windows, puede intentar ejecutar la herramienta System File Checker.Esta herramienta escanea su sistema en busca de archivos corruptos e intenta sustituirlos por otros buenos desde una carpeta protegida llamada "almacén de componentes de Windows".Para ejecutar esta herramienta, abra una ventana elevada del símbolo del sistema y escriba lo siguiente: sfc/scannow
Método 3: Restablecer manualmente los componentes de Windows Otra forma de arreglar la corrupción del almacén de componentes es restablecer todos los componentes incorporados de Windows a su estado predeterminado.Esto reemplaza efectivamente todos los archivos en su almacén de componentes con copias buenas conocidas de Microsoft.Para ello, tendrá que utilizar dos comandos diferentes en una ventana elevada del símbolo del sistema: net stop wuauserv del %windir%\SoftwareDistribution\*.* net start wuauserv dism.exe /online /Cleanup-Image /RestoreHealth Una vez que estos comandos hayan terminado de ejecutarse, reinicie su PC y compruebe si DISM funciona correctamente ahora.
Método 4: Reinstalar Windows
- uando se intenta ejecutar la herramienta de administración y servicio de imágenes de implementación, es probable que se deba a un almacén de componentes de Windows corrupto.Aquí hay cuatro maneras de intentar solucionar el problema:
- s para utilizar el comando cleanup-image.Este comando escaneará su imagen en busca de corrupción en el almacén de componentes e intentará reparar cualquier error que encuentre.Para utilizar este comando, abra una ventana elevada de símbolo del sistema y escriba lo siguiente:
- r Si ninguno de los métodos anteriores funcionó, su último recurso es reinstalar Windows r ompletamente.Esto borrará todo lo que hay en tu disco duro, así que asegúrate de hacer una copia de seguridad de los archivos importantes antes de proceder.Para reinstalar Windows 10, dirígete a Configuración > Actualización y seguridad > Recuperación > Empezar en "Reiniciar este PC".En el caso de Windows 11, vaya a Configuración > Actualizar e instalar > Recuperación > Empezar en "Reinstalación".
¿Cuáles son algunas formas rápidas de arreglar un error 50 de DISM en Windows 10 u 11?
Una forma rápida de solucionar un error 50 de DISM en Windows 10 u 11 es reinstalar el sistema operativo.
¿Cuál es la mejor manera de arreglar un error 50 de DISM en Windows 10 u 11?
Método 1: Utilizar el comando DISM cleanup-image
Esta es la mejor manera de arreglar un error 50 de DISM en Windows 10 u 11.Este comando escaneará su imagen en busca de corrupción en el almacén de componentes e intentará reparar cualquier error que encuentre.
¿Cómo solucionar un error 50 de DISM en Windows 10 u 11?
Si ves el error 5 de DISM
Método 1: Utilizar el comando DISM cleanup-image
Una forma de arreglar un error DISM 5
dism.exe /online /cleanup-image /scanhealth
dism.exe /online /cleanup-image /restorehealth
Método 2: Arreglar los archivos de sistema corruptos con SFC/SCANNOW Si el primer método no funcionó o no está disponible en su versión de Windows, puede intentar ejecutar la herramienta System File Checker.Esta herramienta escanea su sistema en busca de archivos corruptos e intenta sustituirlos por otros buenos desde una carpeta protegida llamada "almacén de componentes de Windows".Para ejecutar esta herramienta, abra una ventana elevada del símbolo del sistema y escriba lo siguiente: sfc/scannow
Método 3: Restablecer manualmente los componentes de Windows Otra forma de arreglar la corrupción del almacén de componentes es restablecer todos los componentes incorporados de Windows a su estado predeterminado.Esto reemplaza efectivamente todos los archivos en su almacén de componentes con copias buenas conocidas de Microsoft.Para ello, tendrá que utilizar dos comandos diferentes en una ventana elevada del símbolo del sistema: net stop wuauserv del %windir%\SoftwareDistribution\*.* net start wuauserv dism.exe /online /Cleanup-Image /RestoreHealth Una vez que estos comandos hayan terminado de ejecutarse, reinicie su PC y compruebe si DISM funciona correctamente ahora.Método 4: Reinstalar Windows
- uando se intenta ejecutar la herramienta de administración y servicio de imágenes de implementación, es probable que se deba a un almacén de componentes de Windows corrupto.Aquí hay cuatro maneras de intentar solucionar el problema:
- s para utilizar el comando cleanup-image.Este comando escaneará su imagen en busca de corrupción en el almacén de componentes e intentará reparar cualquier error que encuentre.Para utilizar este comando, abra una ventana elevada de símbolo del sistema y escriba lo siguiente:
- Si ninguno de los métodos anteriores funciona, el último recurso es reinstalar Windows por completo.Esto borrará todo lo que hay en tu disco duro, así que asegúrate de hacer una copia de seguridad de los archivos importantes antes de proceder.Para reinstalar Windows 10, dirígete a Configuración > Actualización y seguridad > Recuperación > Empezar en "Reiniciar este PC".En el caso de Windows 11, vaya a Configuración > Actualizar e instalar > Recuperación > Empezar en "Reinstalación".
¿Por qué recibo un error 50 de DISM en Windows 10 u 11?
Si ves el error 5 de DISM
Método 1: Utilizar el comando DISM cleanup-image
Una forma de solucionar un error DISM 5dism.exe /online /cleanup-image /scanhealth
dism.exe /online /cleanup-image /restorehealth
Método 2: Arreglar los archivos de sistema corruptos con SFC/SCANNOW Si el primer método no funcionó o no está disponible en su versión de Windows, puede intentar ejecutar la herramienta System File Checker.Esta herramienta escanea su sistema en busca de archivos corruptos e intenta sustituirlos por otros buenos desde una carpeta protegida llamada "almacén de componentes de Windows".Para ejecutar esta herramienta, abra una ventana elevada del símbolo del sistema y escriba lo siguiente: sfc/scannow Método 3: Restablecer los componentes de Windows manualmente Si ninguno de los métodos anteriores ha funcionado, su último recurso es reinstalar Windows Si está viendo el error 5 de DISM
- uando se intenta ejecutar la herramienta de administración y servicio de imágenes de implementación, es probable que se deba a un almacén de componentes de Windows corrupto.Aquí hay cuatro maneras de intentar solucionar el problema:
- s para utilizar el comando cleanup-image.Este comando escaneará su imagen en busca de corrupción en el almacén de componentes e intentará reparar cualquier error que encuentre.Para utilizar este comando, abra una ventana elevada de símbolo del sistema y escriba lo siguiente:
- r ompletamente.Esto borrará todo lo que hay en tu disco duro, así que asegúrate de hacer una copia de seguridad de los archivos importantes antes de proceder.Para reinstalar Windows 10, dirígete a Configuración > Actualización y seguridad > Recuperación > Empezar en "Reiniciar este PC".En el caso de Windows 11, vaya a Configuración > Actualizar e instalar > Recuperación > Empezar en "Reinstalación".¿Por qué recibo un error de DISM 5 aunque mi ordenador está actualizado?
- unque su ordenador esté actualizado, es posible que todavía haya algunos componentes antiguos instalados en su sistema que estén causando problemas con DISM.Puede probar uno de estos tres métodos para eliminar esos viejos componentes: Método 1: Utilizar dism.exe /online /CleanupImage /RestoreHealth - Este comando escaneará su imagen en busca de corrupción en el almacén de componentes e intentará reparar cualquier error que encuentre.Método 2: Ejecute SFC/SCANNOW - Esta herramienta analiza su sistema en busca de archivos corruptos e intenta reemplazarlos por otros buenos desde una carpeta protegida llamada "Windows component store".Método 3: Eliminar manualmente los componentes antiguos - Una forma de eliminar manualmente los componentes antiguos es utilizando dos comandos diferentes en una ventana elevada del símbolo del sistema: net stop wuauserv del %windir%\SoftwareDistribution\*.
¿Qué significa un error 50 de DISM en Windows 10 u 11?
Un error 50 de DISM en Windows 10 u 11 significa que hay un problema con la tienda de componentes de Windows.Esto puede ser causado por la corrupción de los archivos del sistema, lo que puede impedir que DISM funcione correctamente.Si ve este error, una de las primeras cosas que debe intentar es utilizar la herramienta System File Checker para escanear su imagen en busca de archivos corruptos e intentar reemplazarlos.Si eso no funciona, es posible que tengas que reinstalar Windows 10 o 11.

