Cuál es el proceso para restaurar la barra de tareas de Windows 11 al estilo de Windows 10
Actualizado en enero de 2024: Deje de recibir mensajes de error y ralentice su sistema con nuestra herramienta de optimización. Consíguelo ahora en - > este enlace
- Descargue e instale la herramienta de reparación aquí.
- Deja que escanee tu computadora.
- La herramienta entonces repara tu computadora.
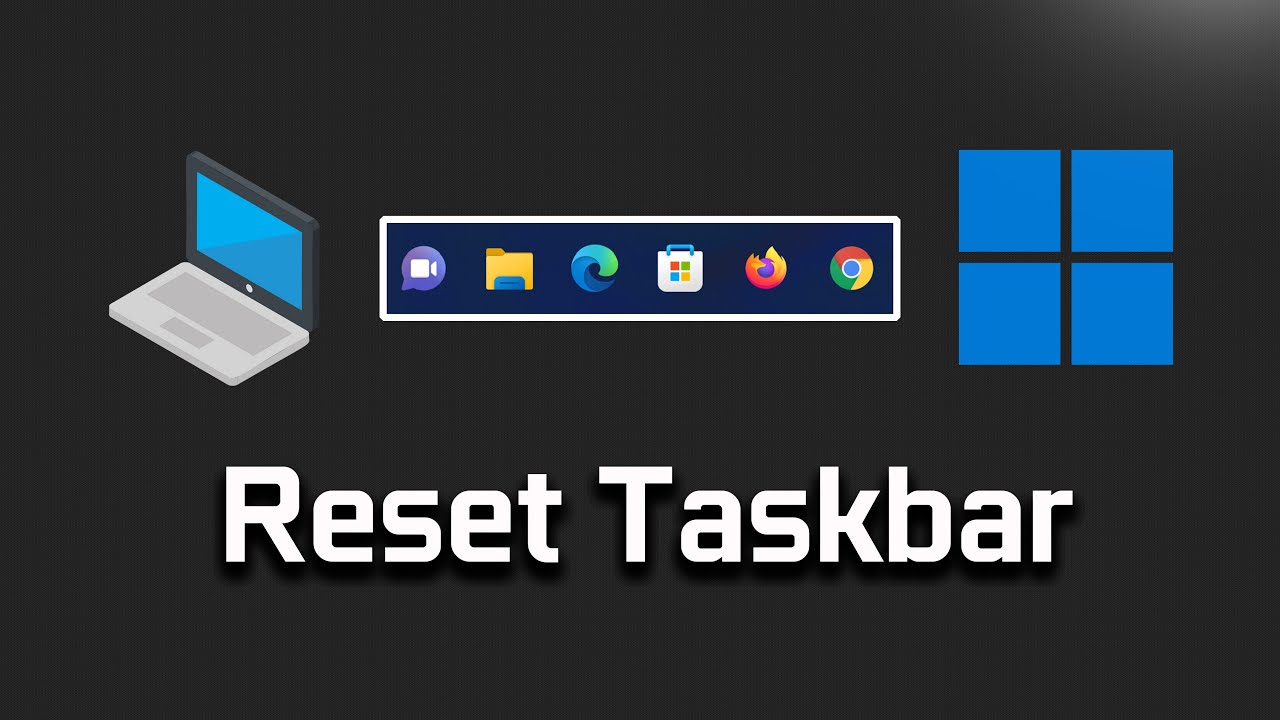
Suponiendo que quiera una guía paso a paso sobre cómo hacer que el Windows
6.
Notas importantes:
Ahora puede prevenir los problemas del PC utilizando esta herramienta, como la protección contra la pérdida de archivos y el malware. Además, es una excelente manera de optimizar su ordenador para obtener el máximo rendimiento. El programa corrige los errores más comunes que pueden ocurrir en los sistemas Windows con facilidad - no hay necesidad de horas de solución de problemas cuando se tiene la solución perfecta a su alcance:
- Paso 1: Descargar la herramienta de reparación y optimización de PC (Windows 11, 10, 8, 7, XP, Vista - Microsoft Gold Certified).
- Paso 2: Haga clic en "Start Scan" para encontrar los problemas del registro de Windows que podrían estar causando problemas en el PC.
- Paso 3: Haga clic en "Reparar todo" para solucionar todos los problemas.
- askbar se parece a la askbar de Windows:
- Haga clic con el botón derecho del ratón en un lugar vacío de la barra de tareas.
- Haz clic en "Configuración de la barra de tareas".
- Desplácese hasta la sección "Aspecto de la barra de tareas".
- Cambiar el menú desplegable "Mostrar botones de la barra de tareas" de "Siempre, ocultar etiquetas" a "Nunca combinar".Esto cambiará los botones de la barra de tareas para que ya no se apilen unos encima de otros; ahora aparecerán uno al lado del otro como lo hacían en Windows. Si quiere recuperar sus etiquetas, puede seleccionar "Siempre, mostrar etiquetas" en su lugar.
- Cambie el valor junto a "Usar botones pequeños en la barra de tareas" de o Esto hará que los iconos de la barra de tareas sean más grandes, como lo eran en Windows
¿Por qué querrías restaurar la barra de tareas a su estilo original?
Algunas personas pueden querer restaurar la barra de tareas a su estilo original para tener un aspecto más consistente en todos sus dispositivos.Otros podrían preferir los botones más pequeños de la barra de tareas en Windows 10, y les gustaría mantener esa configuración.
¿Cuáles son las ventajas de utilizar la barra de tareas del estilo de Windows 10 frente a la nueva?
La principal ventaja de utilizar la barra de tareas al estilo de Windows 10 es que tiene un aspecto más moderno y elegante.También se siente más organizado y fácil de usar, ya que los botones están uno al lado del otro en lugar de apilados uno encima del otro.
¿Cómo volver a la antigua barra de tareas una vez que se ha actualizado a Windows 11?
- Haga clic con el botón derecho del ratón en un lugar vacío de la barra de tareas.
- Haz clic en "Configuración de la barra de tareas".
- Desplácese hasta la sección "Aspecto de la barra de tareas" y cambie el valor junto a "Usar botones pequeños de la barra de tareas" de o
¿Es posible deshacerse de la barra de búsqueda y seguir teniendo acceso a todos los ajustes y archivos?
Sí, puedes desactivar la barra de búsqueda yendo a "Ajustes de la barra de tareas" y desmarcando la casilla junto a "Buscar en todas las aplicaciones".
¿Cómo añadir o eliminar accesos directos de la barra de tareas en Windows 11?
Para añadir un acceso directo a la barra de tareas, haga clic con el botón derecho del ratón en un lugar vacío de la barra de tareas y seleccione "Añadir nuevo".Para eliminar un acceso directo de la barra de tareas, haga clic con el botón derecho del ratón en un lugar vacío de la barra de tareas y seleccione "Eliminar".
¿Se pueden anclar los programas directamente a la barra de tareas en Windows 11 como en las versiones anteriores?
Sí, puedes anclar programas directamente a la barra de tareas en Windows 11.

