[CORREGIDO] Windows no puede comunicarse con el dispositivo o recurso
Actualizado en enero de 2024: Deje de recibir mensajes de error y ralentice su sistema con nuestra herramienta de optimización. Consíguelo ahora en - > este enlace
- Descargue e instale la herramienta de reparación aquí.
- Deja que escanee tu computadora.
- La herramienta entonces repara tu computadora.
El error "Windows no puede comunicarse con el dispositivo o recurso" ocurre cuando se intenta conectar con cualquier red.Significa que algo impide que el sistema operativo se comunique con Internet.
Debido a la naturaleza del problema, no es tan fácil desglosar la causa raíz del problema.Esto se debe a que cualquier cosa que afecte la conectividad a Internet puede causar este problema en Windows.Y las correcciones también siguen el mismo patrón.
Aquí, discutiremos las soluciones viables para resolver el problema de comunicación de Windows.
¿Qué causa que Windows no pueda comunicarse con el dispositivo o problema de recursos?
En general, el problema de conectividad de Windows surge debido a la configuración incorrecta del adaptador de red.Sin embargo, algunas otras razones incluyen:
Notas importantes:
Ahora puede prevenir los problemas del PC utilizando esta herramienta, como la protección contra la pérdida de archivos y el malware. Además, es una excelente manera de optimizar su ordenador para obtener el máximo rendimiento. El programa corrige los errores más comunes que pueden ocurrir en los sistemas Windows con facilidad - no hay necesidad de horas de solución de problemas cuando se tiene la solución perfecta a su alcance:
- Paso 1: Descargar la herramienta de reparación y optimización de PC (Windows 11, 10, 8, 7, XP, Vista - Microsoft Gold Certified).
- Paso 2: Haga clic en "Start Scan" para encontrar los problemas del registro de Windows que podrían estar causando problemas en el PC.
- Paso 3: Haga clic en "Reparar todo" para solucionar todos los problemas.
- Errores del sistema de Windows
- Caché de DNS corrupto
- IPv6 deshabilitado
- Servidor DNS que no responde
- Problema con el servidor DHCP
¿Cómo arreglar Windows no se puede comunicar con el dispositivo o recurso?
Primero, puede intentar reiniciar su enrutador, lo que solucionaría muchos problemas.Luego, puede usar un cable Ethernet temporalmente, lo que ayudará a determinar si se trata de un problema con el adaptador de red inalámbrica de su computadora portátil.Ethernet funcionando perfectamente lo indica.
De lo contrario, puede probar las soluciones que se mencionan a continuación:
Solucionadores de problemas de red
Los solucionadores de problemas de red de Windows se pueden iniciar para corregir cualquier error simple causado en la conectividad a Internet.Estos solucionadores de problemas se encuentran en la Configuración de Windows y, según el tipo de conexión, es decir, cableada o inalámbrica, podrá solucionar los problemas de los adaptadores.
Siga los pasos a continuación para continuar:
- Presione Windows + I
- Vaya a Solución de problemas en el sistema.
- Haga clic en Otros solucionadores de problemas.
- Presione los botones Ejecutar para todos los solucionadores de problemas de red y conexión.Ante todo:
- Conexiones entrantes
- Adaptador de red

- Conexiones a Internet
- Siga las instrucciones en pantalla para completar.
Limpiar DNS
La superposición de DNS preconfigurada o la configuración/caché mal configurada pueden causar una interrupción de la conexión de Windows al servidor DNS, lo que eventualmente resulta en el problema discutido.Puede limpiar las configuraciones de DNS en su computadora a través del símbolo del sistema siguiendo los pasos a continuación:
- Presione Windows + R
- Escribe
cmdy presione las teclas Ctrl + Shift + Enter. - Haga clic en el botón Sí.
- Ejecute el comando:
ipconfig /flushdns
Cambiar DNS
A veces, es posible que el servidor DNS (Sistema de nombres de dominio) conectado no responda.Al ser un problema del lado del servidor, lo que puede intentar es usar un servidor DNS diferente.Recomendamos el servidor DNS de Google o cualquier otro servidor DNS auténtico.Para cambiar el servidor DNS que está utilizando, siga los pasos a continuación:
- Abra un símbolo del sistema elevado.
- Escribe
netshy presione Entrar. - Luego, ejecute el comando:
interface IP set dns Wi-fi static 8.8.8.8
Reemplace Wi-Fi con Ethernet si está utilizando una conexión por cable o el nombre de su interfaz.
Establecer IP manualmente
Otra causa del problema está relacionada con el arrendamiento de DHCP.Puede crear problemas en el proceso de configuración automática de IP para su computadora.Para solucionarlo, puede configurar una IP estática para su dispositivo manualmente.Abra el símbolo del sistema en modo administrador y siga:
- Ingrese el comando
netsh interface ipv4 show config
- Anote lo siguiente:
- Dirección IP:
- Máscara de subred:
- Puerta de enlace predeterminada:

- Los últimos 3 dígitos o Dirección IP es el número asignado a tu dispositivo, el cual tendrás que cambiar.Por ejemplo, si la dirección IP es 192.168.10.124, deberá cambiar 124 al final con cualquier otro dígito.Entonces, la nueva dirección IP sería 192.168.10.123
- Para cambiarlo, ejecuta:
netsh interface ipv4 set address name="Wi-fi" static ‘new-ip-address’ ‘subnet-mask’ ‘default-gateway’
Reemplace 'ip-address' con una nueva como se indica en el paso 3, pero deje 'subnet-mask' y 'default-gateway' como anotó, sin comillas.
Restablecimiento de red
Restablecer la red ayudará a Windows a limpiar los adaptadores existentes y reinstalarlos.También se borrarán otras configuraciones de dispositivos de red y conexiones, lo que ayudará a restablecer la conectividad de Windows y se supone que solucionará el problema en la mayoría de los casos.Siga los pasos a continuación para realizar un restablecimiento de red en Windows:
- Presione Windows + I.
- Vaya a Red e Internet > Configuración de red avanzada
- Luego, vaya con Restablecimiento de red.
- Haga clic en el botón Restablecer ahora.

- Además, presione el botón Sí.
Esta solución funcionaría en la mayoría de los escenarios, sin embargo, después de restablecer la red, deberá reconfigurar todas las configuraciones.El proceso puede ser un poco duro si no te gustan las redes.Por lo tanto, puede probar otros métodos en este artículo antes de saltar a Network Reset.
Habilitar IPv6
Se considera que habilitar IPv6 en su computadora soluciona varios problemas relacionados con la conexión en Windows.Este protocolo más nuevo supera los problemas de IPv4 relacionados con la configuración automática y otros.Para habilitarlo, deberá seguir los pasos que se mencionan a continuación:
- Presione Windows + I.
- Vaya a Red e Internet > Configuración de red avanzada > Más opciones de adaptador de red

- Haga doble clic en su tipo de conexión.
- Presiona el botón Propiedades.

- Casilla de verificación para Protocolo de Internet versión 6 (TCP/IPv6)

- Haga clic en el botón Aceptar y luego en Cerrar.
- Compruebe si resuelve el problema.
Actualizar controladores de red
Dado que los controladores de red dañados o que no coinciden también pueden causar este problema, debe intentar actualizar manualmente los controladores de red a la última versión desde el administrador de dispositivos.Para esto, primero deberá encontrar el número de modelo de su computadora, luego dirigirse al sitio del fabricante de la PC en una computadora diferente y descargar los archivos del controlador.
Transfiera el archivo del controlador descargado a la computadora errónea a través de una unidad flash USB.Ahora, sigue:
- Presione Windows + R
- Escribe
devmgmt.mscy presione Entrar. - Expanda los adaptadores de red y haga clic derecho en el controlador.
- Seleccione Desinstalar dispositivo.
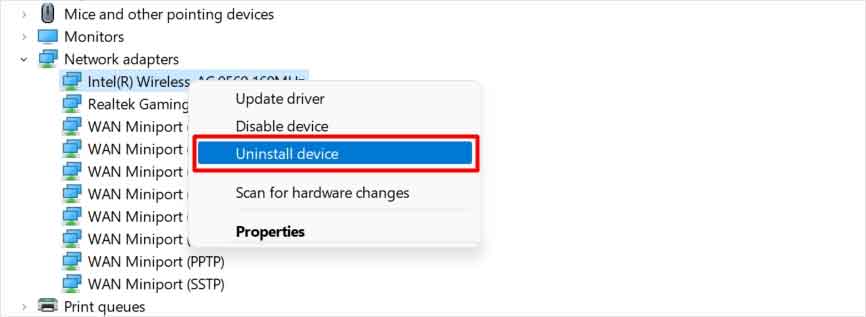
- Haga clic en el botón Desinstalar.
- Luego, haga clic en Acción y seleccione Agregar controladores.
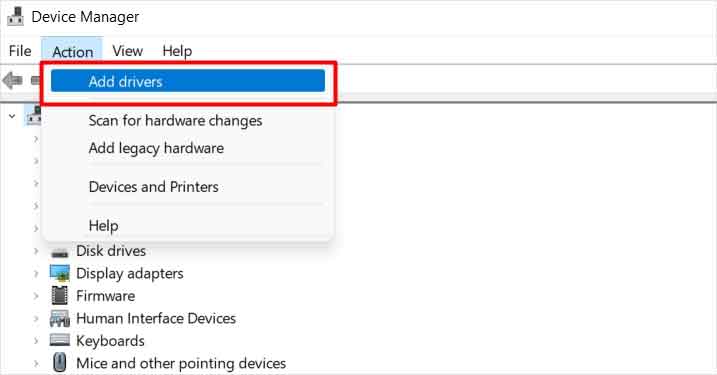
- Pulse el botón Examinar.

- Elija la carpeta del controlador y presione Aceptar.
- Haga clic en Siguiente y siga las instrucciones en pantalla para completar la instalación.
Reinicie su PC y verifique si resuelve su problema.
actualizacion de Windows
Algunos errores del sistema de Windows que causan problemas internos también pueden provocar un problema de conexión de red.Es probable que esto se resuelva con una actualización acumulativa de Windows, si está disponible.Siga los pasos a continuación para continuar actualizando su Windows:
- Presione Windows + I
- Vaya a Actualización de Windows.
- Haga clic en el botón Buscar actualizaciones.

- Presiona Descargar e instalar si hay una actualización disponible.
- Vaya con Aceptar e instalar.

