Corrección - Error 'No conectado - No hay conexiones disponibles' en Windows 11, 10 [Resuelto]
Actualizado en enero de 2024: Deje de recibir mensajes de error y ralentice su sistema con nuestra herramienta de optimización. Consíguelo ahora en - > este enlace
- Descargue e instale la herramienta de reparación aquí.
- Deja que escanee tu computadora.
- La herramienta entonces repara tu computadora.
Este problema puede estar ocurriendo en el sistema Windows por una variedad de razones, algunas de las cuales incluyen no actualizar los controladores o alterar la configuración de administración de energía.También existe la posibilidad de que el enrutador inalámbrico tenga un problema.
Por lo tanto, hemos reunido algunos conjuntos de soluciones que sin duda resolverán este problema después de considerar cuidadosamente todos los puntos planteados anteriormente.Si tienes el mismo problema, no te enfades.Este artículo le ayudará a solucionarlo.
Solución 1: restablecer los adaptadores de red
Cuando ocurre algún problema relacionado con la red en el sistema de Windows, es mejor que reiniciemos los adaptadores de red y veamos si esto funciona muy bien.Así que aquí están los pasos sobre cómo realizar el restablecimiento de la red en su sistema.
Paso 1: presione la tecla de Windows en su teclado y luego escriba reinicio de red.
Notas importantes:
Ahora puede prevenir los problemas del PC utilizando esta herramienta, como la protección contra la pérdida de archivos y el malware. Además, es una excelente manera de optimizar su ordenador para obtener el máximo rendimiento. El programa corrige los errores más comunes que pueden ocurrir en los sistemas Windows con facilidad - no hay necesidad de horas de solución de problemas cuando se tiene la solución perfecta a su alcance:
- Paso 1: Descargar la herramienta de reparación y optimización de PC (Windows 11, 10, 8, 7, XP, Vista - Microsoft Gold Certified).
- Paso 2: Haga clic en "Start Scan" para encontrar los problemas del registro de Windows que podrían estar causando problemas en el PC.
- Paso 3: Haga clic en "Reparar todo" para solucionar todos los problemas.
Paso 2: ahora seleccione la configuración del sistema de restablecimiento de red de los resultados de búsqueda como se muestra en la imagen a continuación.
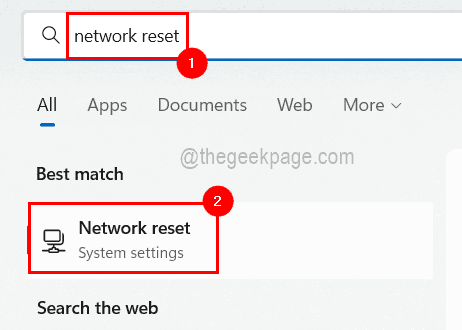
Paso 3: en la página de restablecimiento de red, haga clic en el botón Restablecer ahora, que elimina y luego reinstala los adaptadores de red y restaura la configuración a sus valores predeterminados.
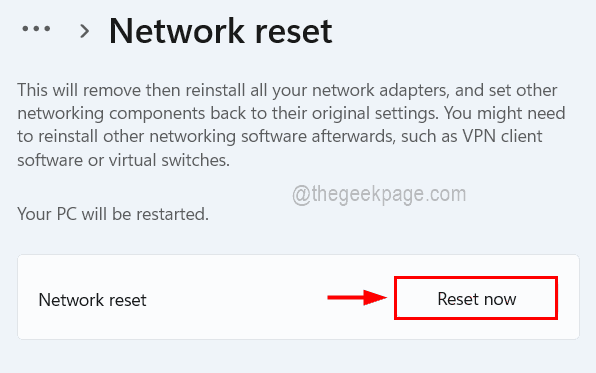
Paso 4: luego confirme en la ventana emergente haciendo clic en Sí.
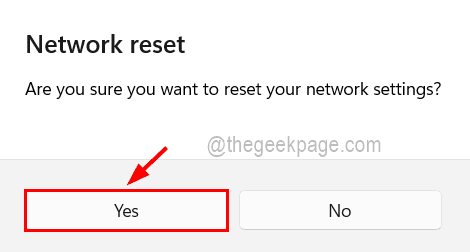
Paso 5: una vez hecho esto, cierre la página de restablecimiento de red en el sistema y su sistema se reiniciará automáticamente después de 5 minutos.
Paso 6: después de que se inicie el sistema, verifique si el problema se solucionó.
Solución 2: compruebe si el dispositivo de red está habilitado
Esto puede suceder muy raramente, pero es posible que otros usuarios hayan desactivado el dispositivo de red sin saberlo.Esta también puede ser la razón por la que no se conecta.Puede verificar esto usando el administrador de dispositivos o la página de conexiones de red.
Uso del Administrador de dispositivos:
Paso 1: presione las teclas Windows y X juntas y luego presione la tecla M en el teclado que abre el administrador de dispositivos en su sistema.
Paso 2: ahora, después de que aparezca la ventana del administrador de dispositivos, haga doble clic en los adaptadores de red y haga clic con el botón derecho en el dispositivo de red.
Paso 3: en el menú contextual, haga clic en la opción Habilitar dispositivo si está presente.De lo contrario, significa que este dispositivo de red ya está habilitado.
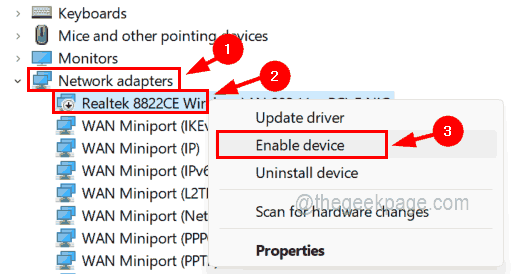
Paso 4: espere unos segundos hasta que se habilite y observará que el dispositivo de red se habilitó y se conectó.
Paso 5: Una vez hecho esto, puede cerrar la ventana del Administrador de dispositivos.
Uso de conexiones de red:
Paso 1: En primer lugar, presione las teclas Windows + R para iniciar el cuadro Ejecutar.
Paso 2: luego escriba ncpa.cpl y presione la tecla Intro.
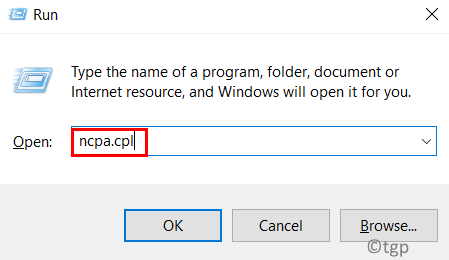
Paso 3: Esto abre la página de conexiones de red en el sistema.
Paso 4: haga clic con el botón derecho en la conexión de red y seleccione Habilitar en su menú contextual, como se muestra a continuación.
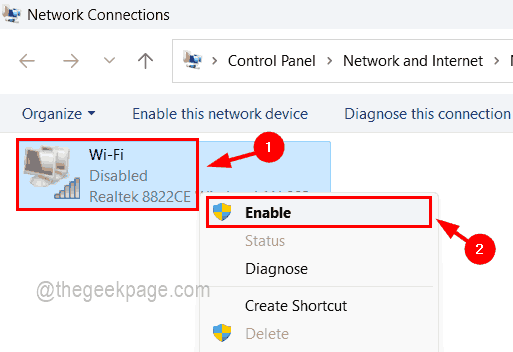
Paso 5: cuando haya terminado, cierre la página de conexiones de red.
Solución 3: borre la caché de DNS usando un símbolo del sistema
La memoria caché dañada siempre plantea muchos problemas, que se pueden resolver vaciando el DNS mediante el símbolo del sistema en el sistema.Siga los pasos a continuación sobre cómo hacerlo.
Paso 1: para hacerlo, debe abrir el símbolo del sistema como administrador.
Paso 2: presione las teclas Windows + R juntas en el teclado para abrir el cuadro Ejecutar.
Paso 3: luego escriba cmd y presione las teclas CTRL + SHIFT + ENTER juntas.
Paso 4: también haga clic en Sí en el indicador de UAC para continuar.

Paso 5: Una vez que se abra la ventana del símbolo del sistema elevado, ejecute la línea a continuación para vaciar la caché de DNS en el sistema.
ipconfig /flushdns
![]()
Paso 6: Una vez que el caché de DNS se haya borrado con éxito, escriba la siguiente línea y presione Entrar para renovar las configuraciones de IP de la red.
ipconfig /renew
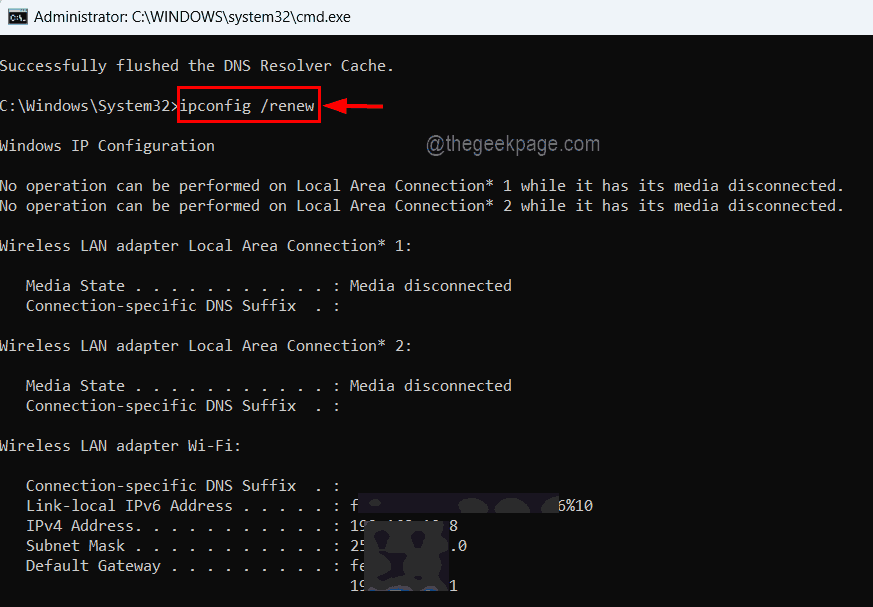
Paso 7: Una vez hecho esto, escriba netsh winsock reset en el símbolo del sistema y presione Enter.
Paso 8: Esto restablecerá la base de datos de configuración de red en el sistema como se muestra a continuación.
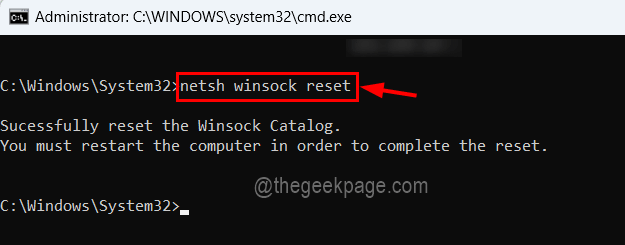
Paso 9: cierre la ventana del símbolo del sistema y debe reiniciar su sistema una vez para que estos cambios surtan efecto.
Solución 4: actualice el controlador del adaptador de red
Un controlador obsoleto del adaptador de red también puede ser el culpable de este problema.Por lo tanto, recomendamos a nuestros usuarios que mantengan los controladores de su sistema como una buena práctica.Hemos enumerado algunos pasos a continuación sobre cómo actualizar el controlador del adaptador de red usando el administrador de dispositivos.
Paso 1: presione las teclas Windows + R juntas y escriba devmgmt.msc en el cuadro Ejecutar que se acaba de abrir.
Paso 2: Ahora presione la tecla Intro que abre la ventana del Administrador de dispositivos en su sistema.

Paso 3: expanda los adaptadores de red haciendo doble clic en ellos y luego haga clic con el botón derecho en el adaptador de red.
Paso 4: elija Actualizar controlador en el menú contextual, como se muestra a continuación.
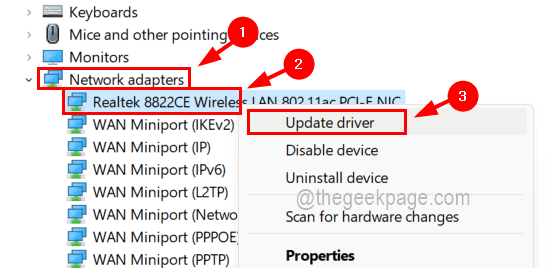
Paso 5: Seleccione Buscar automáticamente las opciones de controladores y luego comenzará a actualizar el controlador.

Paso 6: Una vez hecho esto, puede cerrar el administrador de dispositivos y reiniciar el sistema.
Solución 5: reinstale los controladores de red
Incluso después de probar todos los métodos explicados anteriormente, si el problema no se soluciona, seguramente puede ser el controlador del adaptador de red dañado.Algunos usuarios solucionaron esto al desinstalar el controlador del adaptador de red en el sistema usando el administrador de dispositivos.
Aquí están los pasos detallados sobre cómo hacerlo.
Paso 1: presione las teclas Windows + X y luego presione la tecla M en el teclado.
Paso 2: en la ventana del administrador de dispositivos, haga doble clic en la opción Adaptadores de red para expandirla y haga clic con el botón derecho en el adaptador de red.
Paso 3: luego haga clic en Desinstalar dispositivo desde el menú contextual.
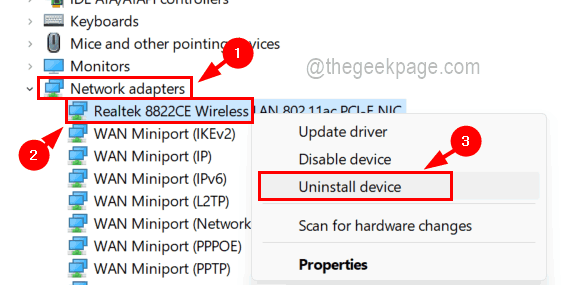
Paso 4: Esto desinstalará el adaptador de red que seleccionó.
Paso 5: Ahora reinicie su sistema y mientras el sistema se inicia, automáticamente instala el adaptador de red en el sistema.
Solución 6: cambie la configuración del adaptador inalámbrico en Opciones de energía
Paso 1: presione la tecla de Windows y escriba editar plan de energía y presione la tecla Intro.
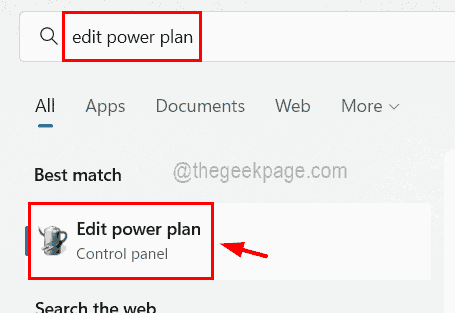
Paso 2: Ahora haga clic en la opción Cambiar configuración avanzada de energía en la página Editar configuración del plan.
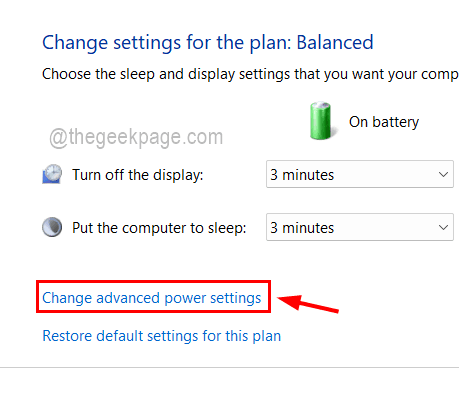
Paso 3: Expanda la Configuración del adaptador inalámbrico haciendo doble clic en él y luego expandiendo nuevamente la opción Modo de ahorro de energía.
Paso 4: Ahora asegúrese de que el valor de Con batería y Conectado sea Máximo rendimiento seleccionándolo en el menú desplegable.
Paso 5: finalmente, haga clic en Aplicar y Aceptar para cerrar y realizar los cambios.
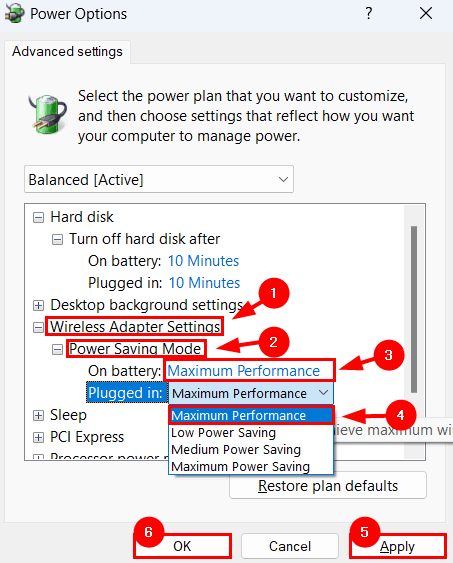
NOTA: si falta la opción de configuración del adaptador inalámbrico en la ventana de opciones de energía, siga las instrucciones a continuación para recuperarla.
También puede descargar esta herramienta de reparación de PC para localizar y solucionar cualquier problema de PC:Paso 1 -Descargue la herramienta de reparación de PC Restoro desde aquí
Paso 2: haga clic en Iniciar escaneo para encontrar y solucionar cualquier problema de PC automáticamente.
- Abra la ventana del editor de registros escribiendo regedit en el cuadro Ejecutar (Win+R) y presionando la tecla Intro.
- Además, acepte el aviso de UAC en la pantalla haciendo clic en Sí para continuar.
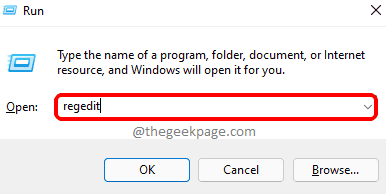
- Ahora copie y pegue la siguiente línea en la barra de direcciones transparente y presione la tecla Intro.
HKEY_LOCAL_MACHINESYSTEMCurrentControlSetControlPowerPowerSettingscbb8fa-5279-450e-9fac-8a3d5fedd0c1bbebe6-58d6-4636-95bb-3217ef867c1a
- Cree un nuevo valor DWORD (32 bits) haciendo clic con el botón derecho en él y desplazándose sobre Nuevo > Valor DWORD (32 bits).
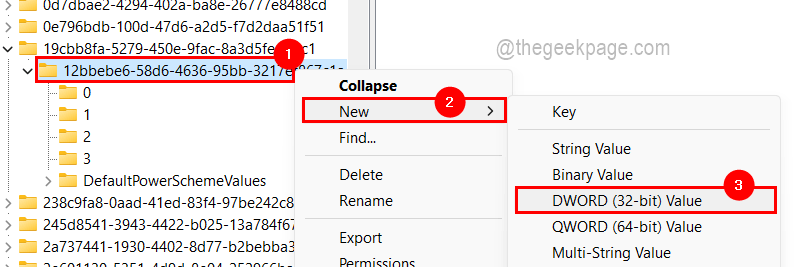
- Cámbiele el nombre a Atributos y abra su ventana de edición haciendo doble clic en él.
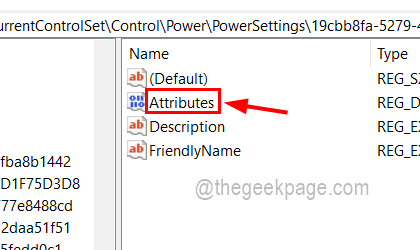
- Ahora ingrese 2 en el cuadro de texto Información del valor y haga clic enESTÁ BIEN.
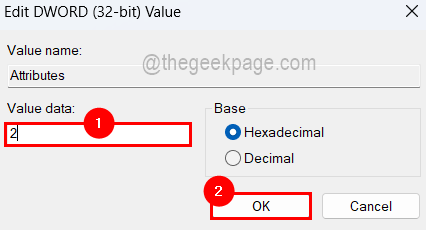
- Cierre la ventana del editor de registro y reinicie el sistema para que surta efecto.

