Corrección de alto uso de CPU de Windows Shell Experience Host (ShellHost.exe)
Actualizado en enero de 2024: Deje de recibir mensajes de error y ralentice su sistema con nuestra herramienta de optimización. Consíguelo ahora en - > este enlace
- Descargue e instale la herramienta de reparación aquí.
- Deja que escanee tu computadora.
- La herramienta entonces repara tu computadora.
¿ShellHost.exe está consumiendo una gran cantidad de potencia de su CPU?Si es así, no te preocupes.El problema a veces ocurre debido a aplicaciones instaladas dañadas en su computadora.Siga estas soluciones fáciles para resolver el problema fácilmente.
Arreglar: cambiar el nombre de la carpeta de host de ShellExperience
A veces, este problema puede ocurrir debido a una carpeta de host de ShellExperence dañada.Renombrarlo resolverá este problema.
Paso-1 Arranque seguro de su dispositivo
1.Presione la tecla de Windows junto con la tecla "R".
2.Después de eso, escriba este código.Para acceder al terminal CMD, presione las teclas 'Ctrl + Shift + Enter' juntas.
Notas importantes:
Ahora puede prevenir los problemas del PC utilizando esta herramienta, como la protección contra la pérdida de archivos y el malware. Además, es una excelente manera de optimizar su ordenador para obtener el máximo rendimiento. El programa corrige los errores más comunes que pueden ocurrir en los sistemas Windows con facilidad - no hay necesidad de horas de solución de problemas cuando se tiene la solución perfecta a su alcance:
- Paso 1: Descargar la herramienta de reparación y optimización de PC (Windows 11, 10, 8, 7, XP, Vista - Microsoft Gold Certified).
- Paso 2: Haga clic en "Start Scan" para encontrar los problemas del registro de Windows que podrían estar causando problemas en el PC.
- Paso 3: Haga clic en "Reparar todo" para solucionar todos los problemas.
cmd
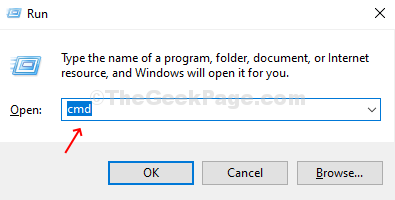
3.Para crear un nuevo usuario llamado 'administrador', debe copiar y pegar esta línea en la terminal y luego presionar Enter.
net user administrator /active:yes
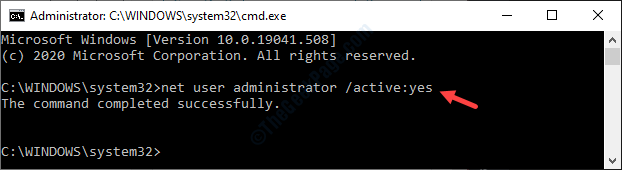
Una vez que vea que 'El comando se completó con éxito'. ha aparecido en su pantalla, cierre la terminal.
4.Después de eso, escriba "Configuración del sistema" en el cuadro de búsqueda.
5.Haga clic en "Configuración del sistema" para acceder a él en su computadora.
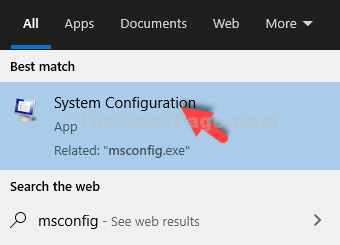
6.Cuando aparezca la configuración del sistema en su pantalla, haga clic en la pestaña "Arranque".
7.Luego, marque la casilla junto a "Arranque seguro".
8.Después de eso, debe hacer clic en el botón de opción junto a la opción "Mínimo".
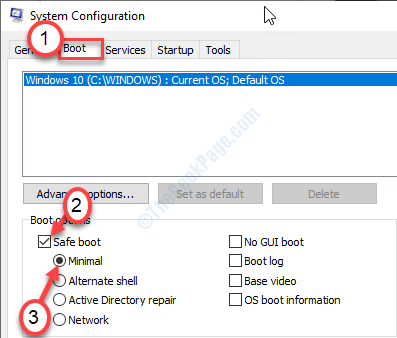
9.Para iniciar su computadora en modo seguro, haga clic en "Aplicar".Luego haga clic en "Aceptar".

Verá que ha aparecido un aviso.Simplemente haga clic en "Reiniciar" para reiniciar su dispositivo.
10Se iniciará sesión automáticamente en su cuenta actual.Para cerrar sesión, haga clic derecho en el "icono de Windows".
11Luego, haga clic en "Cerrar o cerrar sesión".Luego haga clic en "Cerrar sesión".
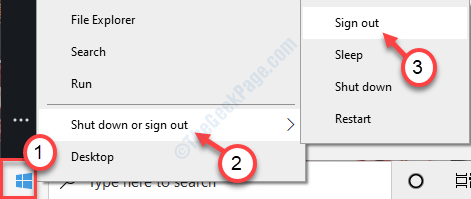
12Verá la lista de usuarios disponibles en su computadora.
13Haga clic en "Administrador" en la esquina inferior izquierda.
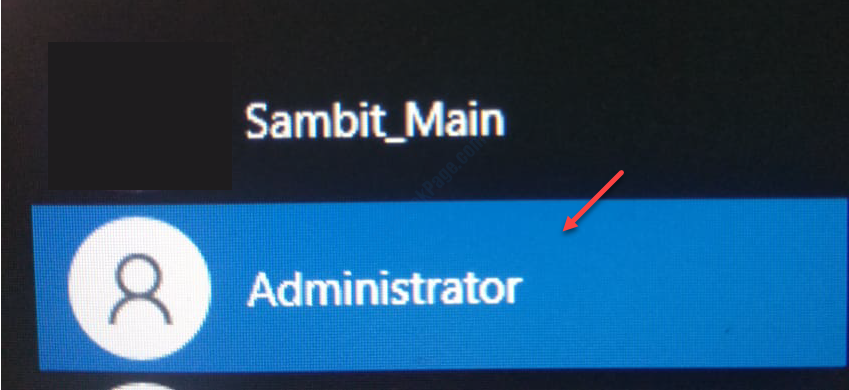
14Después de eso, haga clic en "Iniciar sesión" para iniciar sesión en la cuenta.
Esto llevará varios minutos.
Paso 2 Cambiar el nombre de una carpeta específica
1.Una vez que haya iniciado sesión en su dispositivo, presione la tecla de Windows + E.
2.Después de eso, en la ventana del Explorador de archivos, haga clic en "Ver".
3.Luego haga clic en "Opciones".

4.Cuando aparezca la ventana Opciones de carpeta, haz clic en la pestaña "Ver".
5.Después de eso, desplácese hacia abajo para marcar la opción "Mostrar archivos, carpetas y unidades ocultos".
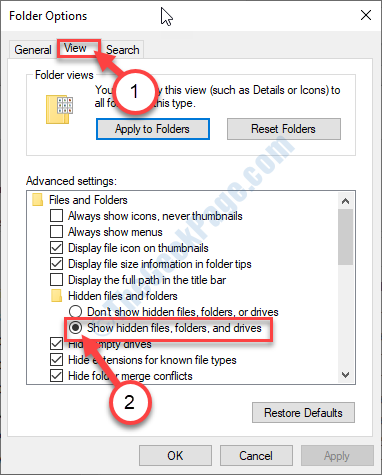
6.Finalmente, haga clic en "Aplicar" y luego en "Aceptar".
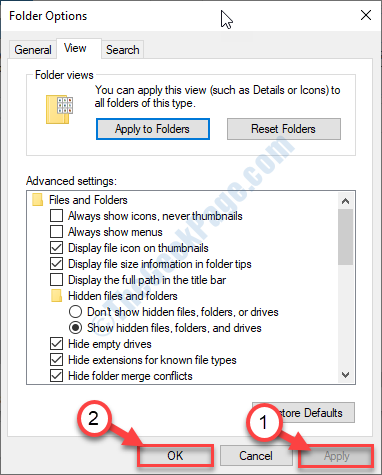
7. Ahora, simplemente copie y pegue esta línea en la barra de direcciones.Después de eso, presione 'Enter'.
C:Users%username%AppDataLocalPackages
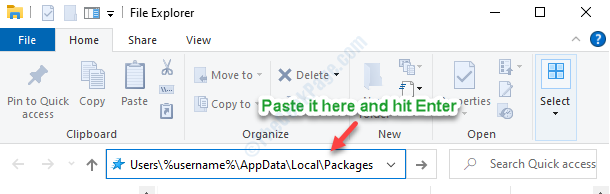
8.Una vez que esté en la carpeta especificada, desplácese hacia abajo para encontrar la carpeta "Microsoft.Windows.ShellExperienceHost_cw5n1h2txyewy".
9.Lo que debe hacer es hacer clic derecho en esa carpeta y luego hacer clic en "Cambiar nombre" para cambiarle el nombre.
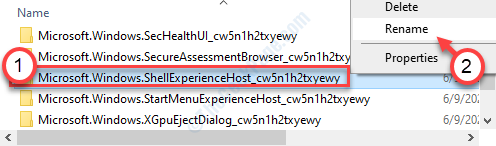
10Adjunte ".BAK" al lado del nombre.Entonces, el nuevo nombre será "Microsoft.Windows.ShellExperienceHost_cw5n1h2txyewy.BAK".
Una vez que haya hecho esto, cierre el Explorador de archivos.
11Nuevamente, presione la tecla Windows + R para abrir la ventana Ejecutar.
12Para acceder al menú de configuración del sistema, escriba este código y presione Enter.
msconfig
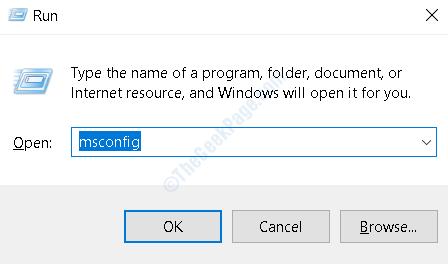
13Al principio, en la pestaña 'General', haga clic en el botón de opción junto a "Inicio normal".
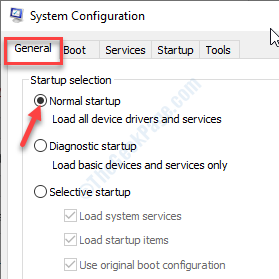
14Después de eso, vaya a la sección "Arranque".
15.Luego, desmarque la casilla de verificación "Arranque seguro".
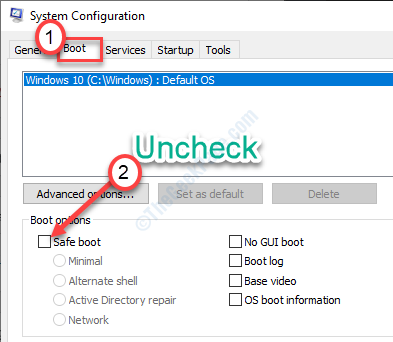
dieciséis.Finalmente, para guardar la nueva configuración de arranque, haga clic en "Aplicar" y en "Aceptar".

Tan pronto como haya guardado la configuración, aparecerá un mensaje.Debe hacer clic en "Reiniciar" para reiniciar su computadora.
Paso 3: volver a iniciar sesión en su cuenta
Después de reiniciar su dispositivo, volverá a la cuenta de 'Administrador'.
1.Haga clic derecho en el ícono de Windows que se encuentra en la esquina inferior izquierda y luego haga clic en "Apagar o cerrar sesión".
2.Después de eso, debe elegir "Cerrar sesión" de la lista de opciones.
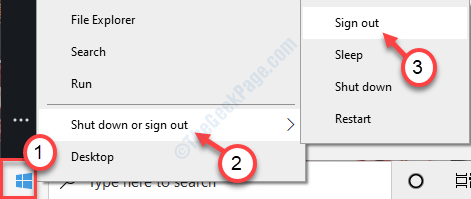
3.Ahora, elija su cuenta principal para iniciar sesión en su sistema.
4.Una vez que haya iniciado sesión en su sistema, escriba "cmd" en el cuadro de búsqueda.
5.Luego, haga clic en "Ejecutar como administrador" en el panel derecho.
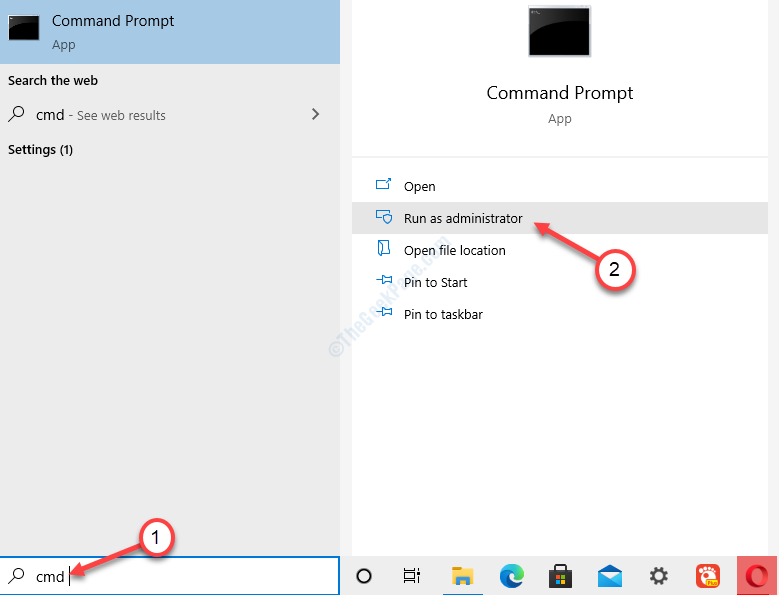
6.Es hora de eliminar la cuenta de 'administrador' de su computadora.Para hacerlo, escriba este código en la ventana CMD y presione Entrar.
net user administrator /active:no
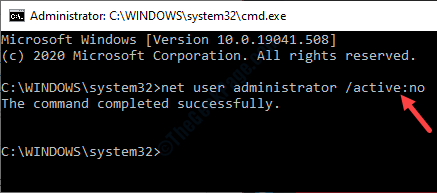
Una vez que presione 'Enter', verá que aparece el mensaje 'El comando se completó con éxito'.
Cierre la terminal CMD.Se solucionó el problema de ShellHost.exe que consumía demasiada potencia de la CPU.

