Conector de auriculares no detectado en Windows 10 Fix
Actualizado en enero de 2024: Deje de recibir mensajes de error y ralentice su sistema con nuestra herramienta de optimización. Consíguelo ahora en - > este enlace
- Descargue e instale la herramienta de reparación aquí.
- Deja que escanee tu computadora.
- La herramienta entonces repara tu computadora.
Los conectores de audio frontales de su PC son aquellos en los que conecta sus auriculares o micrófonos.Ya sea en su computadora portátil o computadora personal, a veces puede encontrar que el "conector de audio para auriculares no funciona" en su PC con Windows 10.El problema puede deberse a controladores de audio obsoletos, un problema con la conexión entre el conector de audio y la placa base, o si el puerto está habilitado en la configuración de audio.Sin embargo, existen algunas soluciones posibles que pueden ayudarlo a solucionar el problema "el conector de audio de los auriculares no funciona" en su PC con Windows 10.Pero, antes de continuar con los métodos a continuación, asegúrese de haber conectado los auriculares o el micrófono al conector correcto.Para las computadoras portátiles, no tiene posibilidad de cometer un error ya que solo hay una, pero para las PC, la verde es para el altavoz/auriculares y la rosa es para el micrófono.si esto no
trabajo, puede probar los siguientes métodos.
Método 1: apague la detección del conector del panel frontal
Este método es para aquellos que usan una tarjeta de sonido Realtek.Aquí se explica cómo solucionar el problema desactivando la detección del conector del panel frontal:
Paso 1: Vaya a Inicio y escriba Realtek HD Audio Manager en la barra de búsqueda de Windows.
Notas importantes:
Ahora puede prevenir los problemas del PC utilizando esta herramienta, como la protección contra la pérdida de archivos y el malware. Además, es una excelente manera de optimizar su ordenador para obtener el máximo rendimiento. El programa corrige los errores más comunes que pueden ocurrir en los sistemas Windows con facilidad - no hay necesidad de horas de solución de problemas cuando se tiene la solución perfecta a su alcance:
- Paso 1: Descargar la herramienta de reparación y optimización de PC (Windows 11, 10, 8, 7, XP, Vista - Microsoft Gold Certified).
- Paso 2: Haga clic en "Start Scan" para encontrar los problemas del registro de Windows que podrían estar causando problemas en el PC.
- Paso 3: Haga clic en "Reparar todo" para solucionar todos los problemas.
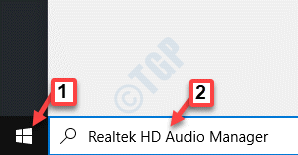
Paso 2: haga clic con el botón izquierdo en el resultado para abrir la ventana Administrador de audio Realtek HD.
Navegue hasta el extremo superior derecho de la ventana y haga clic en el icono de la carpeta.
Paso 3: en la ventana emergente Configuración del conector, marque la casilla junto a la opción Deshabilitar la detección del conector del panel frontal.
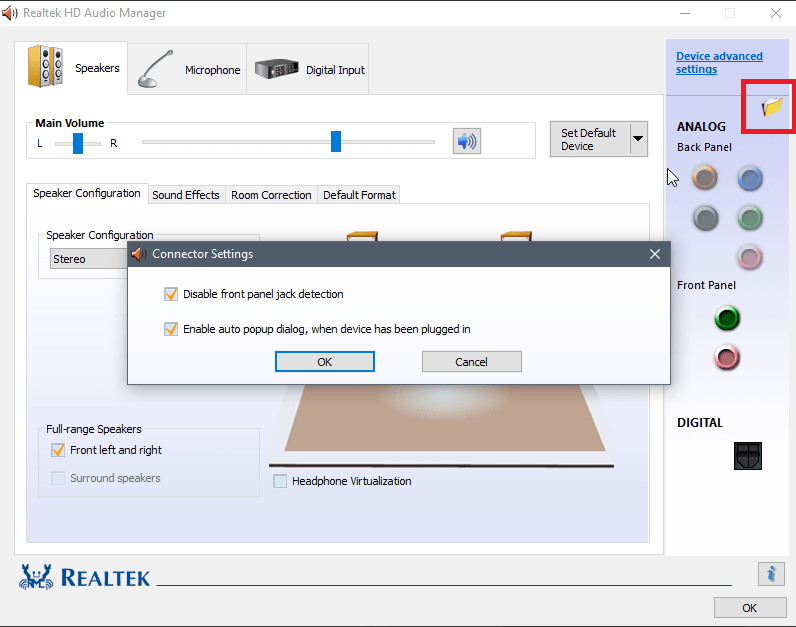
Pulse Aceptar para guardar los cambios.
Nota: Alternativamente, si no puede abrir el administrador de audio Realtek HD, también tiene la opción de deshabilitar la detección del conector del panel frontal a través del editor del Registro.Aquí está cómo hacerlo.
1.Presione la tecla de Windows + la tecla R juntas para abrir ejecutar.
2.Ahora, escriba regedit en él y haga clic en Aceptar.
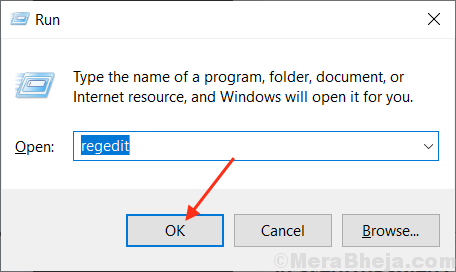
3.Ahora, antes de cambiar nada, haga clic en archivo > exportar para crear primero una copia de seguridad del Registro, de modo que si aparecen resultados no deseados, puede hacer archivo > importar para revertir los cambios.
4.Ahora, después de haber realizado una copia de seguridad, proceda a la siguiente ruta en el editor de registro.Simplemente copie y pegue la ruta en la barra de direcciones del editor de registro.
HKEY_LOCAL_MACHINESYSTEMCurrentControlSetControlClass{4d36e96c-e325-11ce-bfc1-08002be10318}
5.Ahora, expanda todas las carpetas cuyo nombre comience con 000.
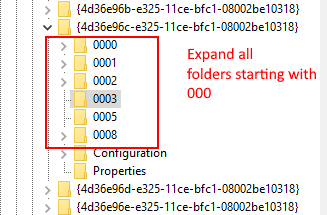
6.Ahora, si hay una carpeta de configuración después de expandir 000 carpetas con nombre, expanda también esa carpeta de configuración.Si después de expandir esa carpeta de configuración, encuentra una carpeta con un nombre que comienza con Drv8186_DevType, haga clic en la carpeta de configuración una vez.
7.Una vez que haya hecho clic y seleccionado esa carpeta de configuración, en el lado derecho, haga clic derecho y cree un valor binario llamado JackCtrl
8.Ahora, edite y modifique sus valores escribiendo FF 82 40 00 en él.
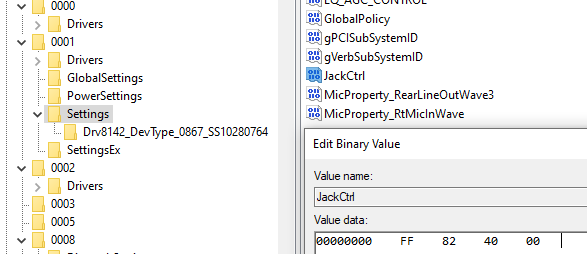
9.Cierra el editor y reinicia la PC
Método 2: deshabilite la detección de conector del panel frontal a través del registro
1.Presione la tecla de Windows + la tecla R juntas para abrir ejecutar.
2.Ahora, escriba regedit en él y haga clic en Aceptar.
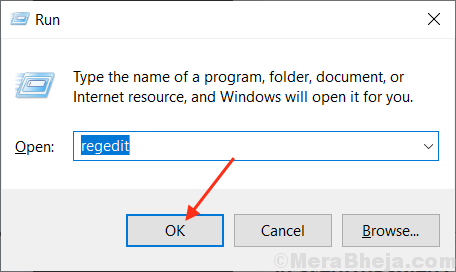
3.Ahora, antes de cambiar nada, haga clic en archivo > exportar para crear primero una copia de seguridad del Registro, de modo que si aparecen resultados no deseados, puede hacer archivo > importar para revertir los cambios.
4.Ahora, después de haber realizado una copia de seguridad, proceda a la siguiente ruta en el editor de registro.Simplemente copie y pegue la ruta en la barra de direcciones del editor de registro.
HKEY_LOCAL_MACHINESYSTEMCurrentControlSetControlClass{4D36E96C-E325-11CE-BFC1-08002BE10318}
5.Ahora, siga haciendo clic en la carpeta llamada 000* y en el lado derecho ubique DriverDesc y haga doble clic en ella.
Ahora, si los datos de valor son Realtek Audio, entonces tenemos que hacer cambios en esa carpeta con el nombre 000*.
En la captura de pantalla a continuación, en mi caso, aparece en 0001
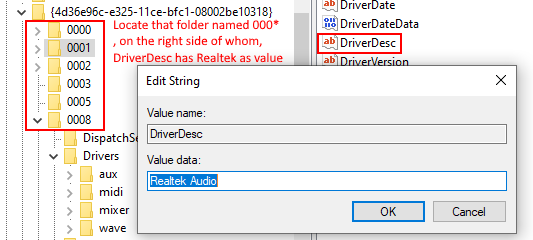
6.Ahora, una vez que esté seguro de que aparece en qué carpeta con nombres que comienzan con 000*, expanda esa carpeta y haga clic y seleccione Configuración global.
7.Ahora, en el lado derecho, ubique EnableDynamicDevices y establezca su valor en 0.
simplemente escriba 00 00 00 00 desde el teclado y haga clic en Aceptar.
Nota: - Si EnableDynamicDevices no está presente en right , simplemente haga clic con el botón derecho y cree un Reg_Binary y asígnele el nombre EnableDynamicDevices y luego establezca su valor en 00 00 00 00.
8.Cierre el editor y reinicie la PC.
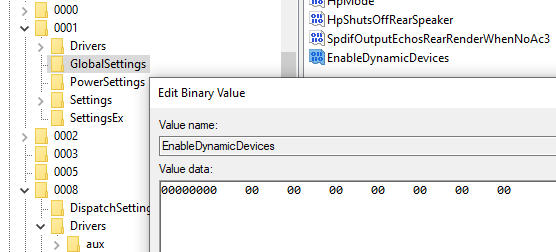
Método 3: establecer el dispositivo de audio como predeterminado
Paso 1: Vaya al extremo derecho de la barra de tareas, haga clic con el botón derecho en el icono del altavoz y seleccione Sonidos.
![]()
Paso 2: en el cuadro de diálogo Sonido, vaya a la pestaña Reproducción.
Haga clic derecho en el dispositivo de audio y seleccione Establecer como dispositivo predeterminado.
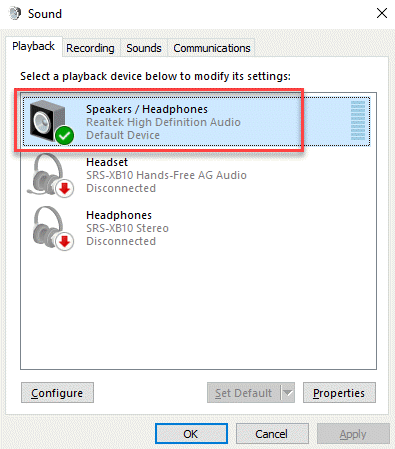
Ahora, verifique sus puertos de audio y deberían estar funcionando ahora.
Método 4: restaurar los valores predeterminados para el dispositivo de audio
Paso 1: haga clic derecho en Inicio y seleccione Ejecutar.

Paso 2: Abre la ventana de comando Ejecutar.Escribe mmsys.cpl y presiona OK.
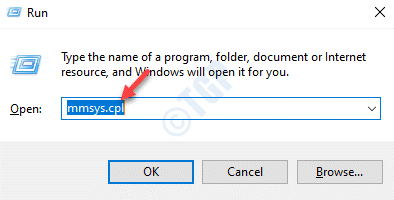
Paso 3: en el cuadro de diálogo Sonido que se abre, en la pestaña Reproducción, seleccione el dispositivo de audio y haga clic en el botón Propiedades en la parte inferior.
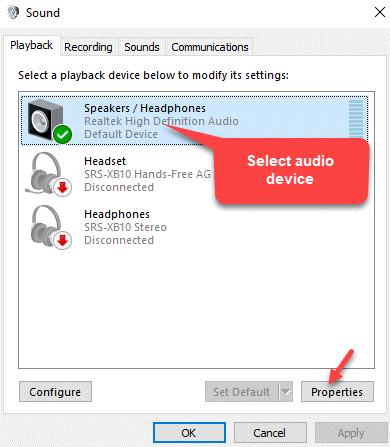
Paso 4: en el cuadro de diálogo Propiedades de audio, vaya a la pestaña Mejoras y haga clic en Restaurar valores predeterminados.
Paso 5: A continuación, vaya a la pestaña Avanzado y presione el botón Restaurar valores predeterminados en la parte inferior.
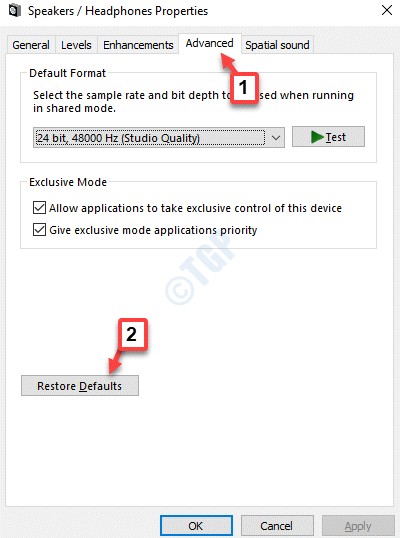
Paso 6: Ahora, seleccione la pestaña Sonido espacial y presione el botón Restaurar valores predeterminados en la parte inferior.
Presione Aplicar y luego Aceptar para guardar los cambios y salir.

Paso 7: Ahora, de vuelta en el cuadro de diálogo Sonido, seleccione la pestaña Grabación.
Seleccione Micrófono y haga clic en el botón Propiedades a continuación.
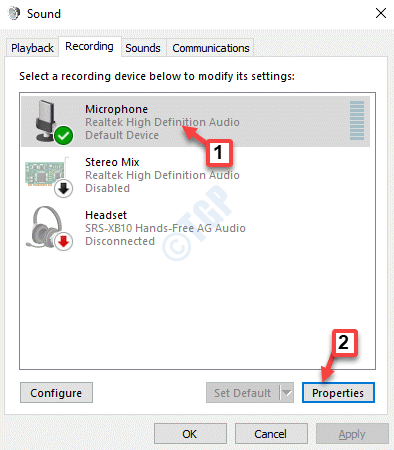
Paso 8: en el cuadro de diálogo Propiedades del micrófono, vaya a la pestaña Avanzado y haga clic en Restaurar valores predeterminados.
Pulse Aplicar y Aceptar para guardar los cambios y salir.
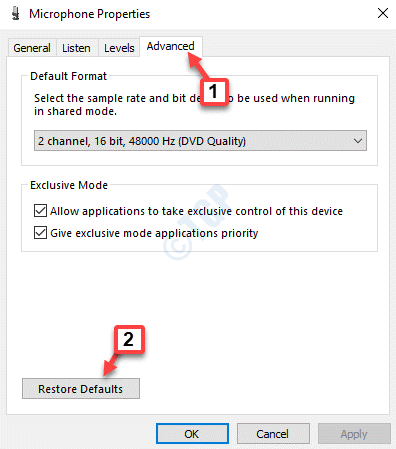
Paso 9: ahora, de vuelta en el cuadro de diálogo Sonido, seleccione la pestaña Comunicaciones y haga clic en el botón de opción junto a Reducir el volumen de otros sonidos en un 80 %.
Presione Aplicar y luego Aceptar para guardar los cambios y salir.
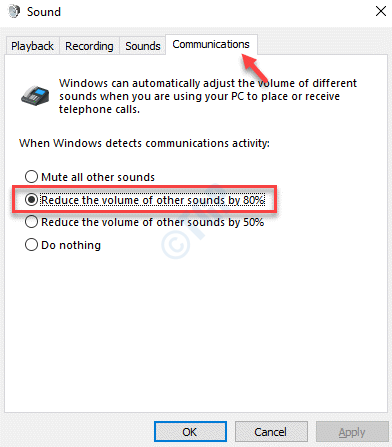
Salga del cuadro de diálogo Sonido e intente conectar los auriculares a los puertos y debería funcionar correctamente ahora.
Método 5: actualice o reinstale los controladores de audio
Solución 1: actualizar el controlador de audio
Paso 1: presione la tecla de acceso directo Win + R en su teclado para abrir el cuadro de comando Ejecutar.
Paso 2: escriba devmgmt.msc en el campo de búsqueda del comando Ejecutar y presione Aceptar para abrir la ventana del Administrador de dispositivos.

Paso 3: en la ventana del Administrador de dispositivos, vaya a la sección Controladores de sonido, video y juegos y expándala.
Haga clic derecho en el dispositivo de audio y seleccione Actualizar controlador.
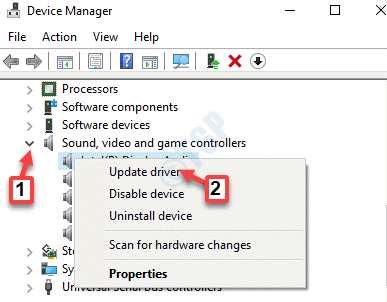
Paso 4: en la ventana Actualizar controladores, haga clic en la opción Buscar automáticamente el software del controlador actualizado.
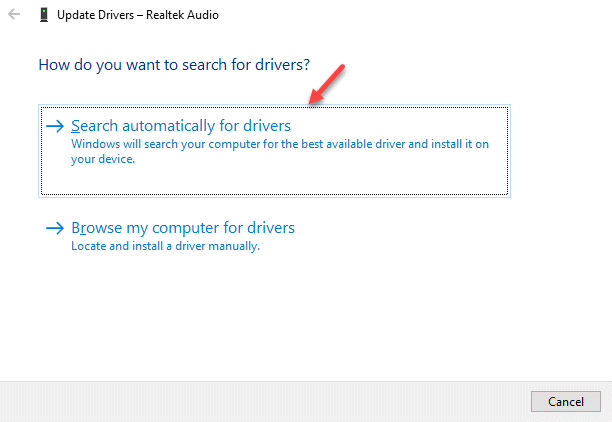
Paso 5: Windows comenzará a buscar un controlador actualizado.Si hay algún controlador más reciente disponible, se descargará e instalará automáticamente la actualización en su PC.
Reinicie su PC y verifique si el conector para auriculares funciona ahora.
*Nota: como alternativa, también puede seguir los pasos a continuación:
Paso 1: siga los pasos 1 a 3 como se muestra arriba y luego, en la ventana Actualizar controladores, seleccione Buscar controladores en mis computadoras.
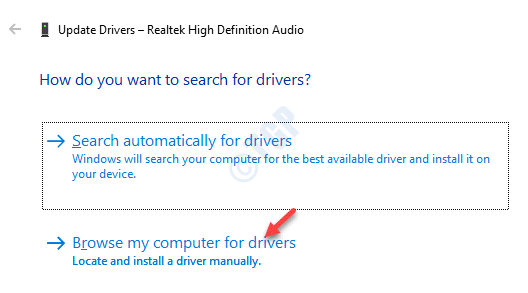
Paso 2: A continuación, seleccione Permitirme elegir de una lista de controladores disponibles en mi computadora.
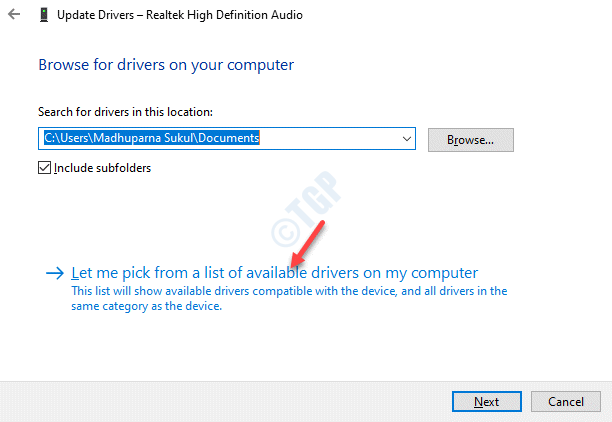
Paso 3: Ahora, seleccione el dispositivo de audio que desea usar y haga clic en Siguiente para finalizar la instalación.
Reinicie su PC y el problema debería desaparecer.Ahora puede conectar sus auriculares/micrófono al puerto de la PC.
Además, también puede visitar el sitio web del fabricante del controlador de audio, descargar los controladores e instalarlos manualmente.
Solución 2: reinstale el controlador
Paso 1: presione las teclas Win + X juntas en su teclado y seleccione Ejecutar para abrir el comando Ejecutar.

Paso 2: Abre la ventana de comando Ejecutar.Ahora, escriba devmgmt.msc en el cuadro de búsqueda y presione Entrar para abrir el Administrador de dispositivos.
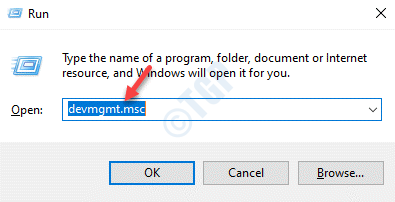
Paso 3: en la ventana Administrador de dispositivos, expanda la sección Controladores de sonido, video y juegos.
Haga clic derecho en el dispositivo de audio y seleccione Desinstalar dispositivo.
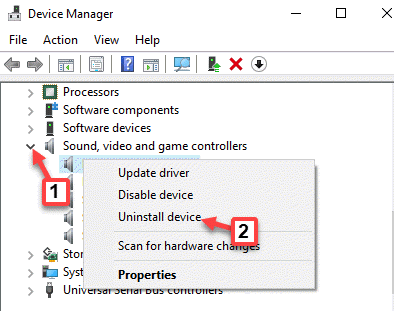
Paso 4: haga clic en Desinstalar nuevamente en el mensaje para confirmar la acción.
Una vez que el dispositivo esté desinstalado, reinicie su PC.Ahora, cuando regrese al Administrador de dispositivos y a la sección Controladores de sonido, video y juegos, verá que el dispositivo de audio se reinstala automáticamente.
Método 6: Ejecute el Solucionador de problemas de Windows
Paso 1: haga clic derecho en el icono del altavoz en la barra de tareas y seleccione Solucionar problemas de sonido.
![]()
Paso 2: El solucionador de problemas comienza a detectar problemas.
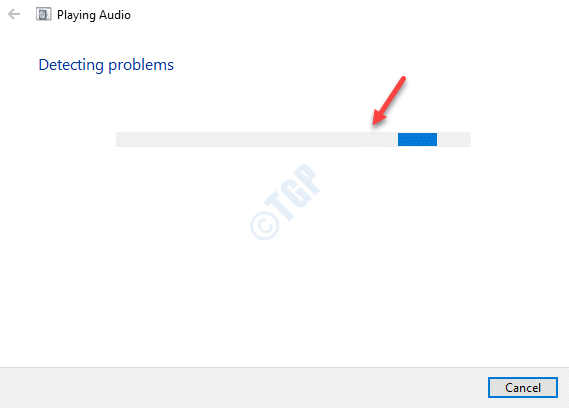
Paso 3: A continuación, mostrará una lista de dispositivos de audio.
Puede seleccionar el que desea solucionar.
Haga clic en Siguiente.
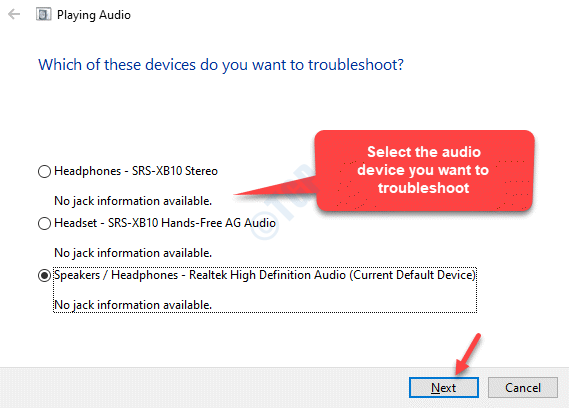
Paso 4: Comenzará a detectar problemas nuevamente y luego presentará las posibles soluciones.
Siga las instrucciones en pantalla para finalizar el proceso de solución de problemas.
Una vez hecho esto, reinicie su PC y el problema del conector de audio que no funciona en su PC con Windows 10 debería resolverse.
Ahora, puede intentar conectar los auriculares/micrófono al conector de la PC y debería funcionar correctamente.

