cómo usar la función Traducir en Onenote
Actualizado en enero de 2024: Deje de recibir mensajes de error y ralentice su sistema con nuestra herramienta de optimización. Consíguelo ahora en - > este enlace
- Descargue e instale la herramienta de reparación aquí.
- Deja que escanee tu computadora.
- La herramienta entonces repara tu computadora.
Microsoft OneNote se encuentra entre las aplicaciones populares para tomar notas. Tiene una variedad de puntos valiosos que son útiles en el uso diario, lo que la convierte en una aplicación poderosa, especialmente cuando se combina con otras aplicaciones de MS Office.OneNote permite una característica útil llamada Traducción de diferentes idiomas.Esto ayuda cuando los usuarios son de diferentes países y pueden estar trabajando en un proyecto común o una empresa.Hay diferentes opciones disponibles para que el usuario use la función de traducción en OneNote.Pueden usarlo como un mini traductor para verificar el significado de una palabra en un idioma diferente.Muchos usuarios no serán hablantes nativos de inglés y esta función puede cerrar la brecha para ellos.Esto también se puede agregar como un atajo para usarlo rápidamente o en caso de más de una traducción si se requiere en las notas.
Uso de la función Traducir en OneNote
Paso 1: presione Windows + R, escriba OneNote y haga clic en Aceptar para abrir la aplicación OneNote.
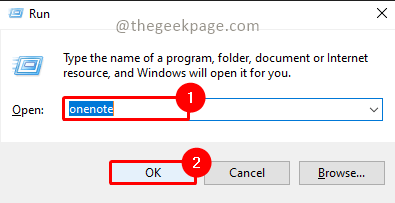
Notas importantes:
Ahora puede prevenir los problemas del PC utilizando esta herramienta, como la protección contra la pérdida de archivos y el malware. Además, es una excelente manera de optimizar su ordenador para obtener el máximo rendimiento. El programa corrige los errores más comunes que pueden ocurrir en los sistemas Windows con facilidad - no hay necesidad de horas de solución de problemas cuando se tiene la solución perfecta a su alcance:
- Paso 1: Descargar la herramienta de reparación y optimización de PC (Windows 11, 10, 8, 7, XP, Vista - Microsoft Gold Certified).
- Paso 2: Haga clic en "Start Scan" para encontrar los problemas del registro de Windows que podrían estar causando problemas en el PC.
- Paso 3: Haga clic en "Reparar todo" para solucionar todos los problemas.
Paso 2: Vaya a la Nota con la que desea trabajar y seleccione el texto que desea traducir al idioma preferido.

Paso 3: Vaya a la pestaña Revisar y elija la opción Traducir.
Paso 4: Seleccione Traducir el texto seleccionado del menú desplegable.
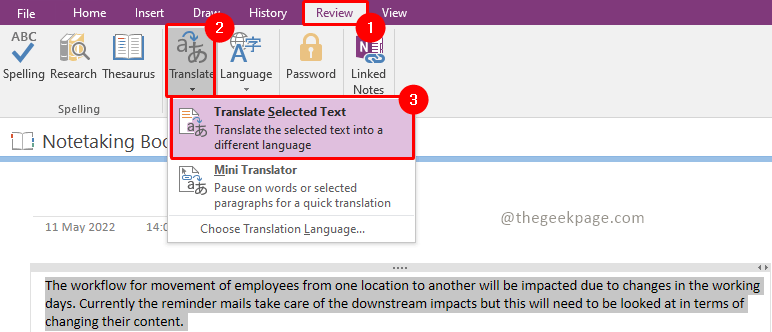
Nota: Aparecerá una pequeña ventana al costado que ayudará con la traducción a otro idioma. tiene una lista de varios idiomas.
Paso 5: Elija el idioma del texto actual en el menú desplegable De.
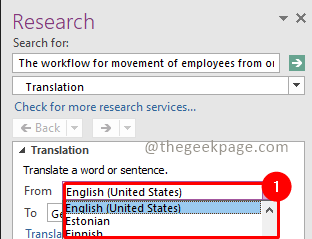
Paso 6: Elija el idioma en el que desea la traducción en el menú desplegable Para.
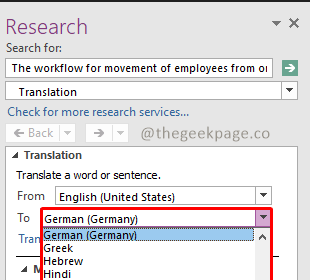
Nota: En este ejemplo, elegiremos alemán como idioma.
Paso 7: Desde Microsoft, Traductor hace clic en el menú desplegable y selecciona Insertar.
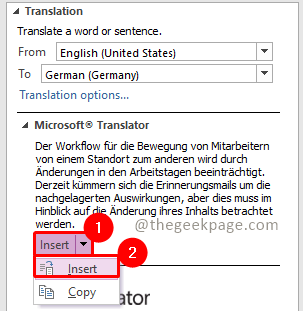
Ahora su pantalla mostrará el texto de la versión traducida de inglés a alemán.Si esta es la función habitual que utiliza o si su trabajo requiere realizar múltiples traducciones de textos, entonces es mejor mantener una tecla de acceso directo para la misma.Esto le permitirá acceder rápidamente a la función de traducción.

Agregar la opción Traducir a la barra de herramientas de acceso rápido
Paso 1: en la aplicación OneNote, vaya a la parte superior de la ventana y seleccione el icono de flecha hacia abajo.Haga clic en el botón Más comandos.Se abrirá la configuración de la barra de herramientas de acceso rápido.
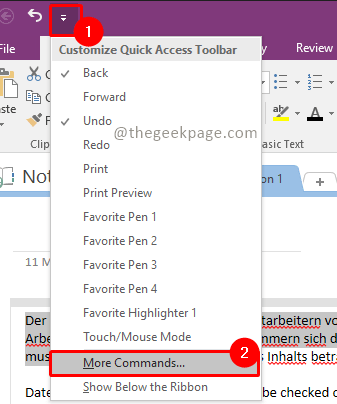
Paso 2: seleccione la opción Pestaña Revisar del menú desplegable Comandos populares.
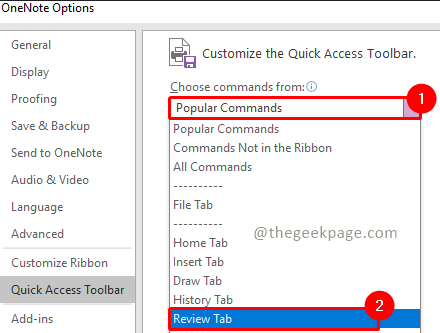
Paso 3: Elija la opción Traducir y haga clic en Agregar.
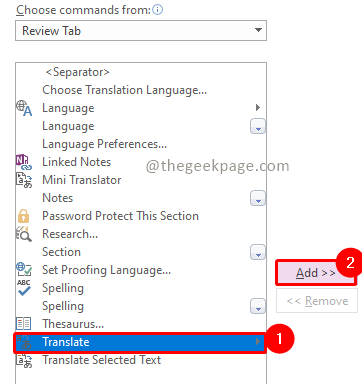
Paso 4: Haga clic en Aceptar una vez que haya agregado la opción Traducir al lado derecho.
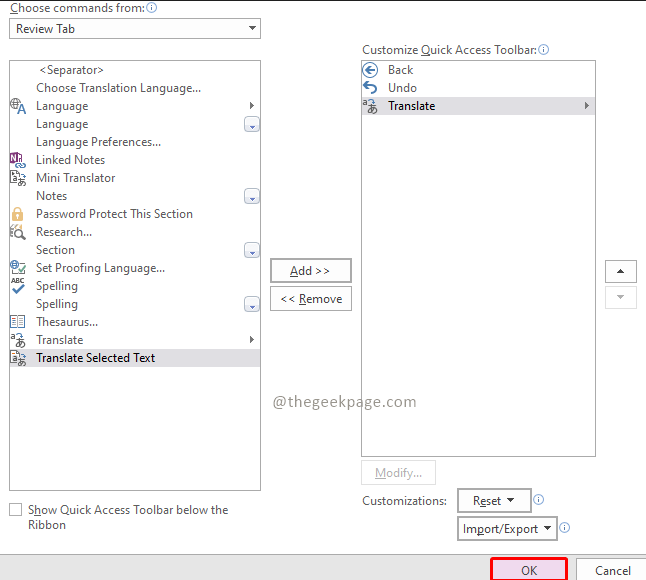
Paso 5: ahora, para el siguiente conjunto de traducciones, elija la opción de la barra de herramientas de acceso rápido.
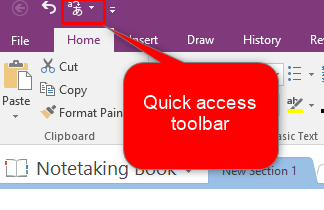
Ahora habrá situaciones en las que necesitará traducciones predeterminadas a otro idioma.OneNote permite esta característica a través de Mini Traductor.
Uso de la opción de minitraductor en OneNote
Paso 1: en la aplicación OneNote, vaya a la parte superior de la ventana sobre la barra de herramientas de acceso rápido y haga clic en la opción Minitraductor.
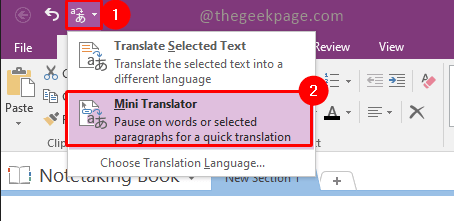
Paso 2: en el cuadro de diálogo que aparece, debe elegir el idioma predeterminado en el que desea que se traduzca el texto.Elija el idioma del menú desplegable.
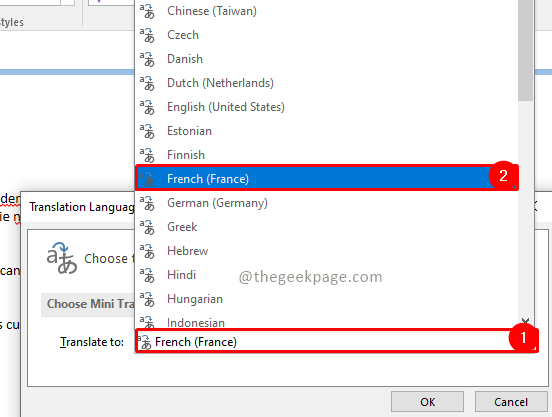
Nota: Usaremos el francés como idioma predeterminado para este ejemplo.
Paso 3: Ahora pase el mouse sobre el texto y desplácese sobre una palabra en particular.El Mini Traductor abrirá un diccionario bilingüe y le mostrará la palabra equivalente en francés y el significado del párrafo.
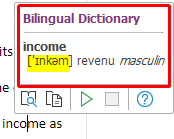
Los pasos anteriores muestran que la herramienta de traducción puede ser una característica bastante útil para los usuarios de Onenote, lo que hace que esta aplicación sea más que una mera toma de notas.Esta función puede organizar mejor las notas tomadas por el usuario, ya que también proporciona la traducción y los significados requeridos.¡Feliz toma de notas!
También puede descargar esta herramienta de reparación de PC para localizar y solucionar cualquier problema de PC:Paso 1 -Descargue la herramienta de reparación de PC Restoro desde aquíPaso 2: haga clic en Iniciar escaneo para encontrar y solucionar cualquier problema de PC automáticamente.

