Cómo sumar los valores en una columna en Microsoft Word
Actualizado en enero de 2024: Deje de recibir mensajes de error y ralentice su sistema con nuestra herramienta de optimización. Consíguelo ahora en - > este enlace
- Descargue e instale la herramienta de reparación aquí.
- Deja que escanee tu computadora.
- La herramienta entonces repara tu computadora.
¿Cómo encontrar la suma de todos los valores en una columna?Puede que ni siquiera digas espera, antes de decirme cómo puedes hacerlo.Pero espera, ¿te dije que no es Excel, sino Word?En Excel, todos saben cómo aplicar una función de fórmula y encontrar la suma de todos los valores en una columna.Pero cuando se trata de Microsoft Word, las personas a menudo dependen de una calculadora para encontrar la suma de valores o tomar los datos de Word a Excel, hacer los cálculos y luego volver a ponerlos en Word.Bueno, ambas soluciones no son ideales, por razones obvias.¿Se pregunta qué más se puede hacer?¿Me creerías si te digo que es más fácil encontrar la suma de valores en Word que en Excel?¡Tienes que hacerlo, porque esa es la realidad!
En este artículo, le contamos cómo puede encontrar rápidamente la suma de todos los valores en una columna en Microsoft Word, con la ayuda de algunas funcionalidades integradas, a través de 2 soluciones diferentes.¡Espero que lo disfrutes!
Solución 1: a través de la fórmula de datos de la pestaña de diseño
Paso 1: Digamos que tienes la siguiente tabla.Necesitamos encontrar la suma de los valores en la segunda columna.
Notas importantes:
Ahora puede prevenir los problemas del PC utilizando esta herramienta, como la protección contra la pérdida de archivos y el malware. Además, es una excelente manera de optimizar su ordenador para obtener el máximo rendimiento. El programa corrige los errores más comunes que pueden ocurrir en los sistemas Windows con facilidad - no hay necesidad de horas de solución de problemas cuando se tiene la solución perfecta a su alcance:
- Paso 1: Descargar la herramienta de reparación y optimización de PC (Windows 11, 10, 8, 7, XP, Vista - Microsoft Gold Certified).
- Paso 2: Haga clic en "Start Scan" para encontrar los problemas del registro de Windows que podrían estar causando problemas en el PC.
- Paso 3: Haga clic en "Reparar todo" para solucionar todos los problemas.
Para eso, haga clic en la celda donde desea que se calcule el valor de la suma.
Ahora, podrá ver 2 pestañas contextuales, a saber, Diseño y Diseño.Haga clic en la pestaña DISEÑO.A continuación, en la sección Datos de la pestaña DISEÑO, haga clic en el botón denominado Fórmula.
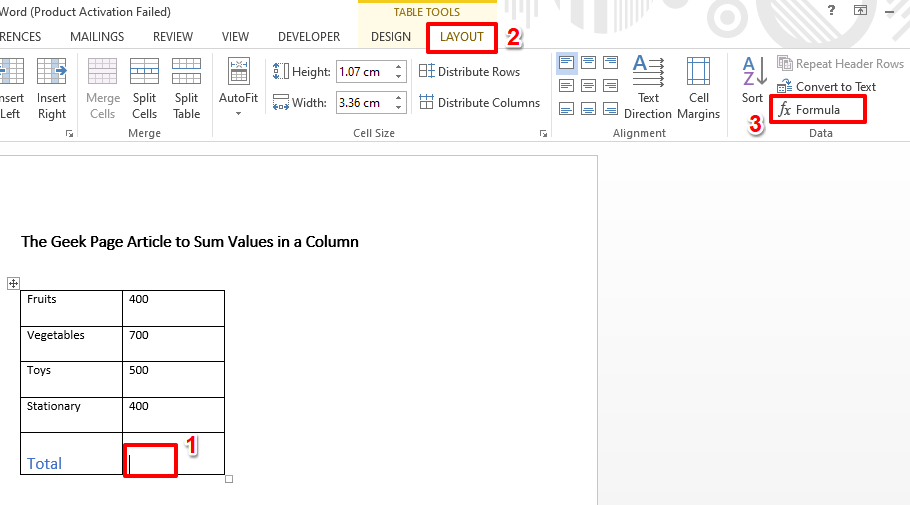
Paso 2: en la ventana Fórmula, en el campo Fórmula, la función =SUMA(ARRIBA) ya estará completa.Si no, simplemente cópielo y péguelo.
Una vez hecho esto, presione el botón Aceptar.

Paso 3: Eso es todo.Si ahora mira su hoja de Excel, puede ver que la suma de los valores se calcula y se muestra en la celda que seleccionó.

Sección de cookies adicionales
De forma predeterminada, la función de suma se autocompletaría como =SUMA(ARRIBA).Significa, para sumar todos los valores por encima de la celda seleccionada.Puede personalizarlo y hacerlo = SUMA (ABAJO), que sumará todos los valores debajo de la celda seleccionada.Del mismo modo, si usa la función =SUMA(IZQUIERDA), sumará todos los valores a la izquierda de la celda seleccionada, al igual que =SUMA(DERECHA) sumará todos los valores a la derecha de la celda seleccionada.
Solución 2: mediante la personalización de la barra de herramientas de acceso rápido
Si usted es alguien que necesita encontrar la suma de valores con frecuencia en Microsoft Word, puede agregar la funcionalidad Sum a su barra de herramientas de acceso rápido.En ese caso, cada vez que necesite encontrar una suma, solo necesita hacer clic en este botón en la barra de herramientas de acceso rápido.Veamos cómo se puede hacer esto.
Paso 1: haga clic derecho en cualquier lugar de la barra de herramientas de acceso rápido.Desde las opciones del menú contextual del botón derecho, haga clic en la que dice Personalizar barra de herramientas de acceso rápido.
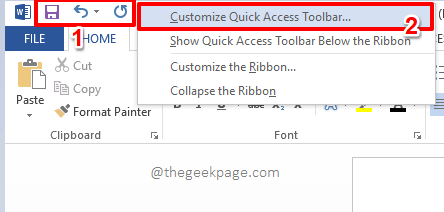
Paso 2: en la ventana Opciones de Word, la barra de herramientas de acceso rápido se seleccionará automáticamente en el panel izquierdo de la ventana.
En el panel central de la ventana, haga clic en el icono de flecha desplegable asociado con la opción Elegir comandos de.
De la lista de opciones disponibles en el menú desplegable, haz clic en la que dice Todos los comandos.

Paso 3: Ahora, desplázate por la lista de opciones disponibles y haz clic en la que dice Suma.Haga clic en el botón Agregar >> a continuación.

Paso 4: Ahora, la funcionalidad Sum se agregará al panel derecho de la ventana.Pulse el botón Aceptar para continuar.
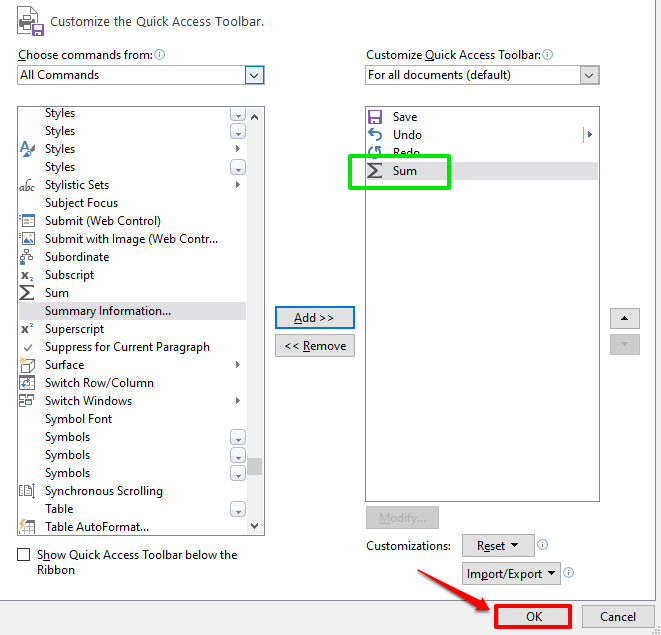
Paso 5: La función Sum ahora se agregó con éxito a la barra de herramientas de acceso rápido.
Ahora puede simplemente hacer clic en la celda donde desea que se muestre el valor de la suma y luego hacer clic en el botón Suma en la barra de herramientas de acceso rápido para calcular la suma.
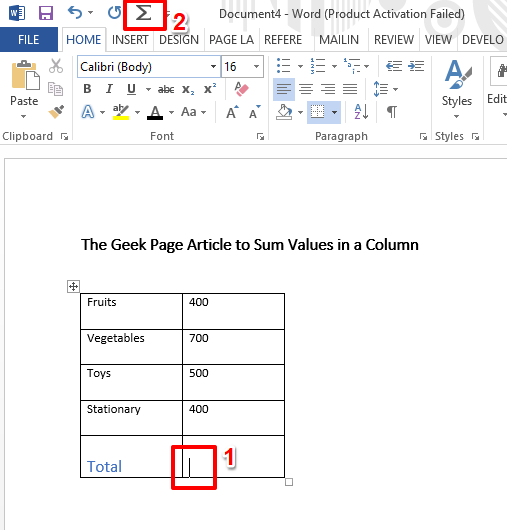
Paso 6: ¡Viola!La suma ahora se genera, con un solo clic.
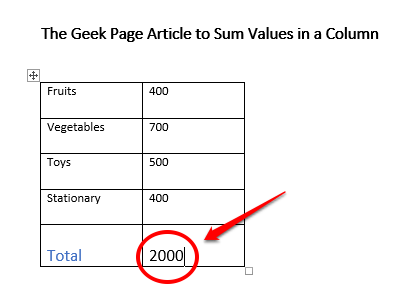
Díganos en la sección de comentarios si el artículo le resultó útil o no.Si lo encontró útil, compártalo con sus amigos y colegas.
Estén atentos, tenemos muchos más artículos técnicos nuevos, todos sobre sus temas favoritos.
También puede descargar esta herramienta de reparación de PC para localizar y solucionar cualquier problema de PC:Paso 1 -Descargue la herramienta de reparación de PC Restoro desde aquíPaso 2: haga clic en Iniciar escaneo para encontrar y solucionar cualquier problema de PC automáticamente.

