Cómo solucionarlo No se puede obtener una vista previa de los archivos de correo electrónico .msg en el Explorador de archivos de Windows 10
Actualizado en enero de 2024: Deje de recibir mensajes de error y ralentice su sistema con nuestra herramienta de optimización. Consíguelo ahora en - > este enlace
- Descargue e instale la herramienta de reparación aquí.
- Deja que escanee tu computadora.
- La herramienta entonces repara tu computadora.
Algunos usuarios de Windows pueden enfrentar el problema de no poder obtener una vista previa de los archivos almacenados en formato .msg.Al guardar un mensaje, por ejemplo, correos electrónicos, archivos adjuntos, contactos, etc. en un solo formato de mensaje, la extensión sería .msg.El explorador de archivos de Windows tiene una función en la que puede ver los archivos sin abrirlos.Pero algunos usuarios enfrentan el problema de obtener una vista previa de los mensajes.Puede deberse a la versión de Office de 64 bits instalada en su sistema o tal vez la aplicación de Office requiera una reparación rápida, es posible que deba modificar algunas configuraciones, etc.En este artículo, veamos los diferentes métodos para resolver el problema "No se puede obtener una vista previa de los archivos de correo electrónico .msg en el Explorador de archivos de Windows 10".
Tabla de contenido
Notas importantes:
Ahora puede prevenir los problemas del PC utilizando esta herramienta, como la protección contra la pérdida de archivos y el malware. Además, es una excelente manera de optimizar su ordenador para obtener el máximo rendimiento. El programa corrige los errores más comunes que pueden ocurrir en los sistemas Windows con facilidad - no hay necesidad de horas de solución de problemas cuando se tiene la solución perfecta a su alcance:
- Paso 1: Descargar la herramienta de reparación y optimización de PC (Windows 11, 10, 8, 7, XP, Vista - Microsoft Gold Certified).
- Paso 2: Haga clic en "Start Scan" para encontrar los problemas del registro de Windows que podrían estar causando problemas en el PC.
- Paso 3: Haga clic en "Reparar todo" para solucionar todos los problemas.
Método 1: establecer Outlook como la aplicación predeterminada para el correo electrónico
Paso 1: abra la configuración de Windows usando las teclas Windows + I juntas y haga clic en Aplicaciones
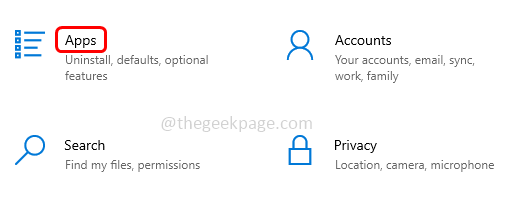
Paso 2: desde el botón izquierdo, haz clic en Aplicaciones predeterminadas
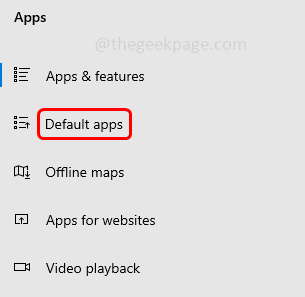
Paso 3: asegúrese de que el correo electrónico predeterminado esté configurado en Outlook.Puede hacerlo haciendo clic en Correo en la sección Correo electrónico
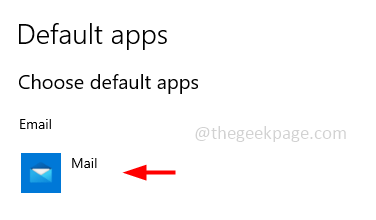
Paso 4: Aparece una lista que dice Elija una aplicación, haga clic en Outlook de la lista y cierre la ventana.

Paso 5: reinicie el sistema y verifique si el problema está resuelto.
Método 2: habilite el panel de vista previa del Explorador de archivos
Paso 1: Abra el Explorador de Windows (Explorador de archivos) usando las teclas Windows + E juntas y haga clic en Ver, que se encuentra en la parte superior

Paso 2: haga clic en la opción del panel Vista previa en la parte superior que habilita la opción de vista previa.Cuando la opción del panel Vista previa está habilitada, se resaltará en azul.

Paso 3: ahora, cuando haces clic en los archivos en el Explorador de archivos, puedes ver la vista previa a la derecha.
Método 3: reparar la aplicación de Microsoft Office
Paso 1: abra el indicador de ejecución usando las teclas Windows + R juntas, escriba appwiz.cpl y presione enter

Paso 2: abrirá la ventana Programa y características, haga clic en la aplicación de Microsoft Office y aquí tengo la versión de Microsoft 365.Aparece una opción de cambio en la parte superior, haga clic en él

Paso 3: Se abrirá una ventana emergente de control de cuenta de usuario, haga clic en Sí
Paso 4: Aparecerá una ventana preguntando ¿Cómo le gustaría reparar sus programas de oficina?Seleccione la opción de reparación rápida haciendo clic en el botón de radio al lado y luego haga clic en reparar

Paso 5: nuevamente haga clic en reparar.Tomará algún tiempo reparar los programas y funciones de su oficina.
Paso 6: Una vez realizado el proceso, así lo dirá.Luego haga clic en cerrar para salir de la ventana
Paso 7: reinicie el sistema y verifique si el problema está resuelto.
Método 4: Instale la versión de Office de 32 bits
Si está utilizando la versión de Office de 64 bits, desinstálela y luego instale la versión de Office de 32 bits.En muchos casos, esto funcionará, después de la instalación, verifique si el problema está resuelto.
Paso 1: abra el indicador de ejecución usando las teclas Windows + R juntas, escriba appwiz.cpl y presione enter

Paso 2: Se abrirá la ventana Programa y características, haga clic en la aplicación de Microsoft Office, aquí tengo la versión de Microsoft 365.
Paso 3: Aparece un botón Desinstalar en la parte superior, haga clic en él.Nuevamente en la ventana emergente, haga clic en desinstalar

Paso 4: Tardará unos minutos en desinstalar la aplicación de Office.Una vez hecho esto, cierre la ventana.
Paso 5: Ahora en el navegador, vaya a la página de Microsoft Outlook y haga clic en Iniciar sesión.

Paso 6: Inicie sesión con sus credenciales, ahora se abrirá la página de la aplicación web de Outlook.Haga clic en su cuenta (iniciales) en la esquina superior derecha
Paso 7: Haga clic en Mi cuenta de Microsoft (en algunas versiones es Mi cuenta) de la lista.

Paso 8: presione el botón Instalar aplicaciones y nuevamente en la ventana emergente, haga clic en otras opciones
Paso 9: seleccione el idioma de su elección haciendo clic en el icono junto a elegir un idioma.Aquí elegiré inglés.
Paso 10: seleccione Office de 32 bits haciendo clic en el icono junto a elegir una versión.Luego haga clic en el botón Instalar
Paso 11: El instalador se descargará en unos minutos.Una vez que se complete la descarga, haga doble clic en el archivo .exe descargado para instalarlo.
Paso 12: Tomará unos minutos instalar la versión de Office de 32 bits, le pedirá su correo electrónico de forma gratuita usando aplicaciones móviles, aquí haré clic en el botón Omitir, ya que no es necesario por ahora.Y la aplicación de Office está instalada.Cerrar la ventana
Paso 13: Ahora vaya al Explorador de archivos y asegúrese de que el panel Vista previa esté habilitado como se indica en el [Método 2]
Paso 24: haga clic en cualquier archivo de correo electrónico .msg y podrá ver las cargas de vista previa en el lado derecho.

