Cómo solucionarlo cuando Windows 11 se atasca al reiniciar
Actualizado en enero de 2024: Deje de recibir mensajes de error y ralentice su sistema con nuestra herramienta de optimización. Consíguelo ahora en - > este enlace
- Descargue e instale la herramienta de reparación aquí.
- Deja que escanee tu computadora.
- La herramienta entonces repara tu computadora.
Inicie su PC en modo seguro y pruebe estas 5 correcciones para salir del ciclo de reinicio infinito en su computadora con Windows 11.
Windows 11 es, con mucho, la iteración más avanzada de Windows en cualquier aspecto.Sin embargo, desafortunadamente, al igual que cualquier iteración anterior, es propensa a fallas y errores.Dicho esto, afortunadamente, todavía es relativamente fácil diagnosticar y solucionar problemas basados en software en el sistema operativo.
Según se informa, muchos usuarios han estado experimentando un problema peculiar en el que la computadora se atasca en un ciclo de reinicio; es decir, cada vez que la PC se inicia, en lugar de llevarte a la pantalla de inicio de sesión, se reinicia automáticamente sin cesar.El error puede hacerte sentir igualmente frustrado e impotente.
Notas importantes:
Ahora puede prevenir los problemas del PC utilizando esta herramienta, como la protección contra la pérdida de archivos y el malware. Además, es una excelente manera de optimizar su ordenador para obtener el máximo rendimiento. El programa corrige los errores más comunes que pueden ocurrir en los sistemas Windows con facilidad - no hay necesidad de horas de solución de problemas cuando se tiene la solución perfecta a su alcance:
- Paso 1: Descargar la herramienta de reparación y optimización de PC (Windows 11, 10, 8, 7, XP, Vista - Microsoft Gold Certified).
- Paso 2: Haga clic en "Start Scan" para encontrar los problemas del registro de Windows que podrían estar causando problemas en el PC.
- Paso 3: Haga clic en "Reparar todo" para solucionar todos los problemas.
Afortunadamente, el problema parece estar basado en el software y, como se mencionó anteriormente, puede resolverlo usted mismo.Sin embargo, dado que el problema puede presentarse debido a una serie de razones, primero comprendamos las causas habituales y luego diríjase a resolverlas.
¿Qué causa que Windows 11 se atasque en un bucle de reinicio?
Como se mencionó anteriormente, podría haber varias razones para encontrar este problema.Aunque será fácil resolver el error, es posible que deba realizar varias correcciones para deshacerse por completo de este problema.
- Archivos del sistema dañados o corruptos
- Controlador obsoleto o corrupto
- Infección de malware o virus
- Aplicaciones incompatibles o que funcionan mal
Ahora que está familiarizado con las diversas razones por las que Windows 11 puede atascarse en un ciclo de reinicio, comencemos a solucionar este problema en su computadora.En esta guía, primero exploremos métodos que son relativamente menos exigentes en términos de esfuerzo y luego avancemos gradualmente en orden ascendente para solucionar rápidamente el problema en su computadora.
Sin embargo, dado que su PC está atascada en un ciclo de reinicio, primero deberá iniciar en 'Modo seguro' para poder usar la computadora y realizar correcciones.
Inicie su PC en modo seguro
Cuando inicia su PC en modo seguro, todos los servicios, excepto los servicios de Microsoft, se detienen.La mayor parte del software de terceros e incluso algunos de los controladores no están cargados para ayudarlo a darse cuenta si el problema es causado por un programa que interfiere.
Para iniciar su PC en modo seguro, enciéndala y, a la primera señal de inicio, mantenga presionado el botón de encendido físico durante treinta segundos o hasta que la computadora se apague.
Repita el proceso tres veces y deje que la computadora arranque por completo en el cuarto arranque.Windows ahora cargará automáticamente el WinRE (entorno de recuperación de Windows).
En caso de que aparezca una pantalla de "Reparación automática", haga clic en el botón "Opciones avanzadas" presente en la sección inferior izquierda para continuar.
Después de eso, en la pantalla "Elegir una opción", haga clic en el mosaico "Solucionar problemas" para continuar.
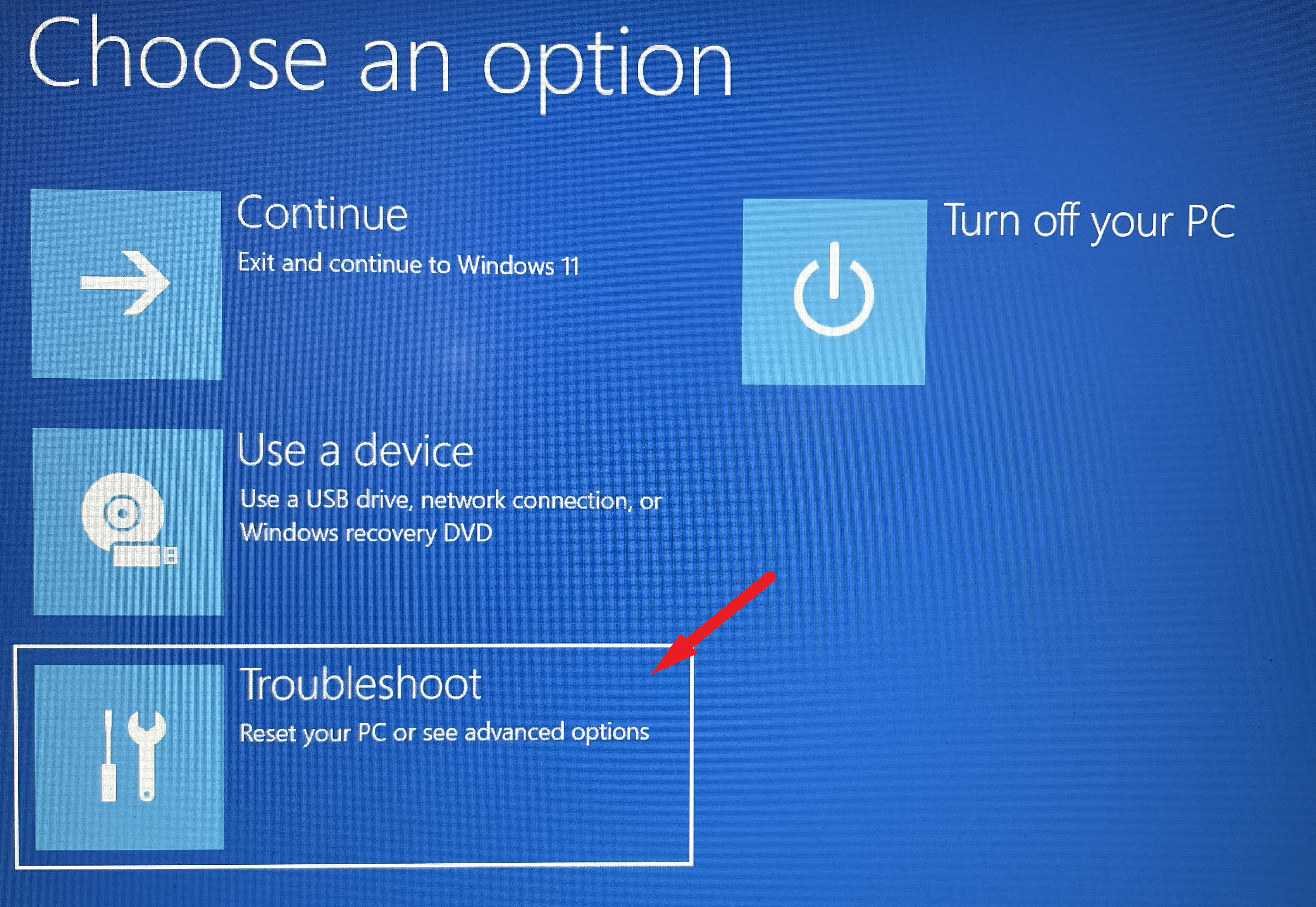
A continuación, en la pantalla "Solucionar problemas", busque y haga clic en el mosaico "Opciones avanzadas" para continuar.
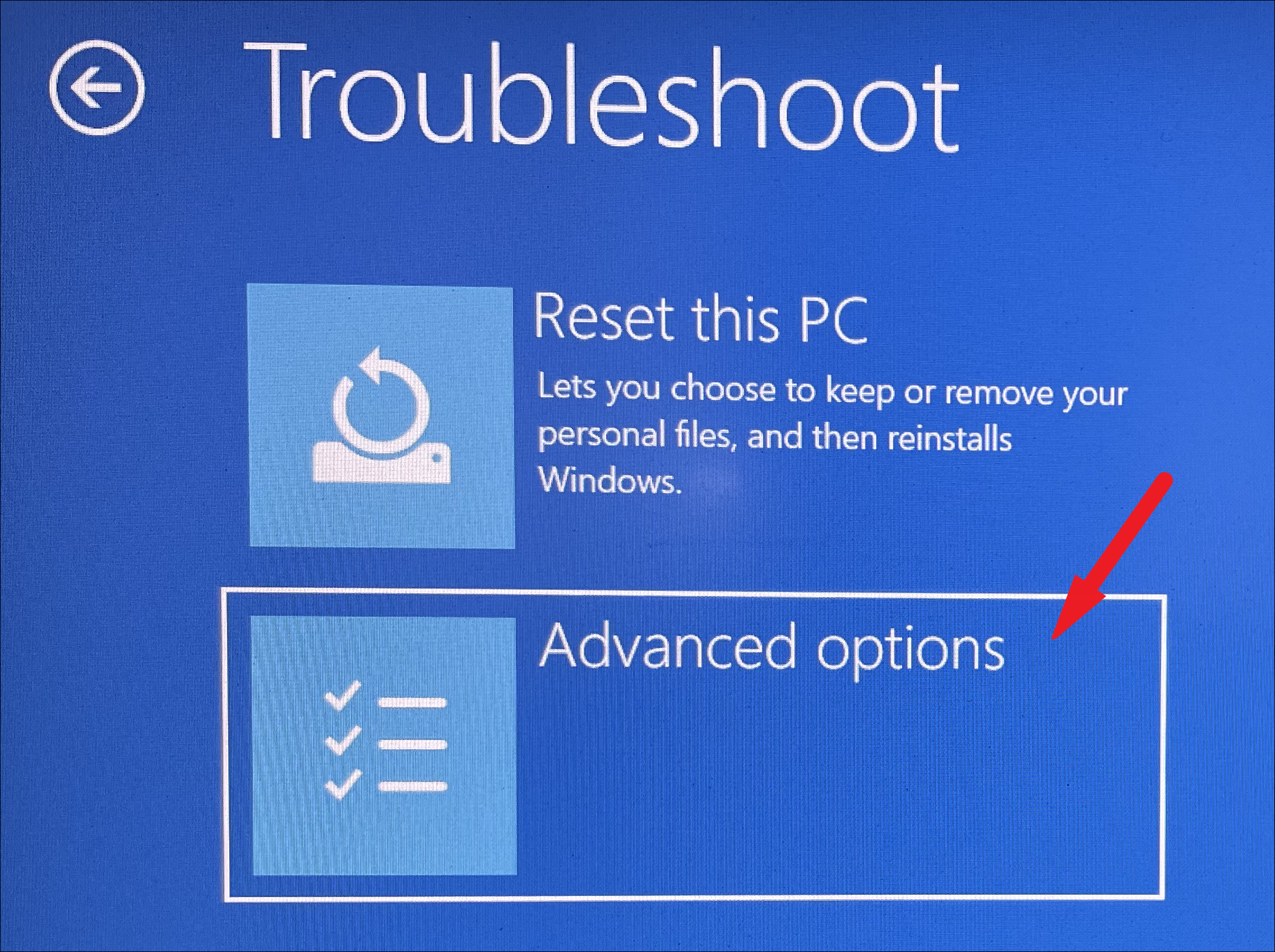
Después de eso, desde la siguiente pantalla, ubique y haga clic en la opción 'Reparación de inicio' de la cuadrícula de opciones presente en la pantalla.
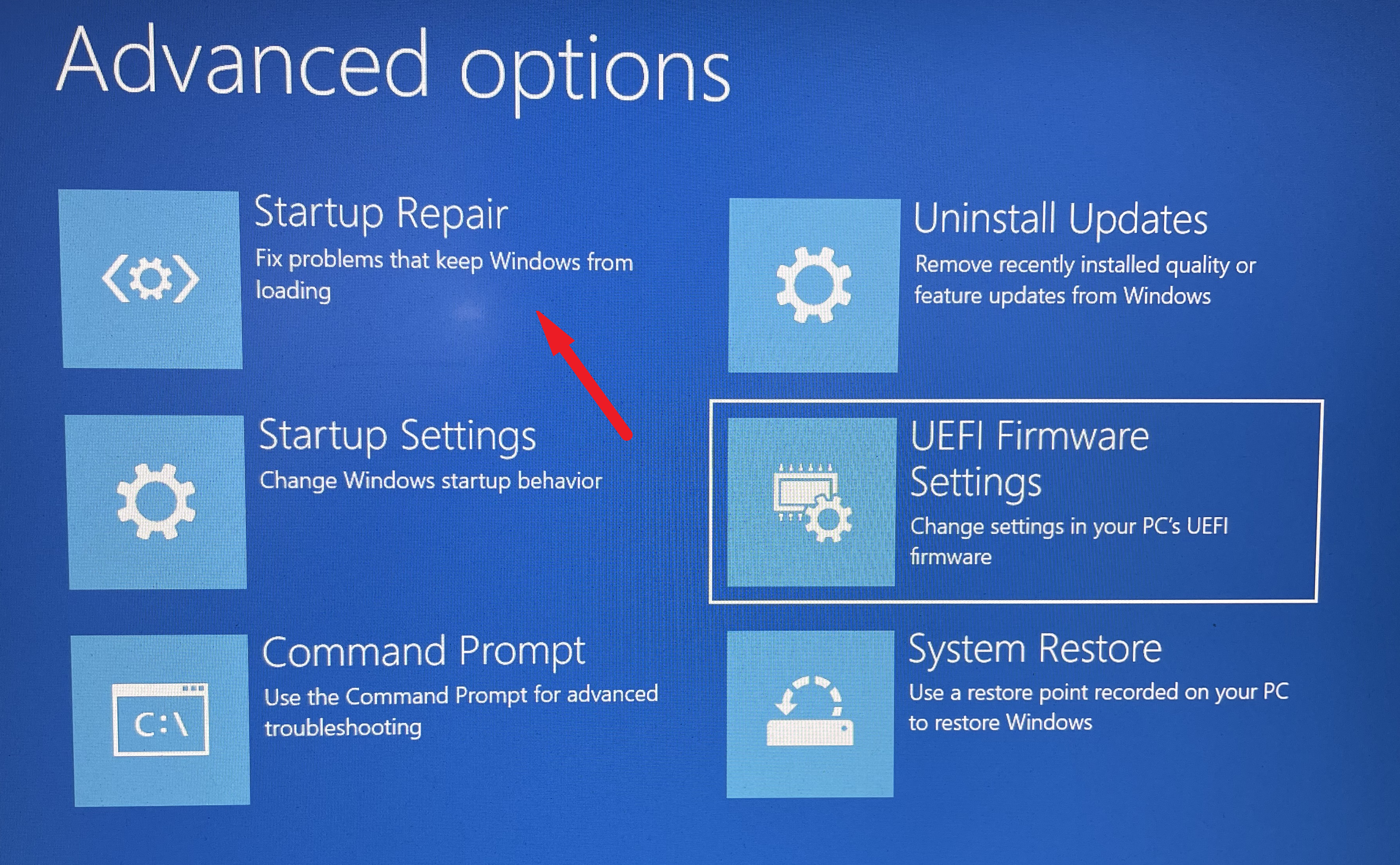
Ahora, en la siguiente pantalla, Windows enumerará las acciones realizadas por el sistema operativo para iniciar la reparación de inicio en su computadora.Lea la lista detenidamente antes de comenzar y haga clic en el botón 'Reiniciar' para continuar.
Su PC ahora se iniciará en modo seguro sin cargar ningún software y servicio de terceros.Ahora debería poder acceder a la computadora y realizar las correcciones mencionadas a continuación en su computadora.
1.Desinstalar actualizaciones recientes de Windows
Si enfrenta este problema después de una actualización reciente de Windows, lo más probable es que sea la causa y puede desinstalarlo fácilmente de su sistema usando la aplicación Configuración.
Para hacerlo, primero, diríjase al menú Inicio y haga clic en el mosaico 'Configuración' presente en la sección 'Aplicaciones ancladas' para continuar.De lo contrario, escriba Configuración en el menú para realizar una búsqueda.Alternativamente, también puede presionar el botónventanas+yoteclas juntas en su teclado para abrir la aplicación.
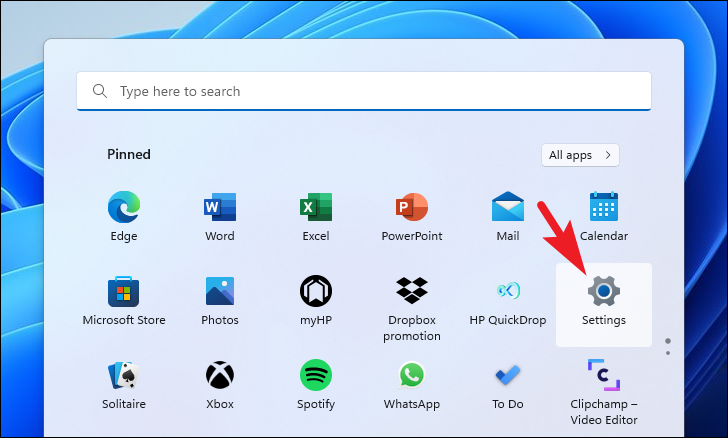
Después de eso, en la ventana Configuración, haga clic en la pestaña 'Actualización de Windows' presente en la barra lateral izquierda para continuar.
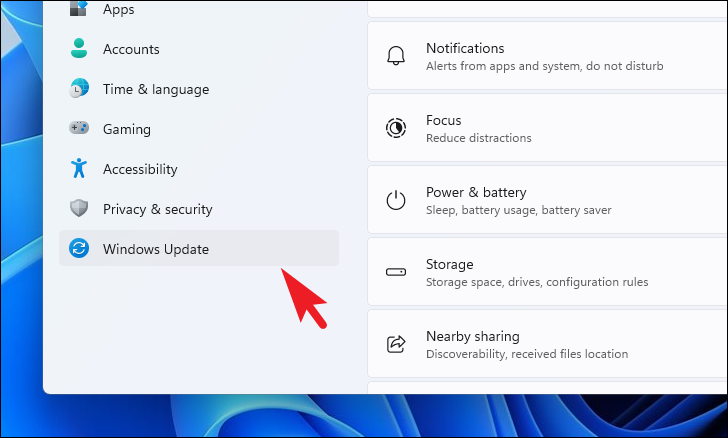
A continuación, desde la sección derecha de la ventana, ubique y haga clic en el mosaico "Historial de actualizaciones" que se encuentra debajo de la sección "Más" para continuar.
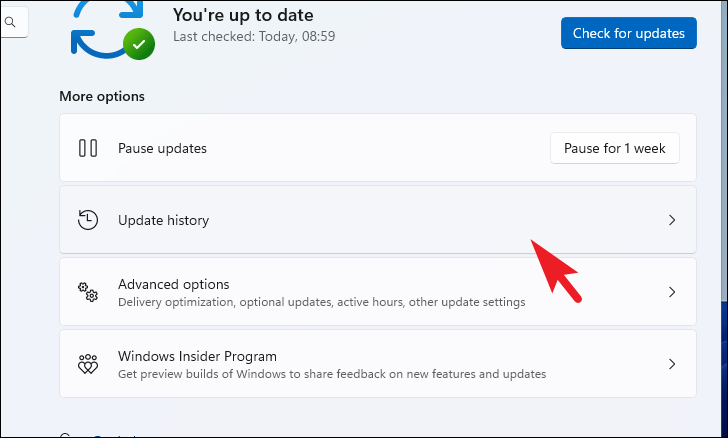
Después de eso, en la siguiente pantalla, desplácese hacia abajo para ubicar y haga clic en el mosaico 'Desinstalar actualizaciones' presente en la sección 'Configuración relacionada'.
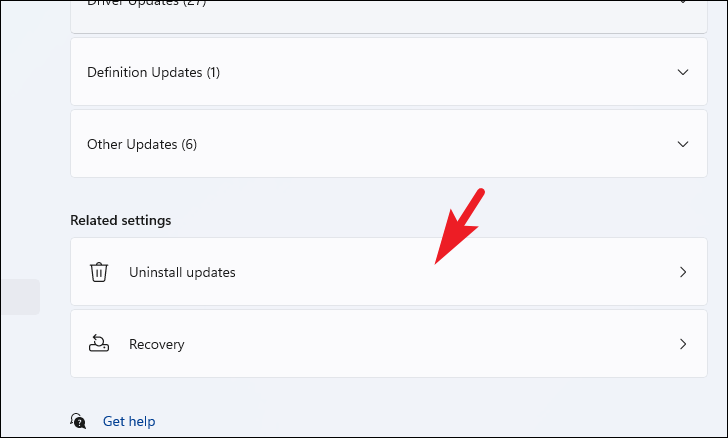
En la siguiente pantalla, busque la última actualización de la lista y haga clic en el botón "Desinstalar" presente en el extremo derecho de cada mosaico individual para desinstalarlo.
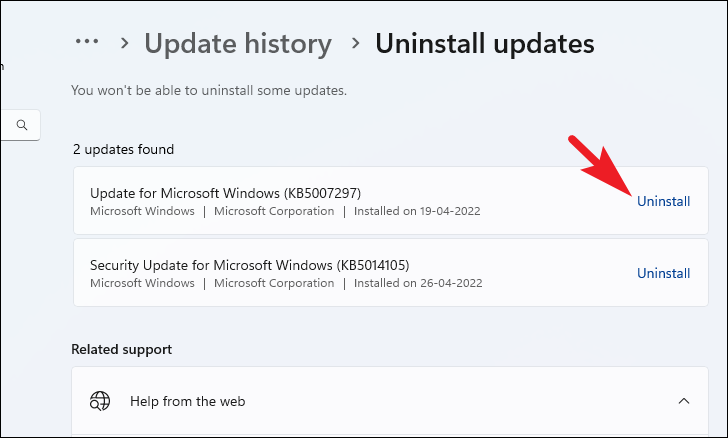
Una vez desinstalado, puede apagarlo y verificar si el problema se resolvió en su PC.
2.Ejecute DISM y escaneo SFC
Dado que el problema involucra archivos del sistema corruptos o dañados, se recomienda ejecutar el análisis DISM y SFC, ya que DISM reparará la imagen que se usa para diagnosticar los problemas presentes en su sistema, y SFC verificará y reparará su máquina.
Primero, deberá ejecutar el proceso DISM (Servicio y administración de imágenes de implementación), y una vez que se complete, deberá ejecutar el SFC (Comprobador de archivos del sistema) para verificar la integridad y los errores de todos los archivos del sistema.
Para ejecutar DISM en su sistema, primero, diríjase al menú Inicio y escribaTerminalpara buscarloLuego, desde los resultados de la búsqueda, haga clic derecho en el mosaico 'Terminal' y seleccione la opción 'Ejecutar como administrador'.
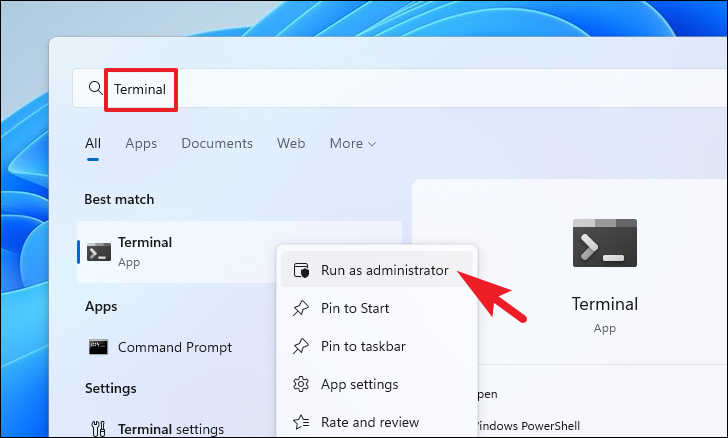
Ahora, aparecerá una ventana UAC (User Account Control) en su pantalla.Si no ha iniciado sesión con una cuenta de administrador, ingrese las credenciales para una.De lo contrario, haga clic en el botón 'Sí' presente en la ventana para continuar.
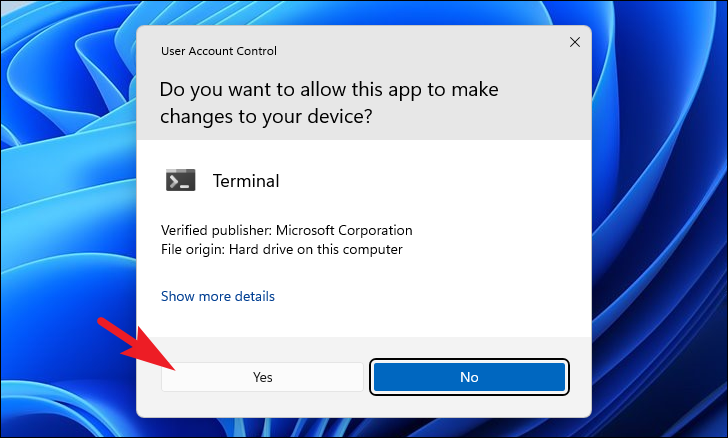
Luego, en la ventana de Terminal, escriba o copie y pegue el código mencionado a continuación y presione Entrar en su teclado para ejecutar el comando.
DISM/ Online/ Cleanup-Image/RestoreHealth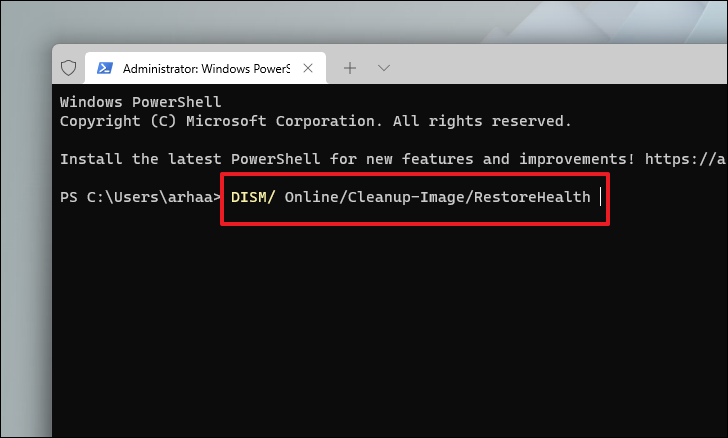
El comando DISM puede demorar varios minutos dependiendo de la velocidad de su conexión a Internet, también puede parecer atascado a veces y es un comportamiento normal del comando.Espere pacientemente hasta que se complete la ejecución del comando.
Una vez completado, escriba o copie y pegue el comando mencionado a continuación para invocar el SFC (Comprobador de archivos de sistema) que escaneará su imagen de Windows actualmente instalada y reparará los archivos dañados o corrompidos usando el descargado en el paso anterior.
SFC /scannow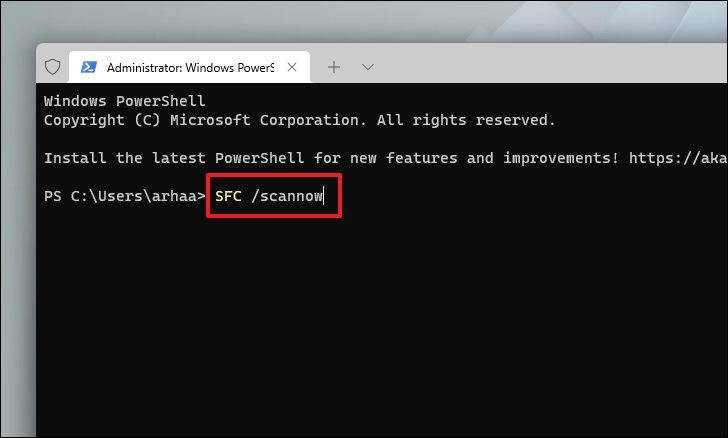
Una vez que el comando SFC termine de ejecutarse, diríjase al menú Inicio y reinicie su PC.Ahora, después del reinicio, intente actualizar nuevamente para verificar si el problema sigue presente.
3.Eliminar archivos de la carpeta de distribución de software
Todos los archivos de actualización descargados se almacenan en la carpeta Distribución de software.Puede haber un escenario en el que estos archivos se vuelvan inaccesibles para el sistema y, a su vez, podrían causar el problema.Por lo tanto, eliminarlos definitivamente resolvería el problema si esos archivos inaccesibles son el problema.
Primero, abra la ventana del Explorador de archivos haciendo clic en el ícono 'Esta PC' presente en su escritorio.De lo contrario, presione el botónventanas+miteclas de su teclado juntas para abrir una ventana.
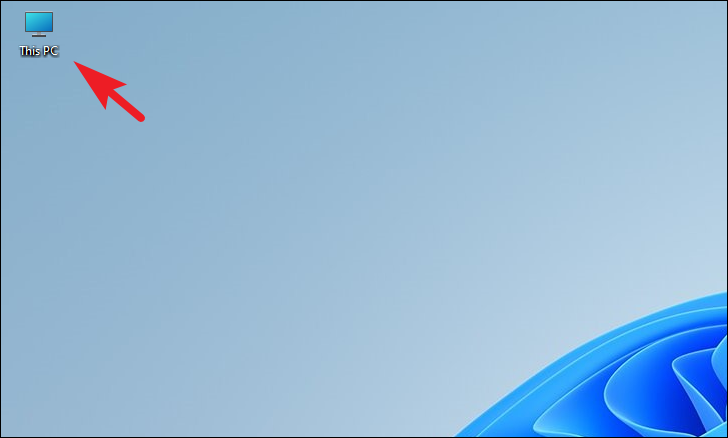
Después de eso, abra su unidad de instalación de Windows haciendo doble clic en ella para continuar. (Si no sabe cuál es la unidad de instalación de Windows, tendrá un ícono con el logotipo de Windows).
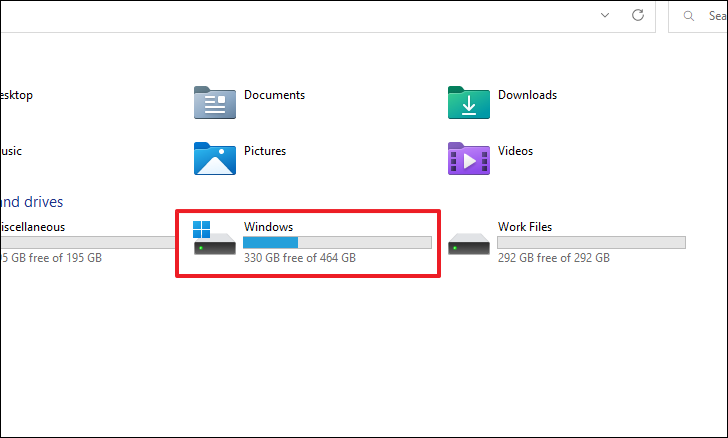
Ahora, en la unidad de instalación, busque la carpeta 'Windows' y haga doble clic en ella para dirigirse al directorio.
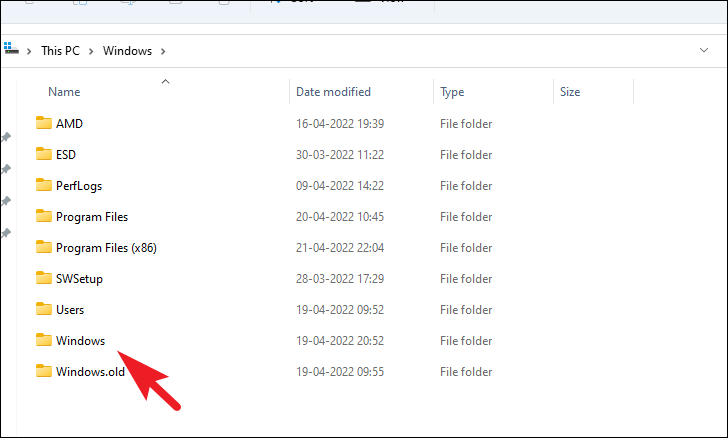
Finalmente, en la carpeta 'Windows', busque la carpeta 'SoftwareDistribution' y haga doble clic en ella para abrir el directorio.
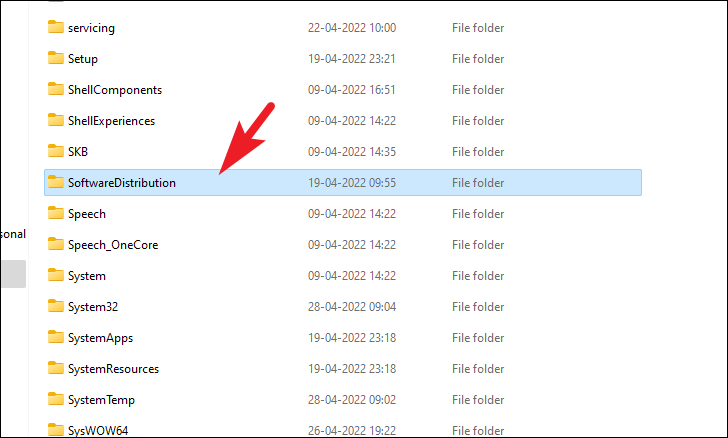
Después de eso, seleccione todos los archivos presionando el botónControl+Ateclas juntas en su teclado y luego presione la teclaCambio+Suprteclas juntas en su teclado para borrar todas las teclas permanentemente de su sistema.
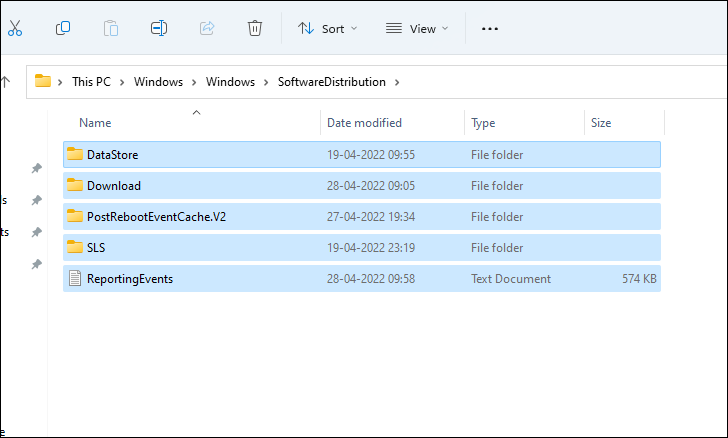
4.Habilitar arranque seguro
El Arranque seguro es una función de software muy crítica que solo permite sistemas operativos confiables de fabricantes de equipos originales (OEM).Es posible que Windows no se cargue correctamente o quede atascado en un ciclo de reinicio infinito.
Para hacerlo, primero, diríjase al menú Inicio y haga clic en el mosaico 'Configuración' presente en la sección 'Aplicaciones ancladas' para continuar.De lo contrario, escriba Configuración en el menú para realizar una búsqueda.Alternativamente, también puede presionar el botónventanas+yoteclas juntas en su teclado para abrir la aplicación.
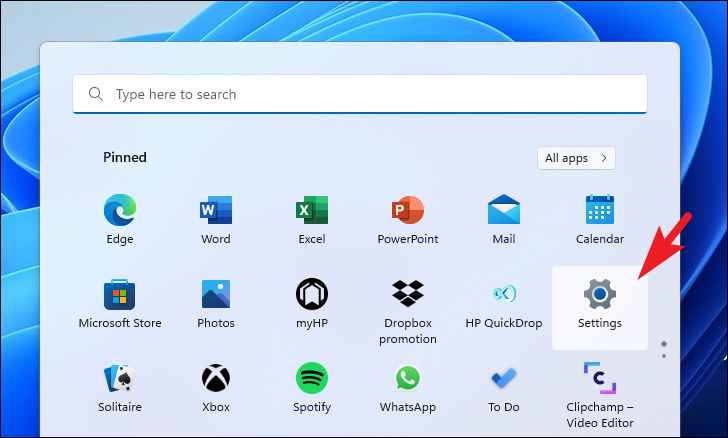
Luego, desde la ventana Configuración, asegúrese de haber seleccionado la pestaña 'Sistema' presente en la barra lateral izquierda para continuar.
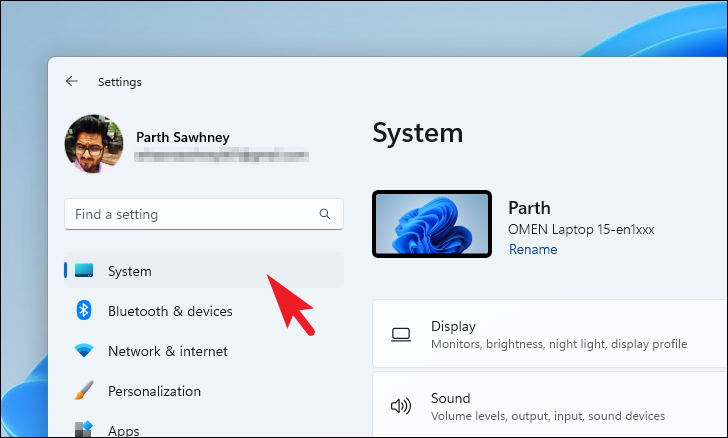
Después de eso, desde la sección derecha de la ventana, desplácese hacia abajo para ubicar y haga clic en el mosaico "Recuperación" para continuar.
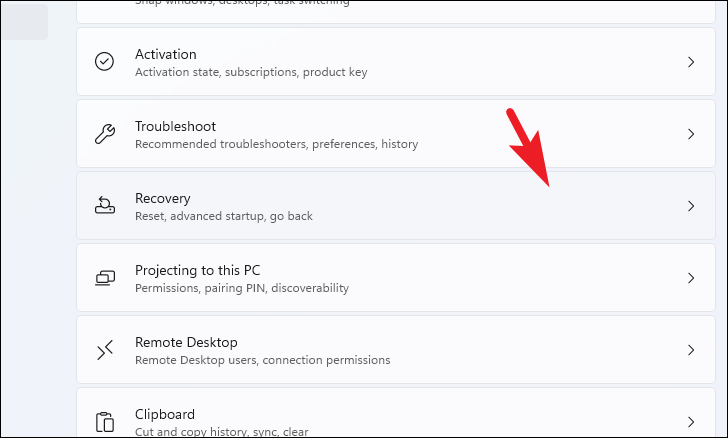
Luego, desde la siguiente pantalla, ubique el mosaico 'Inicio avanzado' presente en la sección 'Opciones de recuperación' y haga clic en el botón 'Reiniciar ahora' presente en el extremo derecho del mosaico para continuar.Esto traerá un aviso de superposición en su pantalla.
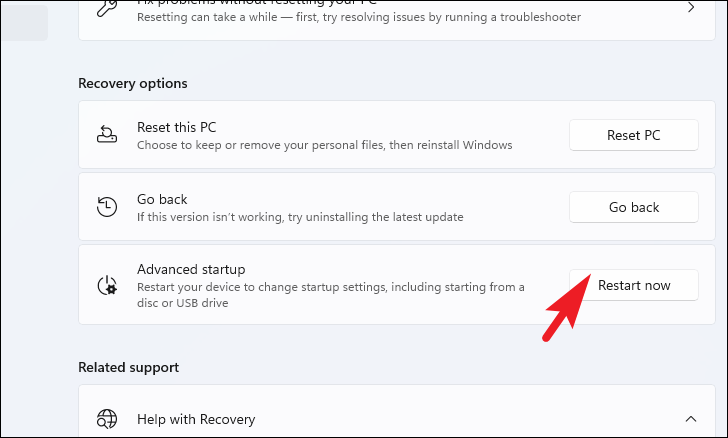
Ahora, desde el indicador de superposición, haga clic en el botón 'Reiniciar ahora' para reiniciar su sistema inmediatamente.
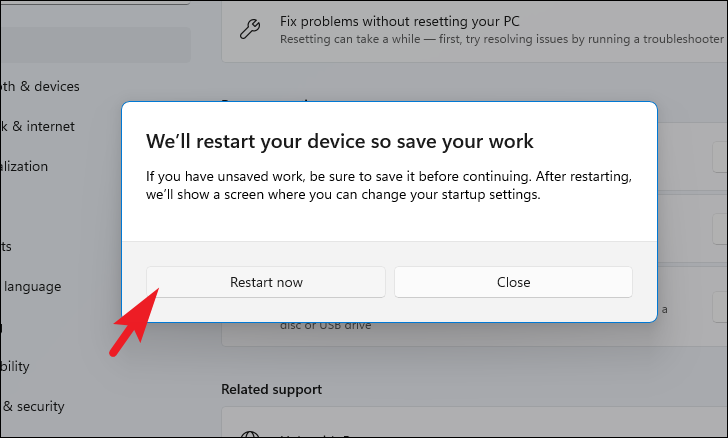
Una vez reiniciado, será llevado a WinRE (entorno de recuperación de Windows). Ahora, desde la pantalla "Elegir una opción", haga clic en el mosaico "Solucionar problemas" para continuar.
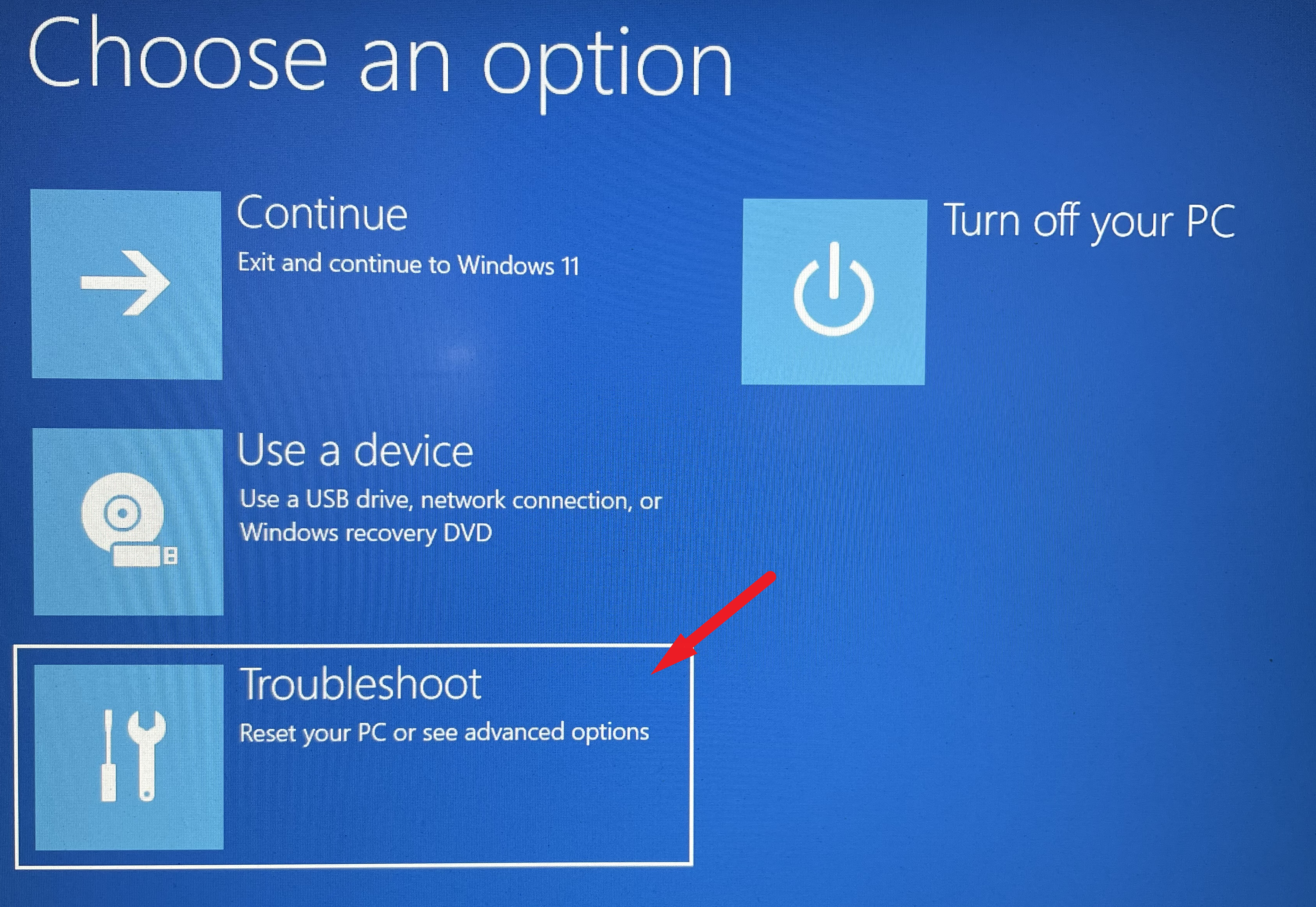
Después de eso, en la pantalla 'Solucionar problemas', busque y haga clic en el mosaico 'Opciones avanzadas' para continuar.
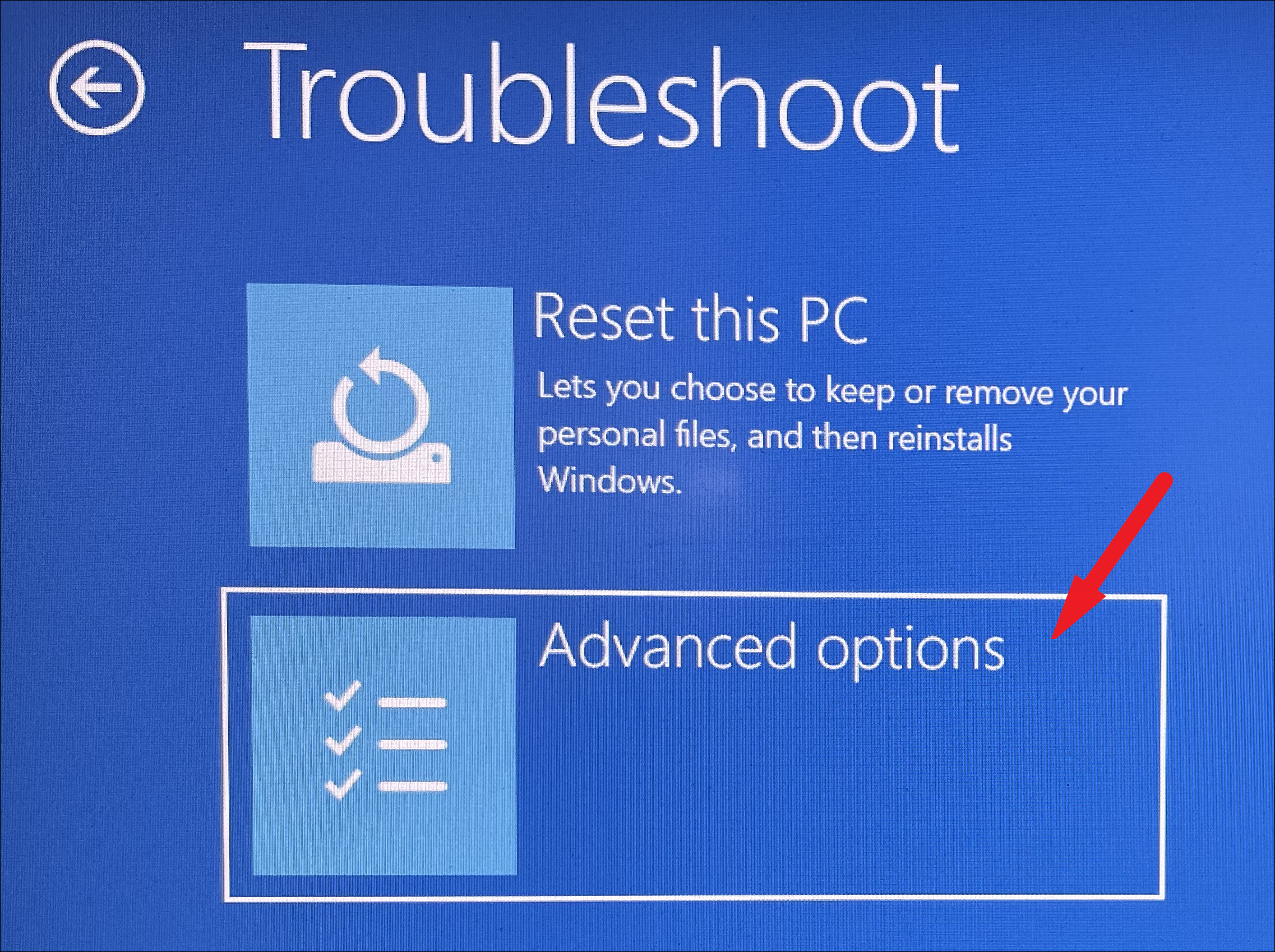
Ahora, en la siguiente pantalla, ubique y haga clic en 'Configuración de firmware UEFI' de la cuadrícula de opciones presente en la pantalla para continuar.
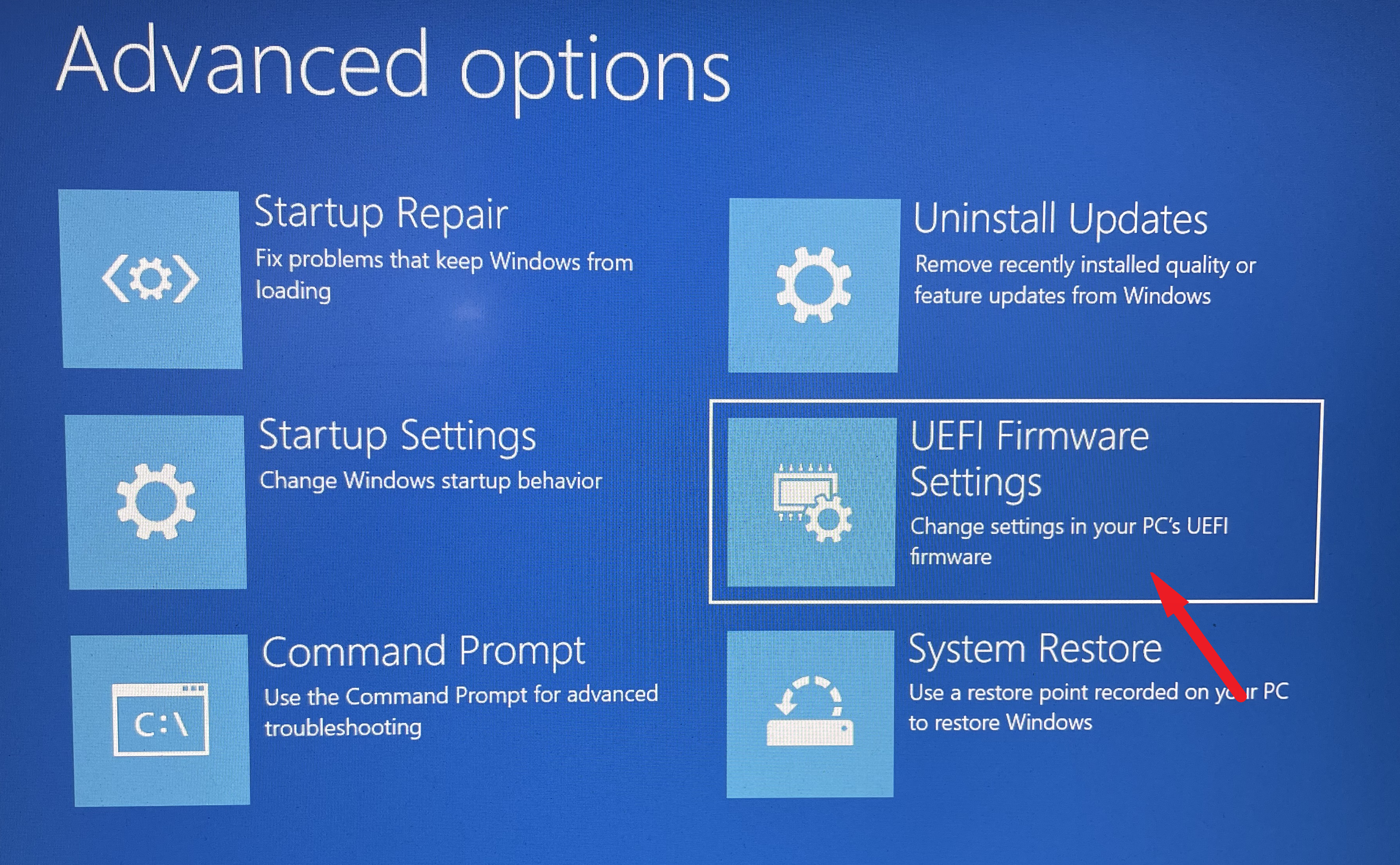
Después de eso, haga clic en el botón 'Reiniciar' que se muestra en su pantalla.Esto reiniciará nuevamente su PC inmediatamente.
Después del reinicio, su PC se iniciará en el menú BIOS.Dado que hay muchos fabricantes de PC con Windows, la interfaz de usuario del menú puede variar de un dispositivo a otro.El método que se muestra aquí es para un dispositivo HP.
Una vez que el menú del BIOS esté visible en su pantalla, ubique y haga clic en la opción 'Arranque' presente en la barra lateral izquierda para ampliar el menú.
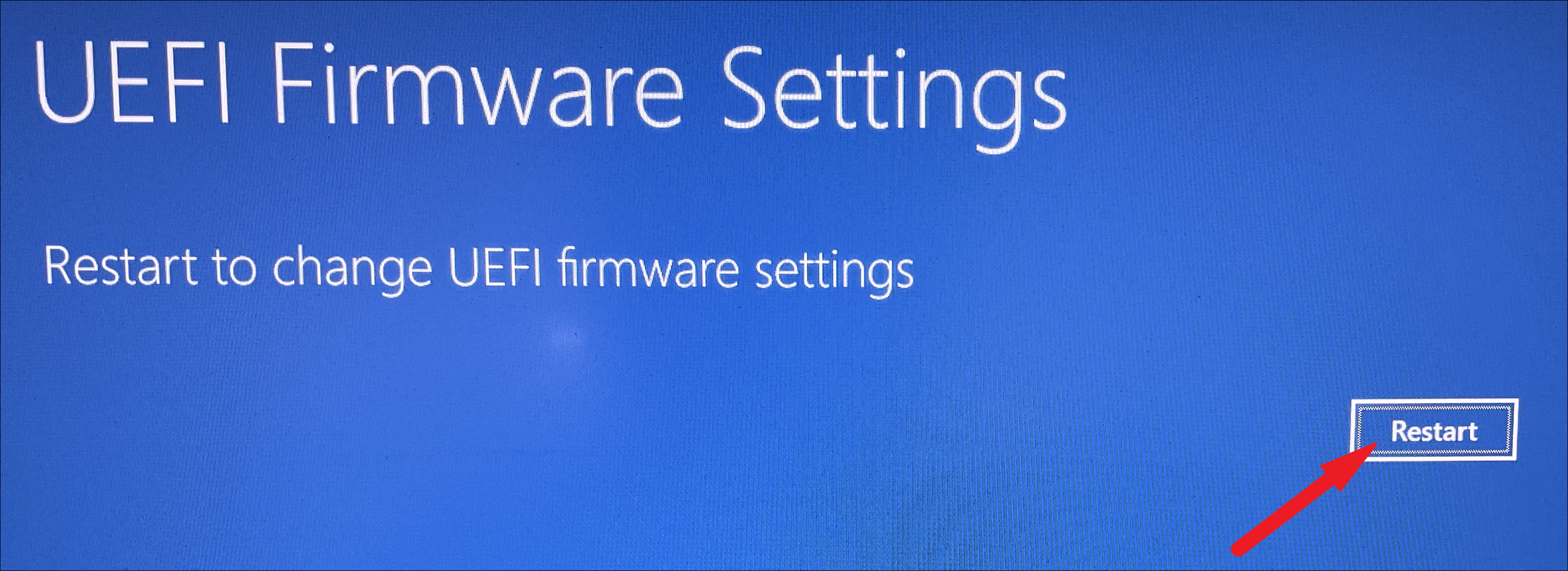
Después de eso, en la pantalla de opciones de 'Arranque', busque la opción 'Arranque seguro' y resalte la opción presionando la tecla de flecha hacia abajo para navegar.Una vez resaltada la opción, presione el botónIngresarpara cambiar el modo de 'Desactivado' a 'Activado'.Una vez hecho esto, toqueF10en su teclado para guardar y salir del menú BIOS de su sistema.Su sistema ahora se reiniciará nuevamente, verifique si el problema persiste en su computadora.
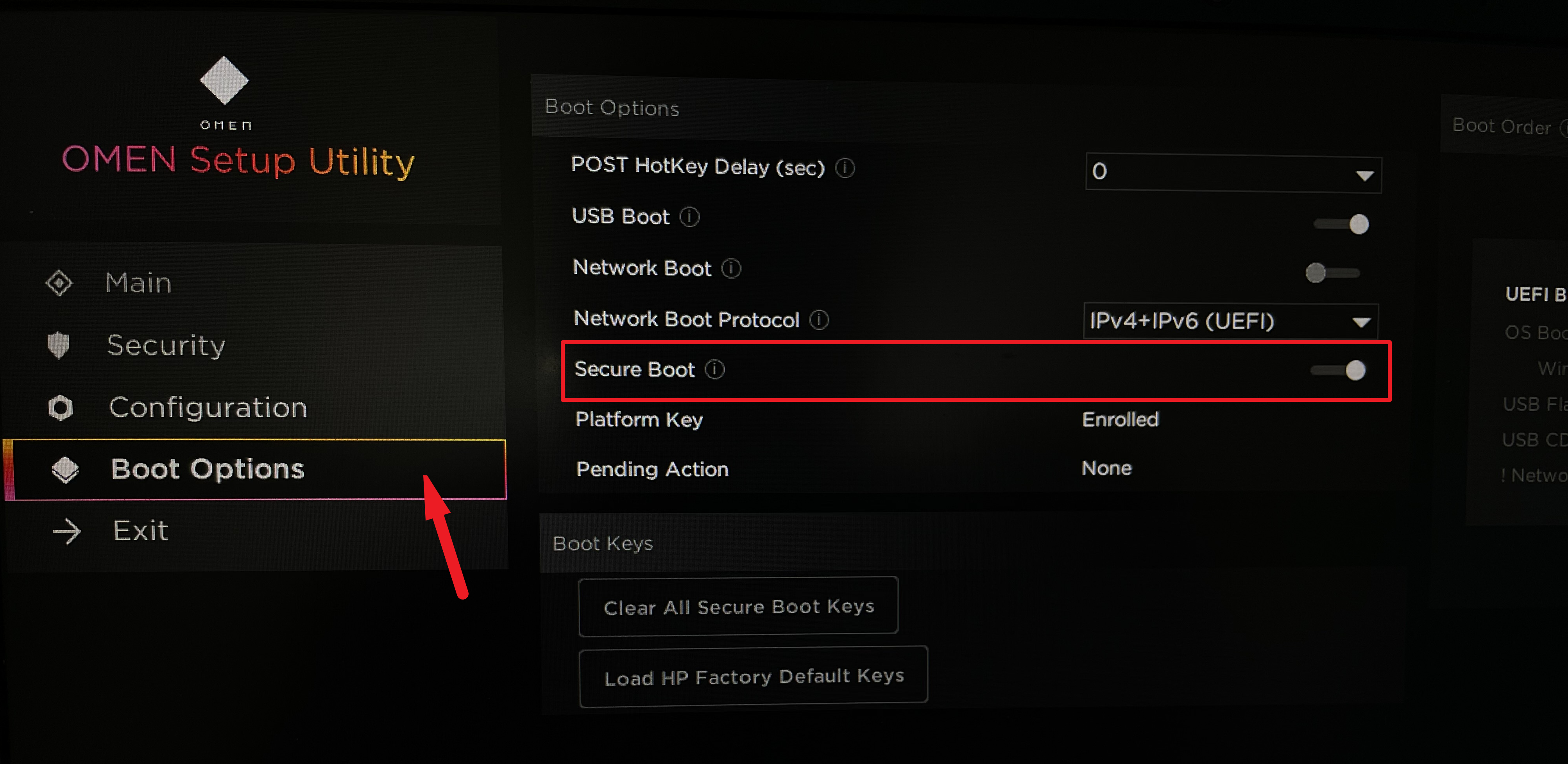
5.Eliminar aplicaciones instaladas recientemente
Si comenzó a experimentar el problema después de instalar una aplicación en su PC, existe una alta probabilidad de que la aplicación sea la culpable del problema en su sistema.
Para desinstalar la aplicación, primero diríjase a la aplicación Configuración haciendo clic en el mosaico 'Configuración' presente en la sección 'Aplicaciones ancladas' para continuar.De lo contrario, escriba Configuración en el menú para realizar una búsqueda.Alternativamente, también puede presionarventanas+yoteclas juntas en su teclado para abrir la aplicación.
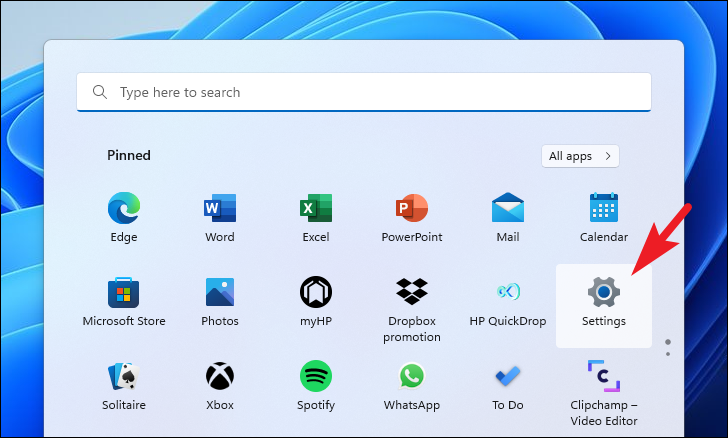
Después de eso, ubique y haga clic en la pestaña 'Aplicaciones' presente en la barra lateral izquierda de la ventana Configuración para continuar.
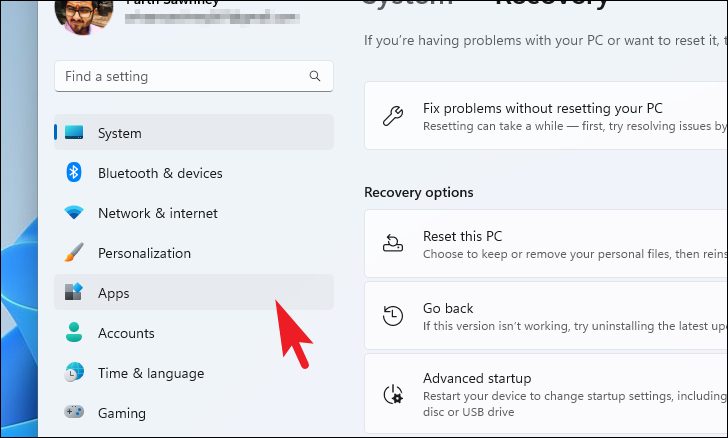
A continuación, desde la sección derecha de la ventana, busque y haga clic en el mosaico 'Aplicaciones instaladas' para continuar.
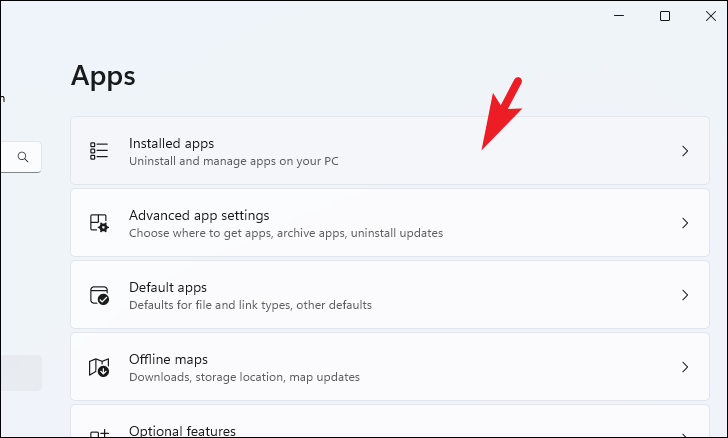
Ahora, puede buscar la aplicación utilizando la barra de búsqueda presente en la sección superior de la ventana; de lo contrario, puede desplazarse manualmente hacia abajo en la lista de aplicaciones presentes en la página 'Aplicaciones instaladas'.
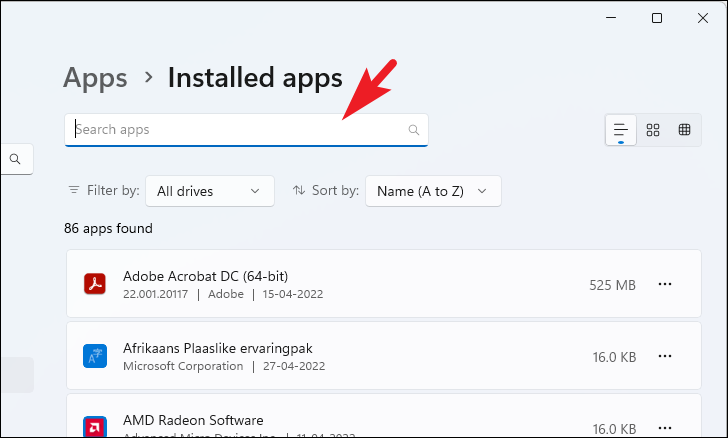
Una vez que haya localizado la aplicación que desea desinstalar, haga clic en los 'puntos suspensivos' (icono de tres puntos) presente en el extremo derecho del mosaico y luego haga clic en la opción 'Desinstalar' presente en el menú contextual para continuar.Esto abrirá una ventana superpuesta separada en su pantalla.
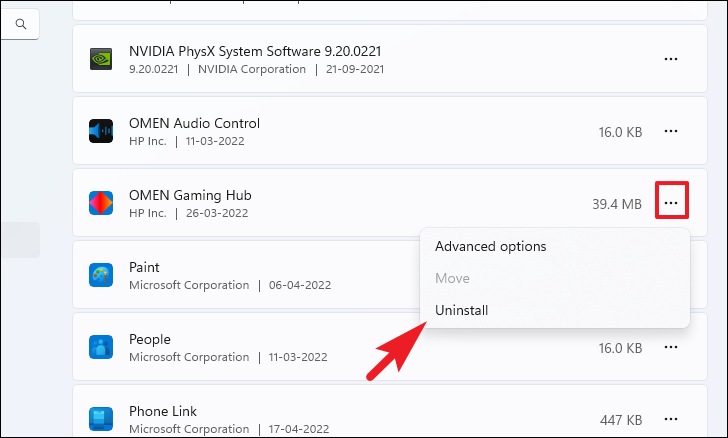
Ahora, desde la ventana superpuesta, haga clic en el botón 'Desinstalar' para eliminar la aplicación de su sistema.Una vez desinstalado, reinicie su PC normalmente y verifique si el problema se resolvió.
Ahí lo tienen, con suerte, utilizando las correcciones mencionadas en esta guía, podrá resolver el problema en su PC con Windows 11.

