Cómo solucionarlo cuando Microsoft Teams sigue fallando en PC con Windows 11 o Windows 10
Actualizado en enero de 2024: Deje de recibir mensajes de error y ralentice su sistema con nuestra herramienta de optimización. Consíguelo ahora en - > este enlace
- Descargue e instale la herramienta de reparación aquí.
- Deja que escanee tu computadora.
- La herramienta entonces repara tu computadora.
Solucione el problema de bloqueo de la aplicación Microsoft Teams con estas sencillas instrucciones en su PC con Windows 11 y Windows 10.
Microsoft Teams es uno de los mejores software de comunicación empresarial que existe.Aunque Microsoft no ganó ningún punto de brownie por su interfaz de diseño, ya que a muchos les resultó demasiado complicado, la gente siguió viviendo con él.
Sin embargo, según se informa, muchos usuarios se enfrentan a un problema peculiar de Microsoft Teams que falla una y otra vez en su PC con Windows.Y eso es algo con lo que no te puedes conformar.
Notas importantes:
Ahora puede prevenir los problemas del PC utilizando esta herramienta, como la protección contra la pérdida de archivos y el malware. Además, es una excelente manera de optimizar su ordenador para obtener el máximo rendimiento. El programa corrige los errores más comunes que pueden ocurrir en los sistemas Windows con facilidad - no hay necesidad de horas de solución de problemas cuando se tiene la solución perfecta a su alcance:
- Paso 1: Descargar la herramienta de reparación y optimización de PC (Windows 11, 10, 8, 7, XP, Vista - Microsoft Gold Certified).
- Paso 2: Haga clic en "Start Scan" para encontrar los problemas del registro de Windows que podrían estar causando problemas en el PC.
- Paso 3: Haga clic en "Reparar todo" para solucionar todos los problemas.
Si también ha estado experimentando problemas similares con Microsoft Teams, tenemos una lista de soluciones simples que puede probar y solucionar el problema usted mismo en poco tiempo.Dicho esto, este tipo de problemas pueden surgir de varios tipos de razones. es posible que deba probar más de una de las soluciones enumeradas a continuación para erradicar completamente el problema en su máquina.
Entonces, comencemos con las soluciones que exigen un esfuerzo relativamente bajo de su parte y luego avancemos hacia soluciones que requieran más intervención de su parte.
Matar la aplicación Microsoft Teams desde el Administrador de tareas
Esto puede parecer un paso muy elemental para algunos usuarios, sin embargo, muchas veces, incluso si cierra la aplicación, algunos servicios aún se ejecutan en segundo plano y no pueden reiniciarse correctamente la próxima vez que inicie la aplicación.Por lo tanto, no está de más realizar tal molestia para una molestia tan grande.
Para hacerlo, dirígete al menú Inicio y escribeAdministrador de tareaspara buscarloLuego, desde los resultados de la búsqueda, haga clic en el mosaico 'Administrador de tareas' para abrirlo.Alternativamente, también puede presionarventanas+Cambio+Escpara abrir la ventana del Administrador de tareas en su pantalla.
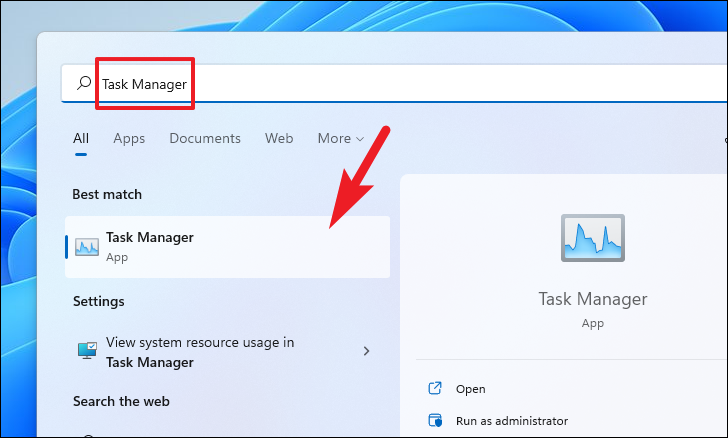
Luego, ubique el mosaico 'Microsoft Teams' de la lista y haga clic derecho sobre él.Luego, haga clic en la opción 'Finalizar tarea' para purgar completamente la aplicación Teams de su RAM.
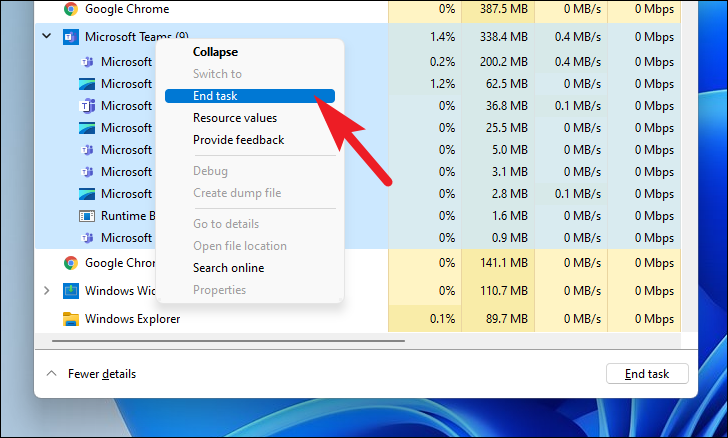
Ahora, abra la aplicación Teams en su PC y verifique si esto resolvió el problema por usted.Si no, salta al siguiente.
Verifique el estado del servicio de los equipos de Microsoft
Los equipos no se abrirán cuando los servidores de Microsoft Teams estén inactivos.Por lo tanto, una de las primeras cosas que debe verificar es si Teams está experimentando interrupciones o no.Además, verificar el estado actual del servicio es solo un proceso de un solo paso y apenas tomará tiempo.
Para verificar el estado actual, diríjase a portal.office.com/servicestatus usando su navegador preferido.Luego, ubique la opción 'Equipos' en la sección izquierda de la página web.Si se muestra algo que no sea una marca verde, el problema está en los servidores de Microsoft y no en su dispositivo.También puede hacer clic en el mosaico 'Equipos' para obtener más información sobre el problema.
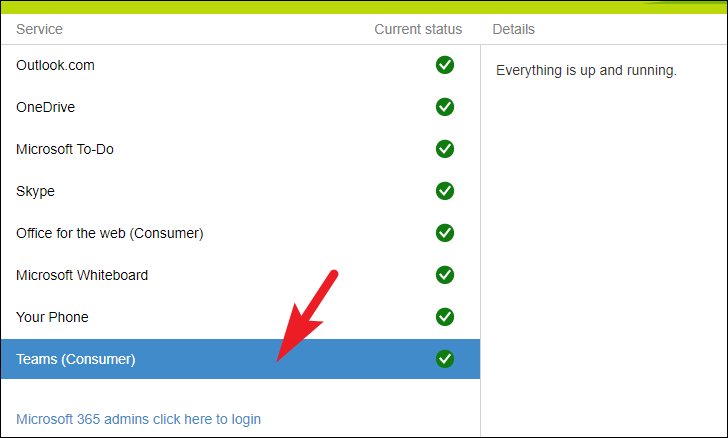
En caso de que el estado del servicio del servidor de Microsoft Teams esté en funcionamiento, diríjase a la siguiente solución para resolver el problema en su máquina.
Borrar caché local de Microsoft Teams
Microsoft Teams también crea un caché local en su almacenamiento secundario para permitirle un acceso más rápido a los chats y al canal de Teams.Sin embargo, un caché corrupto o dañado también puede hacer que su aplicación se bloquee una y otra vez.
Para borrar el caché local, presione las teclas Windows + R en su teclado juntas para que aparezca la utilidad Ejecutar comando en su pantalla.Luego escriba o copie y pegue el comando mencionado a continuación en el espacio provisto y presioneIngresaren su teclado para abrir el directorio.
%appdata%MicrosoftTeams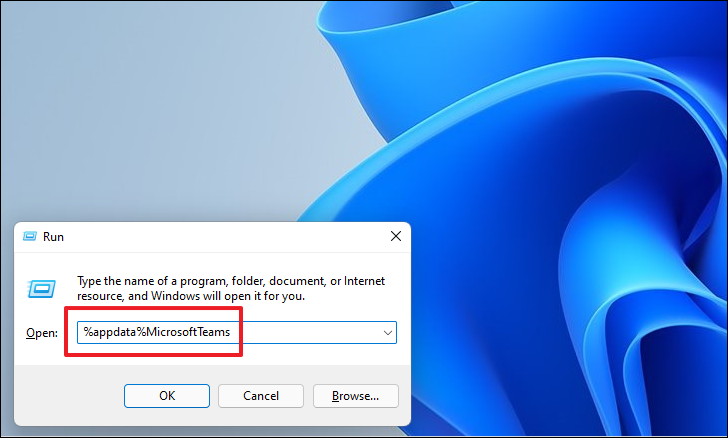
Luego, seleccione todos los archivos y carpetas presentes en el directorio presionandoControl+Ateclas juntas en su teclado y elimínelas permanentemente presionando el botónCambio+Borrarteclas del teclado juntas.Esto hará que aparezca un mensaje en su pantalla.
Nota: Asegúrese de que la aplicación Teams esté completamente cerrada y que ningún proceso de la aplicación Teams se esté ejecutando en segundo plano antes de realizar esta acción.
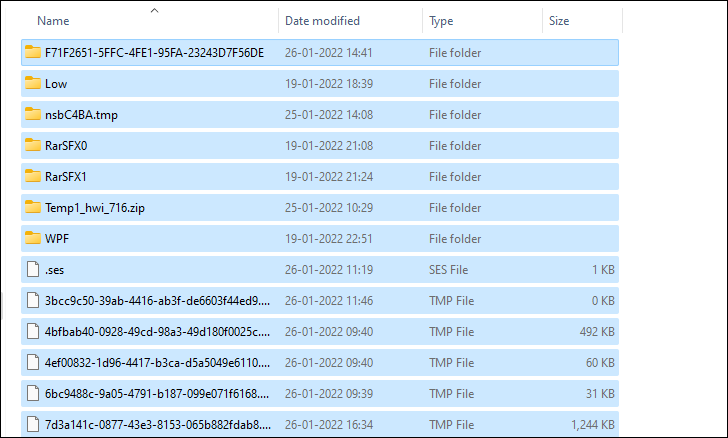
Ahora, desde el aviso, haga clic en el botón 'Eliminar' para confirmar la eliminación de todos los archivos.
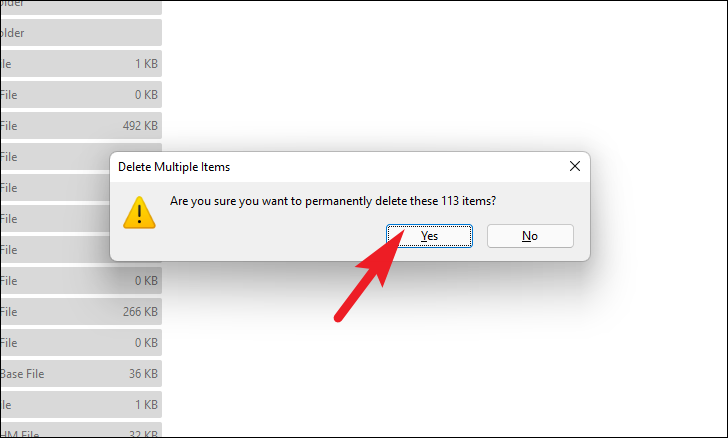
Y eso es todo, inicie la aplicación Microsoft Teams en su dispositivo con Windows 11 y compruebe si el problema de bloqueo persiste.
Reparar o restablecer equipos de Microsoft desde la aplicación de configuración
Si borrar el caché no funcionó, también puede intentar reparar Microsoft Teams desde la aplicación Configuración para reparar cualquier archivo corrupto o dañado.
Primero, diríjase a la aplicación Configuración, ya sea desde la sección de aplicaciones ancladas en el menú Inicio o desde la sección 'Todas las aplicaciones'.Alternativamente, también puede presionar el botónventanas+yoteclas juntas en su teclado para abrir la Configuración.
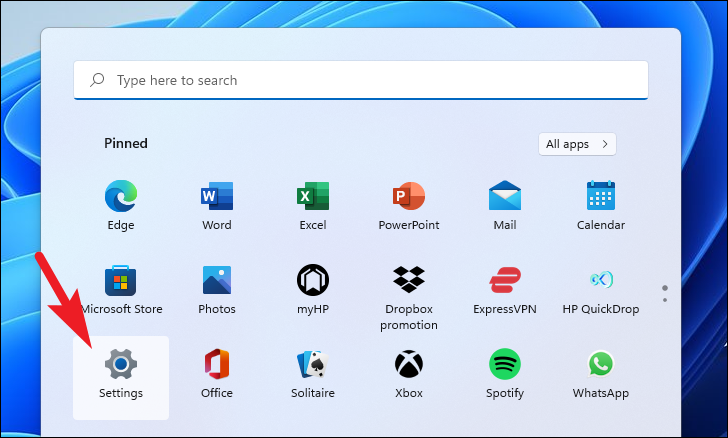
A continuación, desde la barra lateral izquierda, haga clic en la opción 'Aplicaciones' para continuar.
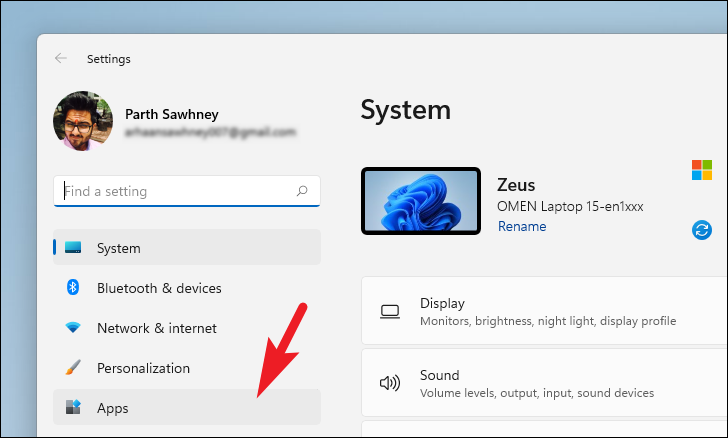
Después de eso, desde la sección derecha de la ventana Configuración, haga clic en el mosaico 'Aplicaciones y características' para continuar.
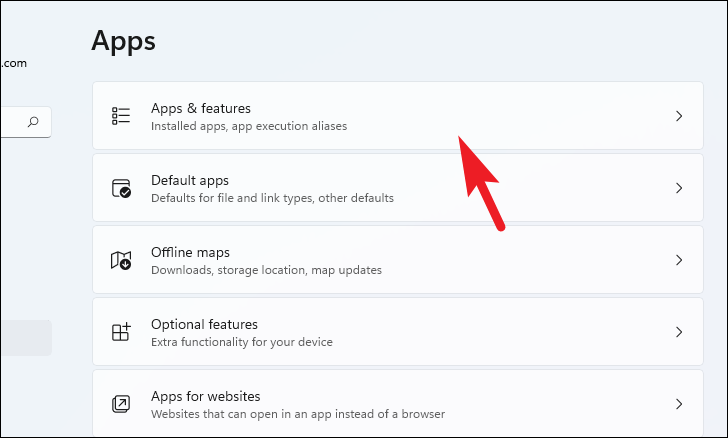
Ahora, puede desplazarse hacia abajo para ubicar la aplicación Microsoft Teams manualmente, o puede usar la barra de búsqueda presente en la sección 'Lista de aplicaciones' para buscar la aplicación.
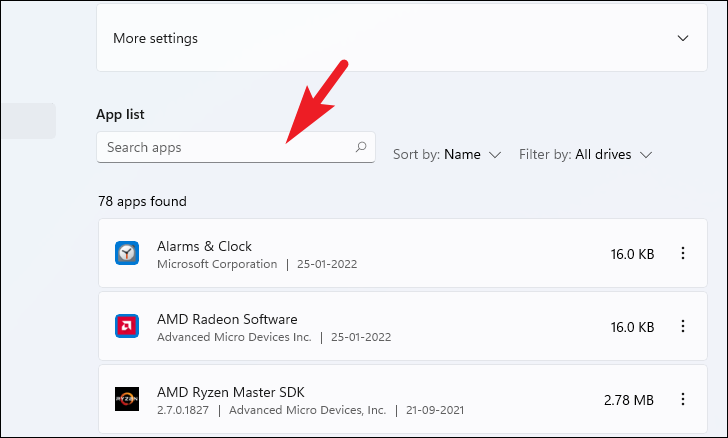
Una vez ubicado, haga clic en el ícono del 'menú de kebab' (tres puntos verticales) presente en el extremo derecho del mosaico y haga clic en el botón 'Opciones avanzadas' del menú contextual.
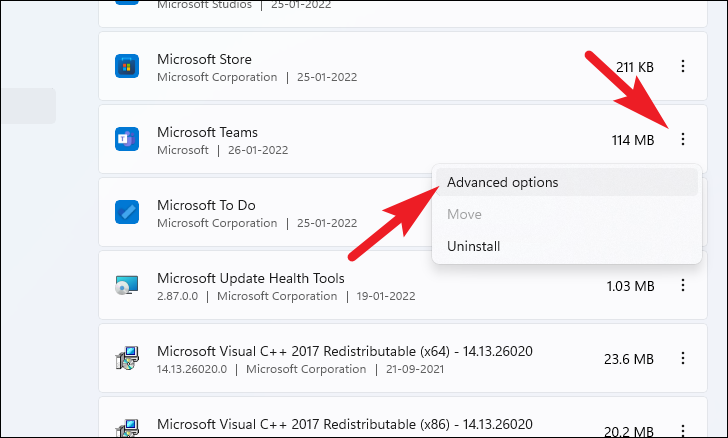
En la siguiente pantalla, desplácese hacia abajo para ubicar la sección 'Restablecer' y haga clic en el botón 'Reparar' para continuar.
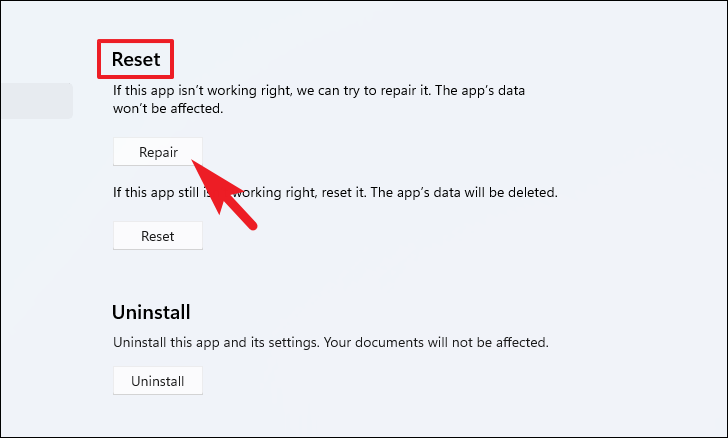
Una vez que se complete el proceso de reparación, se mostrará un 'tic' junto al botón.Ahora inicie la aplicación Microsoft Teams en su máquina y verifique si esto resolvió el problema por usted.
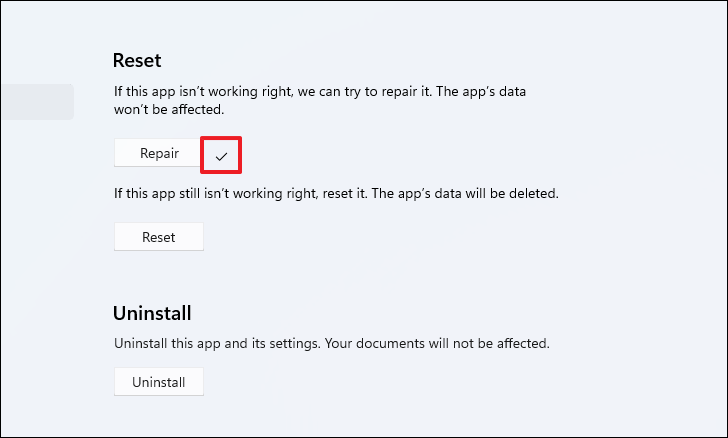
En caso de que el problema persista, regrese a la página de configuración de 'Microsoft Teams' y busque la sección 'Restablecer'.Luego, haga clic en el botón 'Restablecer' para continuar.Esto abrirá un mensaje emergente en su pantalla.
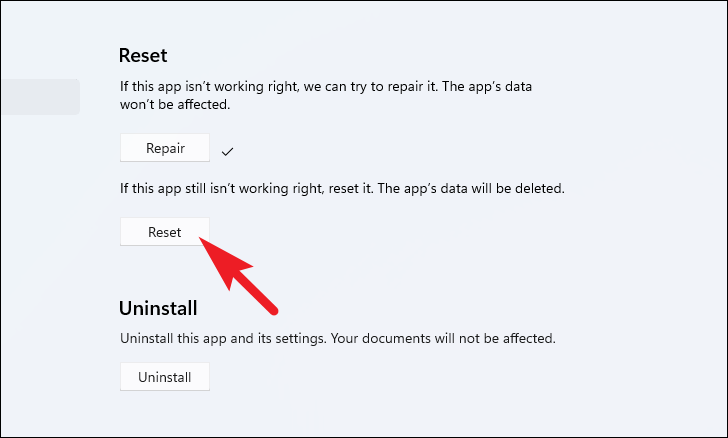
Lea la información cuidadosamente escrita en el aviso y haga clic en el botón 'Restablecer' para dar su confirmación y restablecer la aplicación.
Nota: Como se menciona en el mensaje, todos los datos de su cuenta presentes en su máquina se eliminarán y tendrá que descargarlos nuevamente.Además, esto cerrará la sesión de la aplicación Teams.
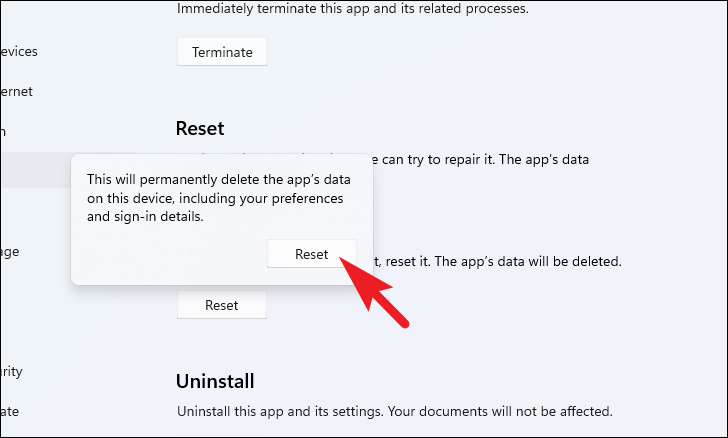
Vuelva a instalar la aplicación Microsoft Teams en su máquina con Windows 11
Si nada más parece funcionar, el último recurso es desinstalar y luego reinstalar la aplicación Microsoft Teams de su máquina.
Para hacerlo, diríjase a la aplicación Configuración desde la sección de aplicaciones ancladas en el menú Inicio o desde la sección Todas las aplicaciones.Alternativamente, también puede presionar el botónventanas+yoteclas de su teclado juntas para abrir la aplicación.
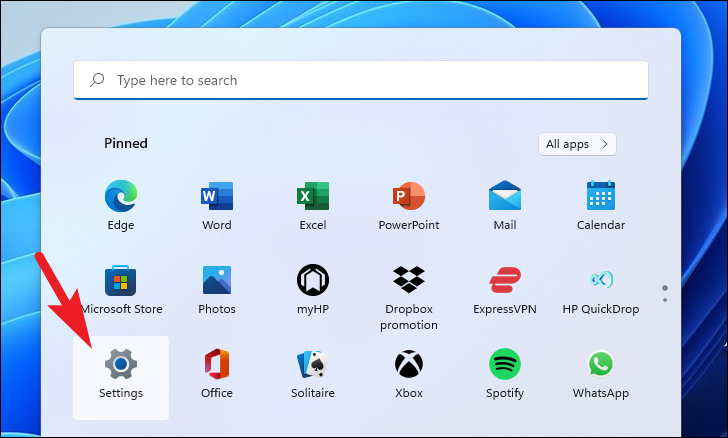
Luego, desde la barra lateral izquierda, haga clic en la opción 'Aplicaciones' para continuar.
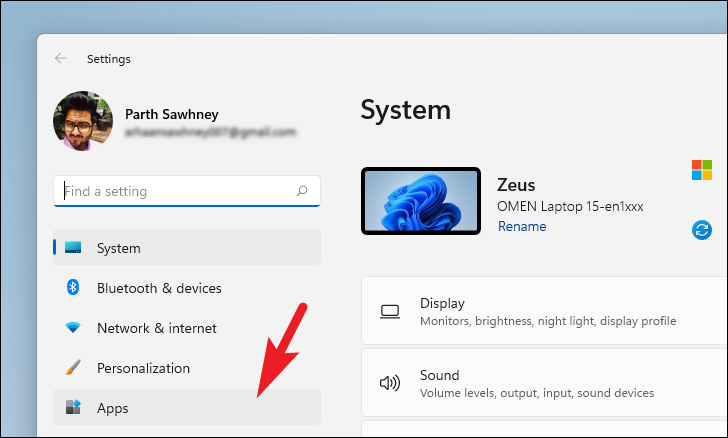
Después de eso, desde la sección derecha de la ventana Configuración, haga clic en el mosaico 'Aplicaciones y características' para continuar.
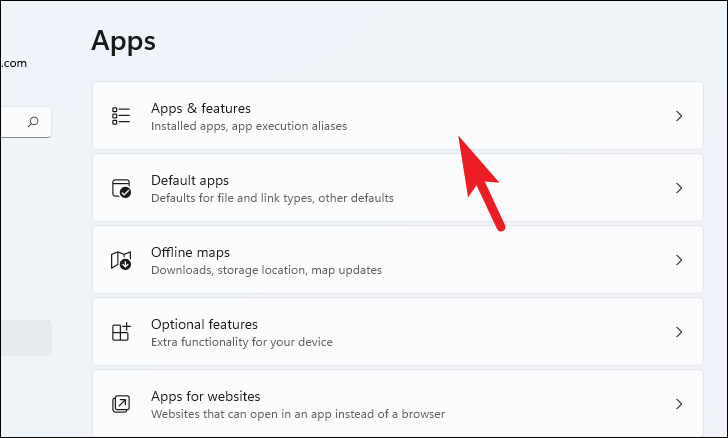
Luego, puede desplazarse hacia abajo manualmente para ubicar la aplicación Microsoft Teams o puede usar la barra de búsqueda que se encuentra justo debajo de la sección 'Lista de aplicaciones'.
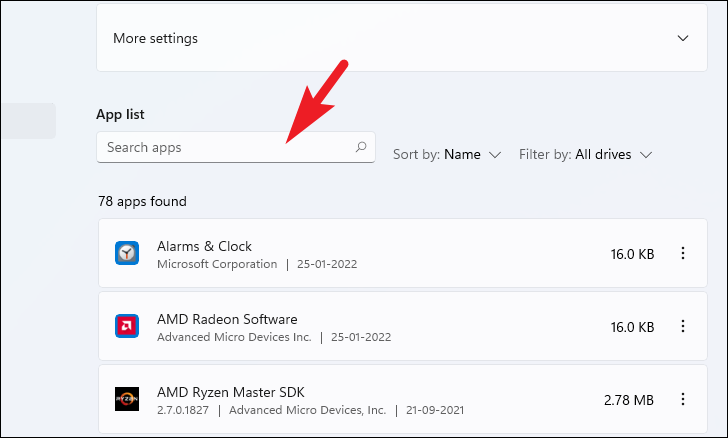
Una vez ubicado, haga clic en el ícono del 'menú de kebab' (tres puntos verticales) presente en el extremo derecho del mosaico y haga clic en el botón 'Desinstalar' para continuar.
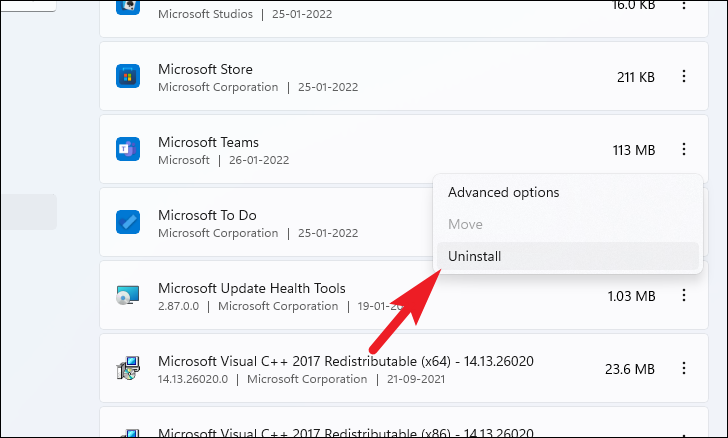
A continuación, desde el mensaje emergente, vuelva a hacer clic en el botón 'Desinstalar' para confirmar y desinstalar la aplicación de su máquina.
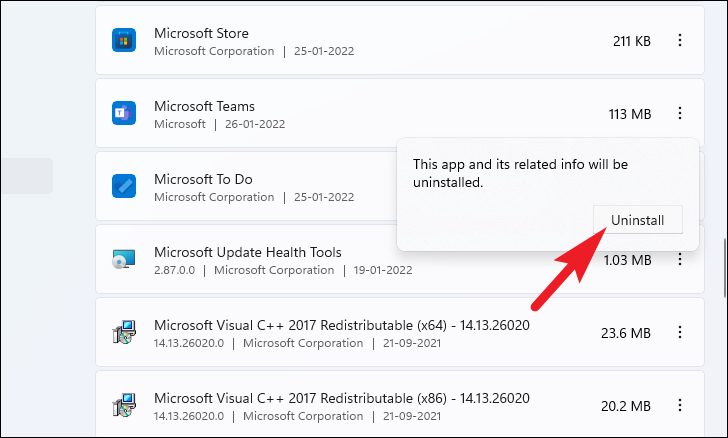
Una vez desinstalado, reinicie su máquina desde el menú Inicio.
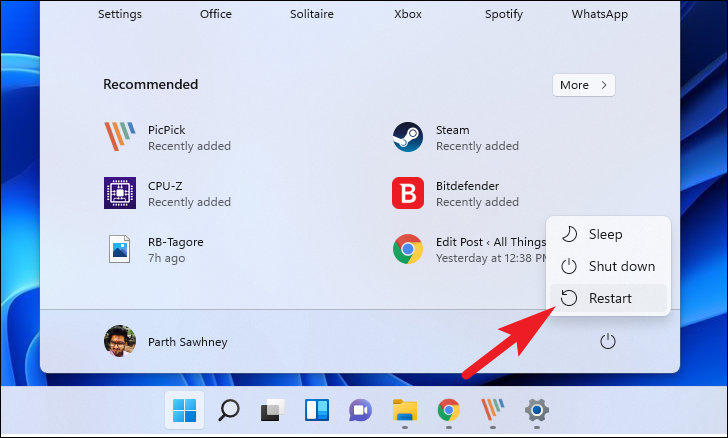
Una vez reiniciado, haga clic en la aplicación 'Chat' anclada en su barra de tareas para abrir un menú superpuesto.Luego, haga clic en el botón 'Continuar' para iniciar el proceso de instalación.
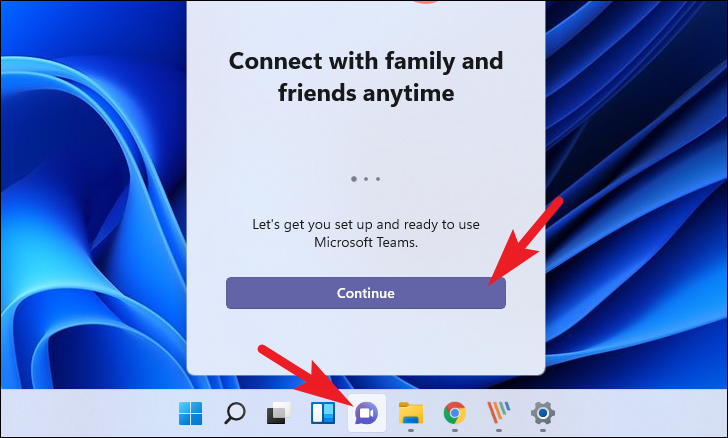
Después de eso, haga clic en el botón 'Continuar' nuevamente si desea usar la misma cuenta con la que está conectado actualmente a Windows.De lo contrario, haga clic en el botón 'Usar otra cuenta' presente en la sección inferior del panel superpuesto.
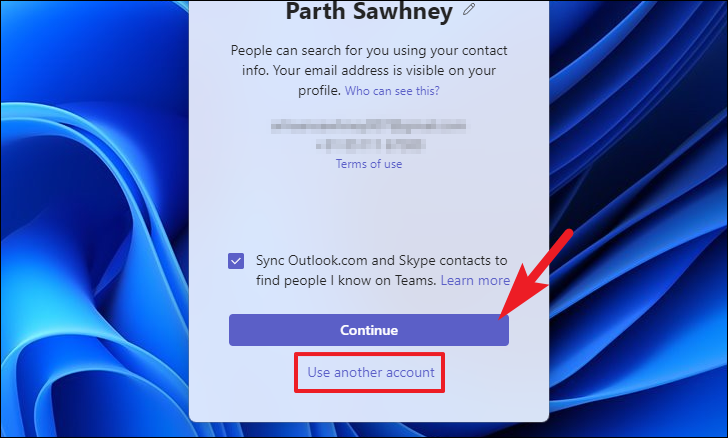
Ahora, abra Microsoft Teams y verifique el problema, esto debería solucionar el problema con la aplicación Teams.
Ahí tienen amigos, el problema de bloqueo en Microsoft Teams se resolverá con una de las soluciones enumeradas anteriormente.

