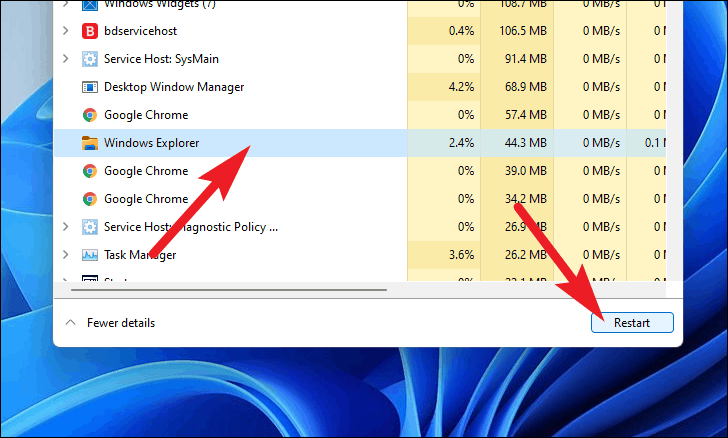Cómo solucionarlo cuando el Explorador de archivos de Windows 11 no responde
Actualizado en enero de 2024: Deje de recibir mensajes de error y ralentice su sistema con nuestra herramienta de optimización. Consíguelo ahora en - > este enlace
- Descargue e instale la herramienta de reparación aquí.
- Deja que escanee tu computadora.
- La herramienta entonces repara tu computadora.
Consejos rápidos para resolver los problemas más comunes del Explorador de archivos en Windows 11.
Se requieren muchos procesos para mantener el funcionamiento de su computadora con Windows.Sin embargo, el Explorador de archivos es uno de los procesos más críticos, ya que proporciona la interfaz gráfica de usuario (GUI) para que el usuario navegue por el sistema de operaciones y acceda a todos los menús junto con archivos y carpetas.
Ahora, si el Explorador de archivos comienza a fallar al azar o deja de responder a la mitad de una tarea, puede traducirse en un gran error.Afortunadamente, a continuación hay algunas correcciones que definitivamente lo ayudarán a recuperar la funcionalidad de su computadora.
Notas importantes:
Ahora puede prevenir los problemas del PC utilizando esta herramienta, como la protección contra la pérdida de archivos y el malware. Además, es una excelente manera de optimizar su ordenador para obtener el máximo rendimiento. El programa corrige los errores más comunes que pueden ocurrir en los sistemas Windows con facilidad - no hay necesidad de horas de solución de problemas cuando se tiene la solución perfecta a su alcance:
- Paso 1: Descargar la herramienta de reparación y optimización de PC (Windows 11, 10, 8, 7, XP, Vista - Microsoft Gold Certified).
- Paso 2: Haga clic en "Start Scan" para encontrar los problemas del registro de Windows que podrían estar causando problemas en el PC.
- Paso 3: Haga clic en "Reparar todo" para solucionar todos los problemas.
Arreglar el Explorador de archivos de Windows usando el símbolo del sistema
Este método requiere que elimine un archivo de registro mediante el símbolo del sistema.Sin embargo, yo (escribo algo nuevo)
Para hacerlo, presione el botónControl+alternativa+Supratajo en su teclado para que aparezca la pantalla de seguridad en su máquina con Windows.A continuación, haga clic en la opción 'Administrador de tareas' presente en la pantalla.
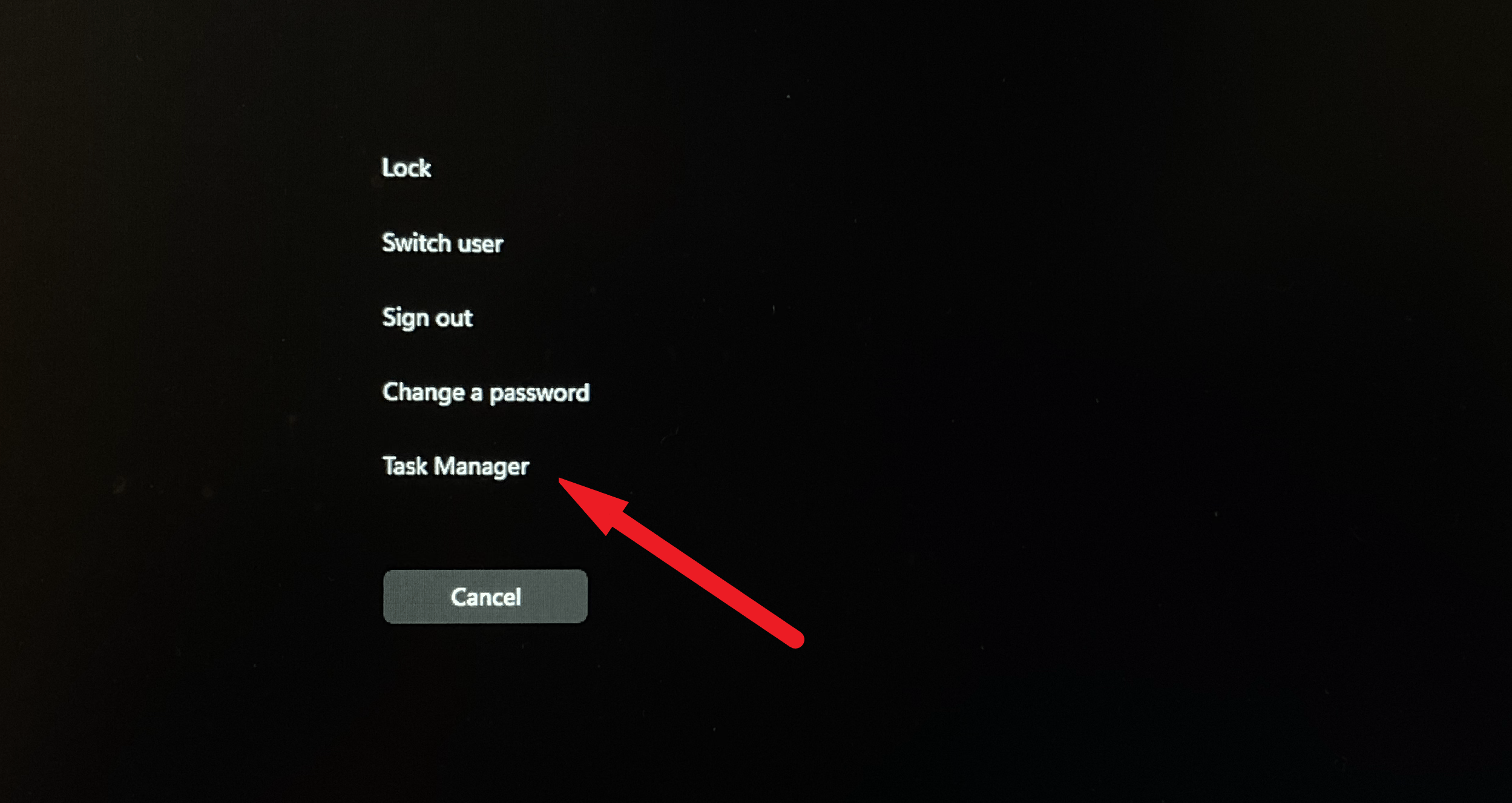
A continuación, haga clic en la opción 'Más detalles' presente en la esquina inferior izquierda de la ventana del Administrador de tareas.Esto expandirá el Administrador de tareas a su tamaño completo.
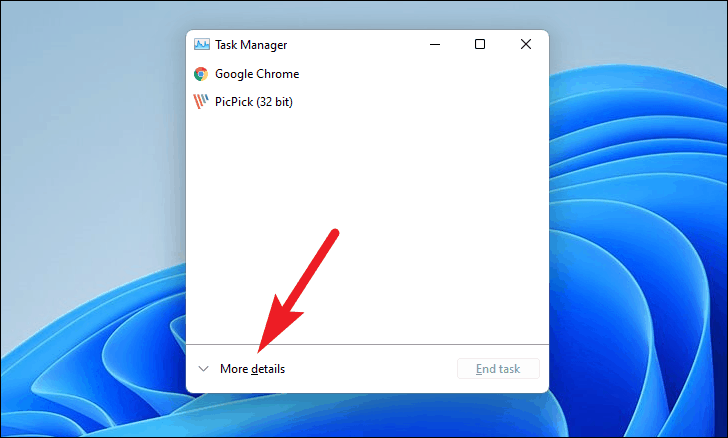
Una vez expandido, haga clic en la pestaña 'Archivo' situada en la esquina superior izquierda de la ventana.A continuación, haga clic en el botón 'Ejecutar nueva tarea' del menú superpuesto que abrirá una ventana superpuesta en su pantalla.
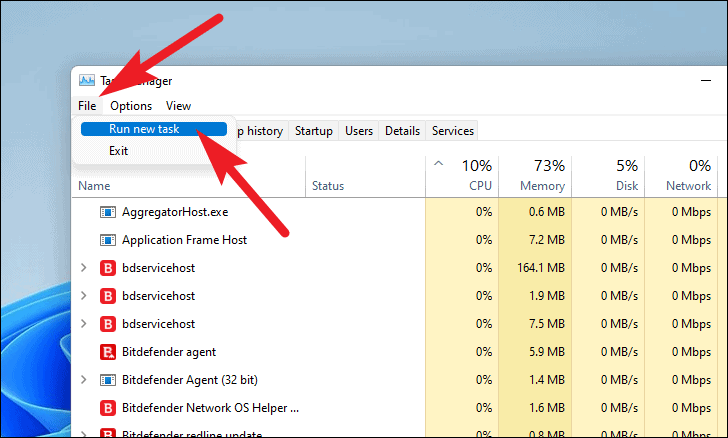
Luego, escriba cmd en el cuadro de texto adyacente al campo 'Abrir:' y luego haga clic en el botón 'Aceptar' para iniciar el símbolo del sistema.
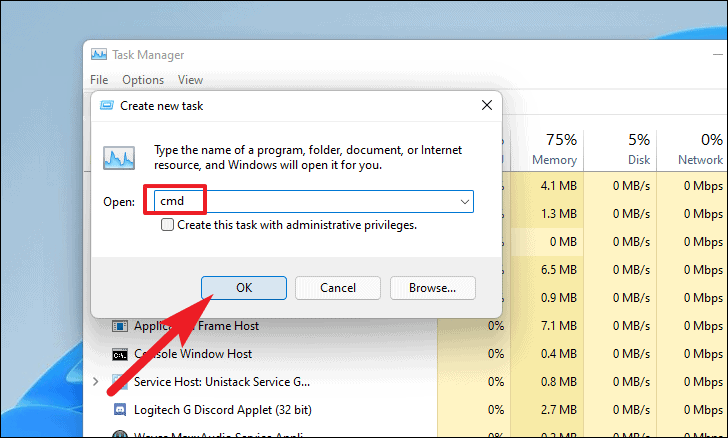
Después de eso, pegue el siguiente comando en el símbolo del sistema y presioneIngresaren tu teclado.
reg delete HKCUSOFTWAREMicrosoftWindowsCurrentVersionIrisService /f && shutdown -r -t 0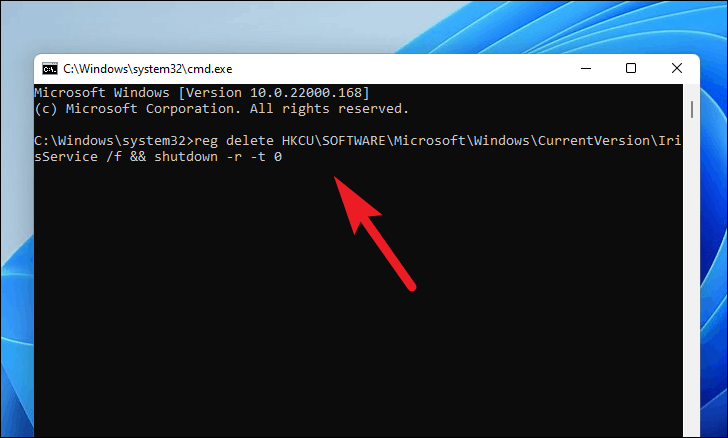
Su PC con Windows 11 ahora se reiniciará y el problema del Explorador de archivos debería resolverse.
Arreglar el Explorador de archivos de Windows ejecutando un escaneo SFC
SFC significa System File Checker, un escaneo SFC escaneará su computadora con Windows 11 en busca de errores de archivos del sistema y los restaurará por usted.
Para ejecutar un escaneo SFC, deberá invocar el símbolo del sistema.presione elControl+alternativa+Supratajo en su teclado para que aparezca la pantalla de seguridad.Luego, haga clic en la opción 'Administrador de tareas' de la lista.
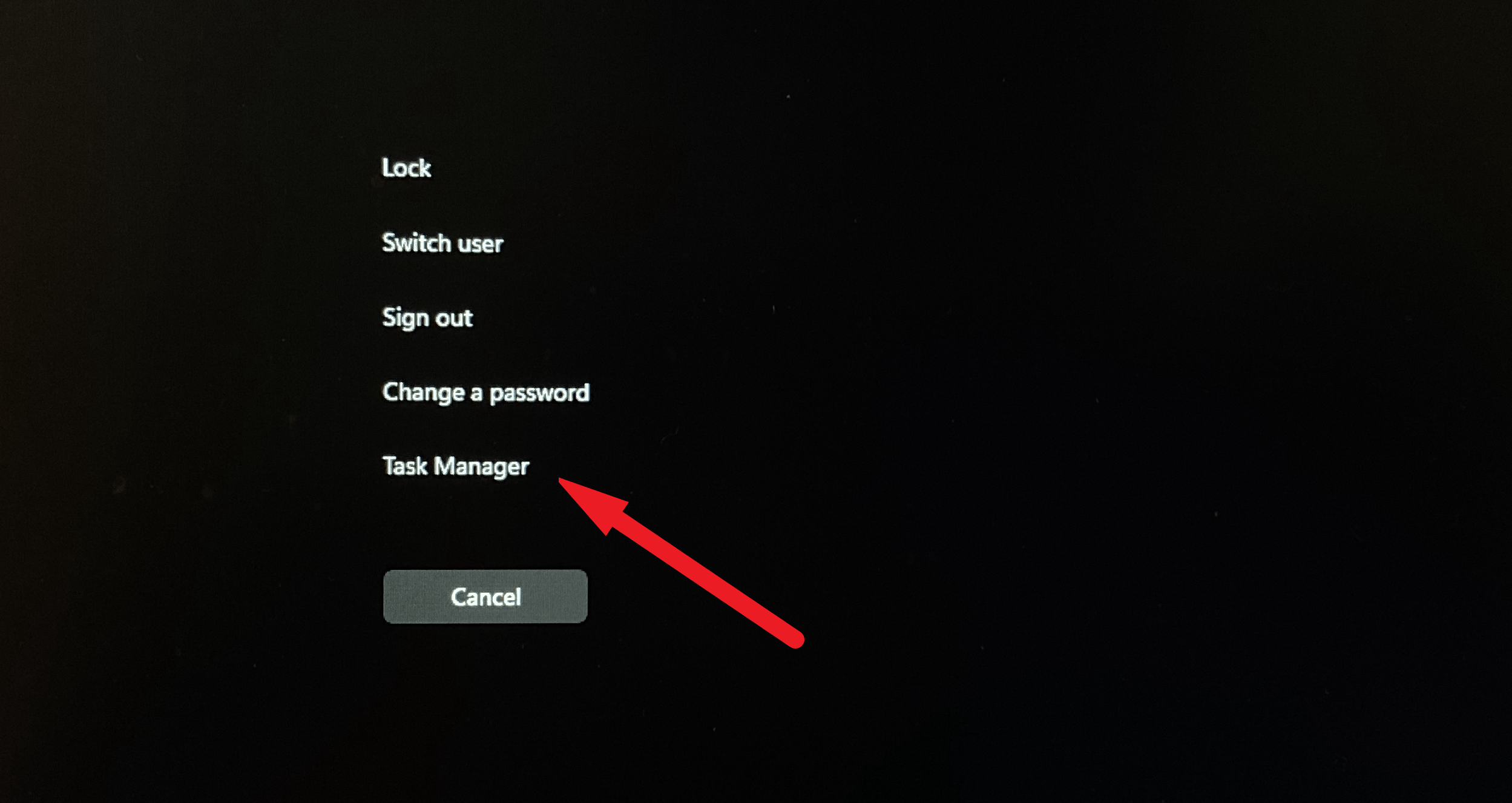
A continuación, haga clic en la opción 'Más detalles' presente en la esquina inferior izquierda de la ventana del Administrador de tareas.Esto expandirá el Administrador de tareas a su tamaño completo.
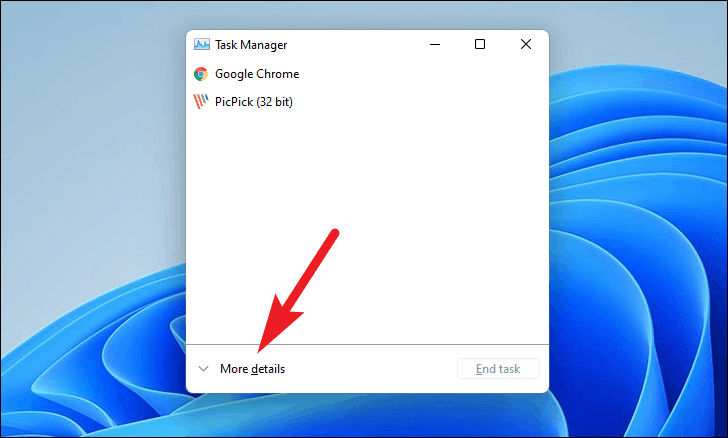
Después de eso, haga clic en la pestaña 'Archivo' presente en la esquina superior izquierda de la ventana del Administrador de tareas y haga clic en la opción 'Ejecutar nueva tarea' del menú superpuesto.Esto abrirá una nueva ventana superpuesta en su pantalla.
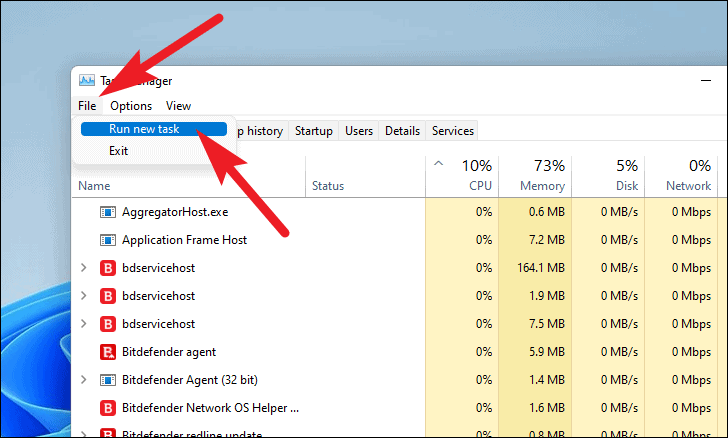
A continuación, escribacmden el cuadro de texto adyacente al campo 'Abrir:' y haga clic en la casilla de verificación que precede a la opción 'Crear esta tarea con privilegios administrativos'.Luego, haga clic en el botón 'Aceptar'.
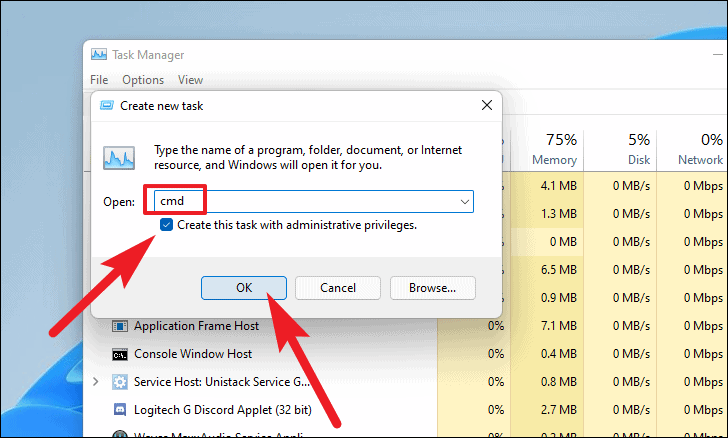
Después de eso, si no ha iniciado sesión como administrador, deberá ingresar las credenciales para uno.De lo contrario, haga clic en el botón 'Sí' de la ventana UAC (Control de cuentas de usuario) para iniciar el símbolo del sistema.
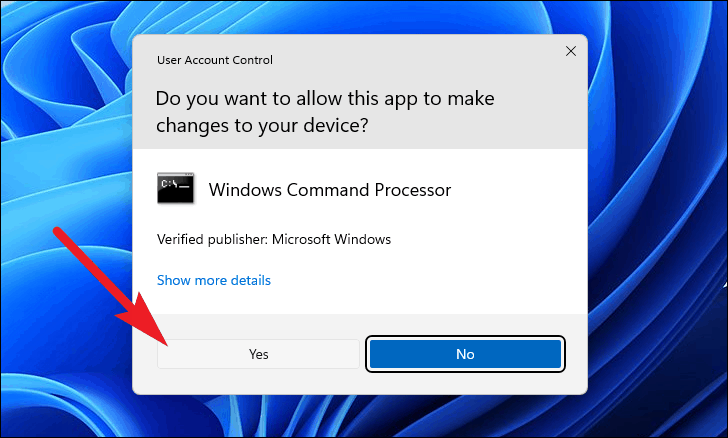
Luego, escribesfc /escanear ahoragolpe de comandoIngresaren su teclado para ejecutar el escaneo.
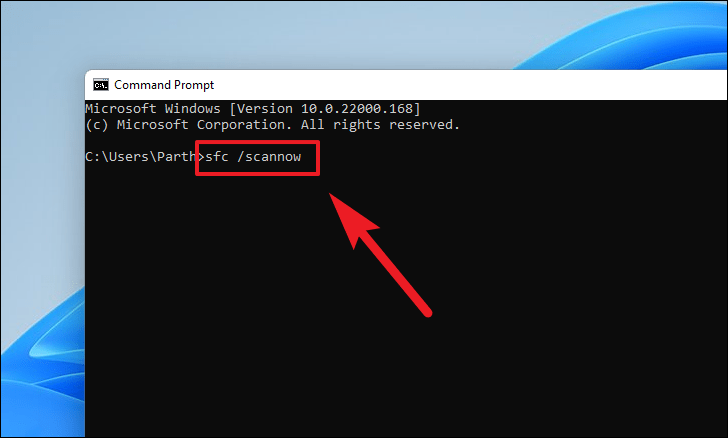
El escaneo SFC puede tardar un tiempo en completarse según su sistema.
Una vez completado, haga clic en el menú Inicio presente en su barra de tareas y luego haga clic en el icono de 'encendido'.A continuación, haga clic en la opción 'Reiniciar' para reiniciar su PC.
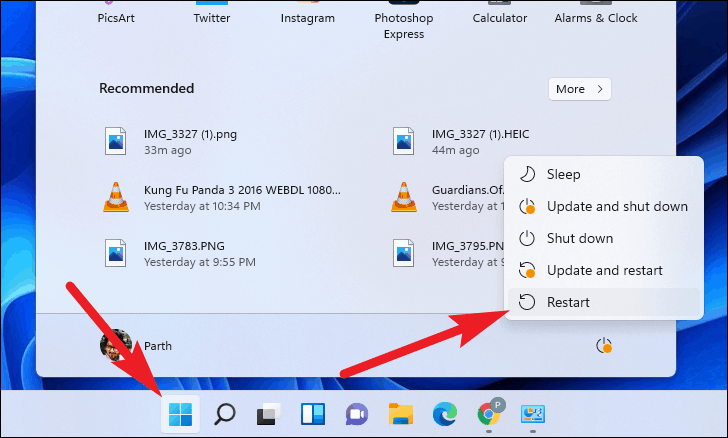
Alternativamente, si su barra de tareas no responde en absoluto, puede presionar el botónalternativa+F4atajo en su teclado para iniciar la ventana 'Apagar' en su pantalla.Luego, navegue a la opción 'Reiniciar' presionando el botónFlecha hacia abajoen su teclado y haga clic en el botón 'OK' para reiniciar su máquina.
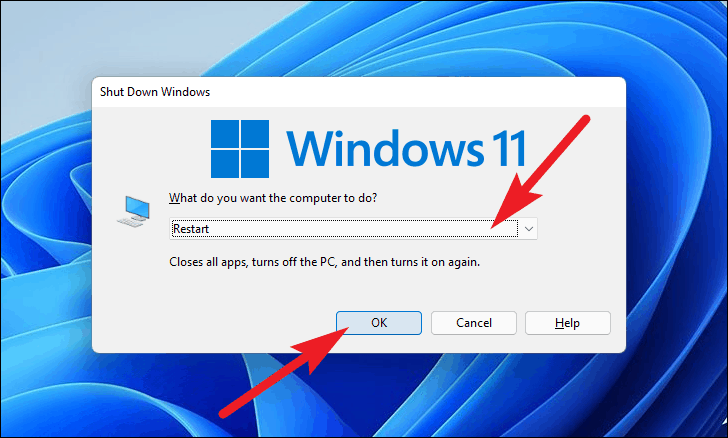
Una vez reiniciado, su problema debería resolverse si se debió a un error o corrupción del archivo del sistema.
Arreglar el Explorador de archivos de Windows desinstalando una actualización reciente
Si nota que el Explorador de archivos comenzó a fallar después de haber actualizado recientemente su computadora, es posible que haya un problema con la actualización y puede revertirlo para solucionarlo.
Para hacerlo, haga clic en la aplicación 'Configuración' desde el menú Inicio.Alternativamente, también puede presionar el botónventanas+yoatajo en su teclado para acceder a él.
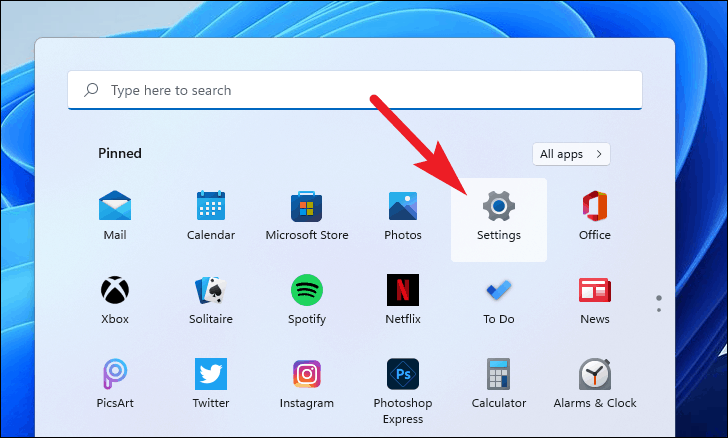
A continuación, haga clic en la opción 'Windows Update' de la barra lateral izquierda presente en la ventana 'Configuración'.
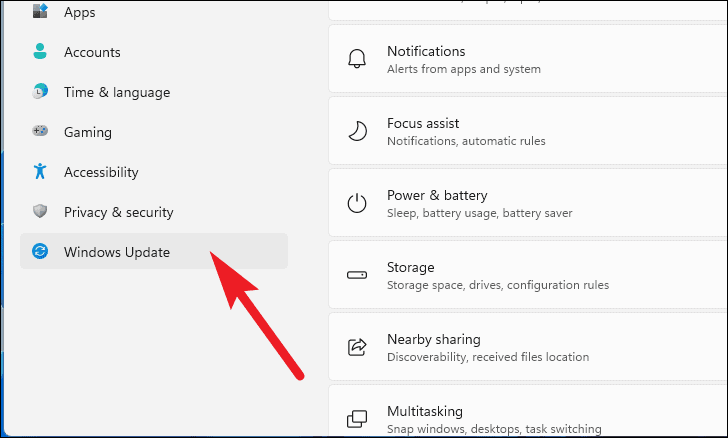
Después de eso, haga clic en el mosaico 'Actualizar historial' presente en la sección 'Más opciones' en el lado izquierdo de la ventana.
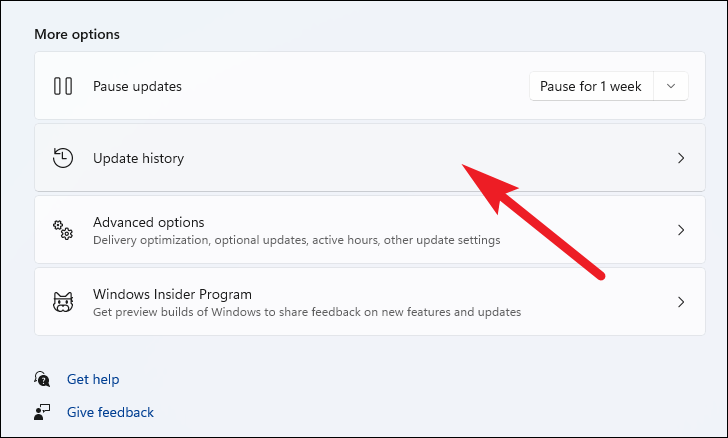
Luego, desplácese hacia abajo para ubicar y haga clic en el mosaico 'Desinstalar actualizaciones'.Esto abrirá una ventana del Panel de control en su pantalla.
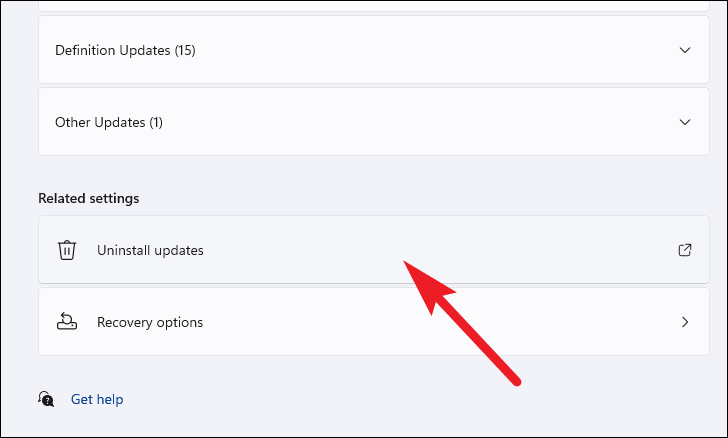
Ahora, desde la ventana del Panel de control, ubique y haga clic en la última actualización instalada y luego haga clic en el botón 'Desinstalar'.Esto hará que aparezca una alerta en su pantalla.
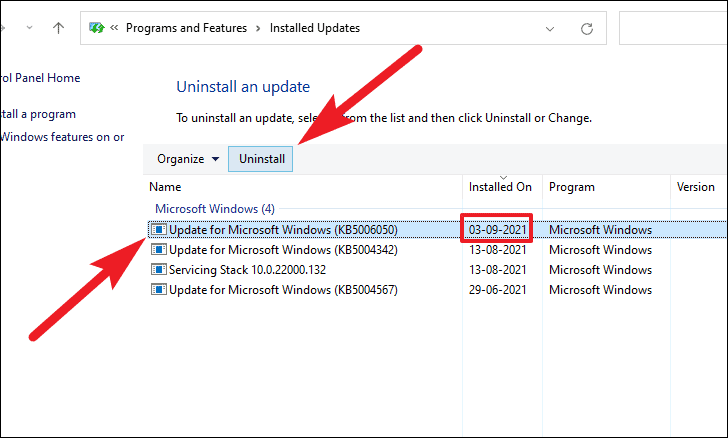
Luego, haga clic en el botón 'Sí' de la alerta superpuesta en su pantalla.
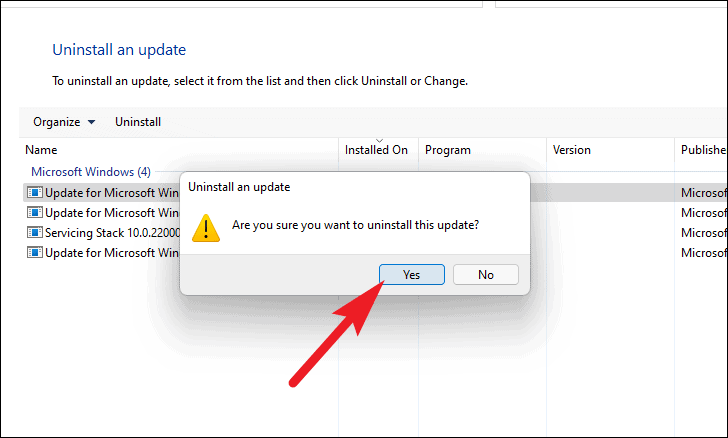
Después de eso, reinicie su computadora con Windows como se muestra en la sección anterior y su problema debería resolverse.
Reinicie el Explorador de archivos de Windows
Si su Explorador de archivos no ha respondido durante un tiempo y parece atascado, puede reiniciarlo rápidamente.Sin embargo, recuerde que esto es solo una solución temporal y NO resolverá su problema con el explorador PERMANENTEMENTE.
Para hacerlo, presione el botónControl+alternativa+Supratajo en su teclado para que aparezca la pantalla de seguridad.Luego, haga clic en la opción 'Administrador de tareas' presente en su pantalla.
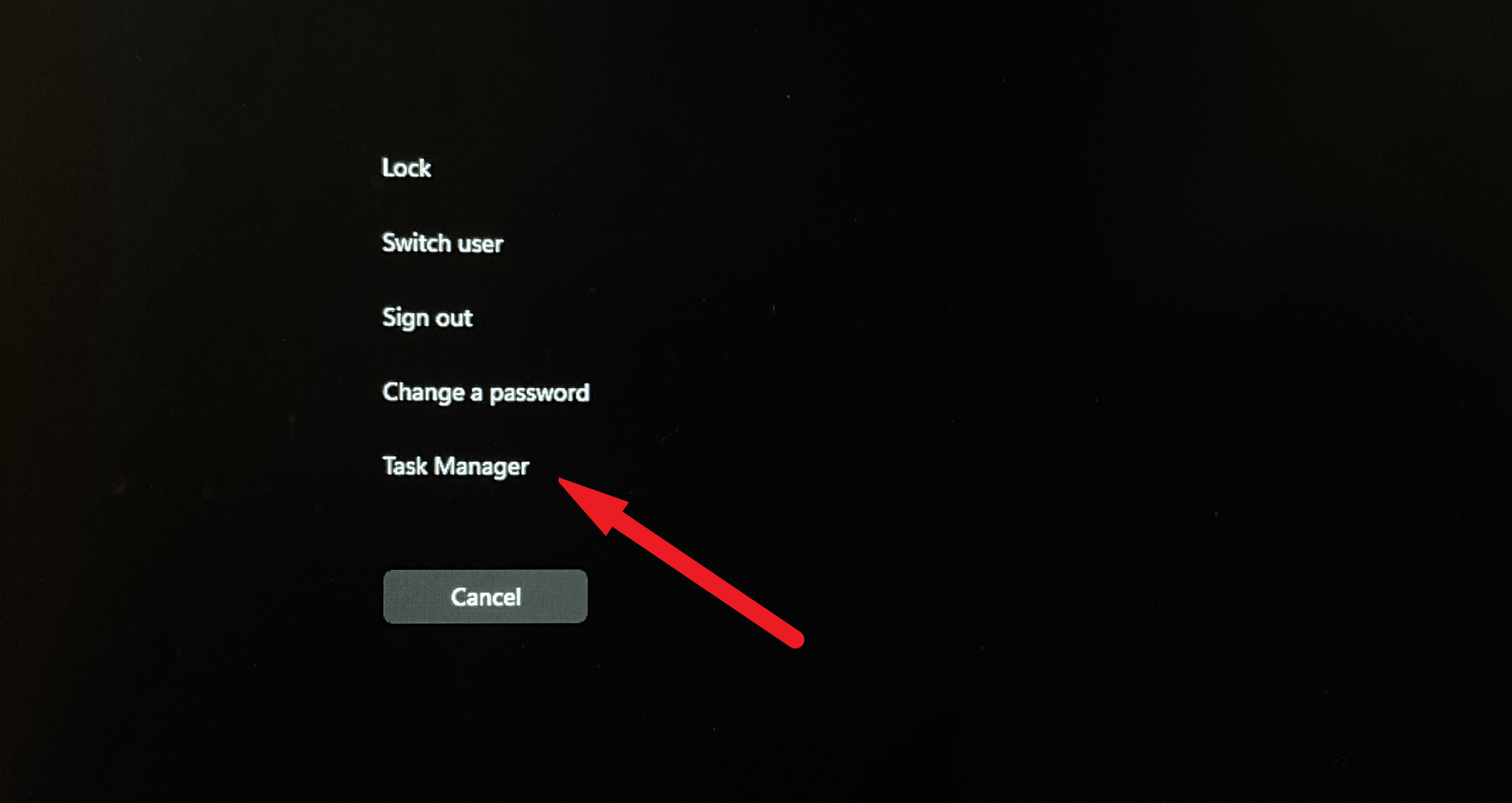
Luego, en la ventana del Administrador de tareas, haga clic en la opción 'Más detalles' para expandirla.
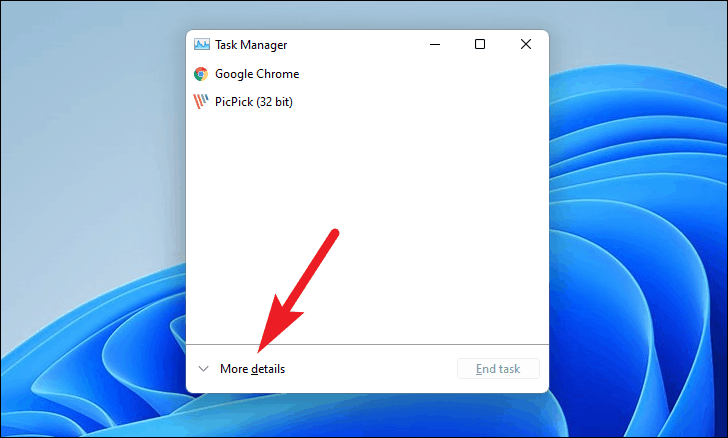
Después de eso, ubique el proceso 'Windows Explorer' de la lista de procesos.Luego, haga clic en el botón 'Reiniciar' presente en la esquina inferior derecha de la ventana del Administrador de tareas para reiniciar el explorador.