Cómo solucionar un problema de iPhone no detectado o reconocido en Windows 11 o 10
Actualizado en enero de 2024: Deje de recibir mensajes de error y ralentice su sistema con nuestra herramienta de optimización. Consíguelo ahora en - > este enlace
- Descargue e instale la herramienta de reparación aquí.
- Deja que escanee tu computadora.
- La herramienta entonces repara tu computadora.
Muchos usuarios de iPhone/iPad/iPod informaron que encontraron un problema en el que su dispositivo no se reconoce o detecta después de conectarse a una PC con Windows 11.En este caso, aunque el dispositivo esté físicamente conectado a su sistema a través de un cable lightning, Windows no lo detectará.Una vez que enfrente este problema, no podrá realizar ninguna transferencia de archivos desde su dispositivo a su sistema o es posible que su dispositivo tampoco se esté cargando.Además, algunos usuarios han mencionado que su dispositivo Apple no está visible en la aplicación iTunes en la PC con Windows.
Si usted es uno de esos usuarios de iPhone/iPad/iPod que experimenta este problema con su dispositivo en Windows 11, continúe y lea este artículo.Aquí, hemos seleccionado algunas correcciones de solución de problemas que pueden ayudarlo a resolver este problema.
Solución 1: desinstale y vuelva a instalar iTunes y la compatibilidad con dispositivos móviles de Apple
1.Presione las teclas Windows e I simultáneamente para abrir la página de configuración de Windows.
Notas importantes:
Ahora puede prevenir los problemas del PC utilizando esta herramienta, como la protección contra la pérdida de archivos y el malware. Además, es una excelente manera de optimizar su ordenador para obtener el máximo rendimiento. El programa corrige los errores más comunes que pueden ocurrir en los sistemas Windows con facilidad - no hay necesidad de horas de solución de problemas cuando se tiene la solución perfecta a su alcance:
- Paso 1: Descargar la herramienta de reparación y optimización de PC (Windows 11, 10, 8, 7, XP, Vista - Microsoft Gold Certified).
- Paso 2: Haga clic en "Start Scan" para encontrar los problemas del registro de Windows que podrían estar causando problemas en el PC.
- Paso 3: Haga clic en "Reparar todo" para solucionar todos los problemas.
2.Haga clic en la pestaña Aplicaciones en el panel izquierdo de la ventana Configuración.
3.En el lado derecho de esta ventana de Configuración, elija las opciones Aplicaciones y funciones.
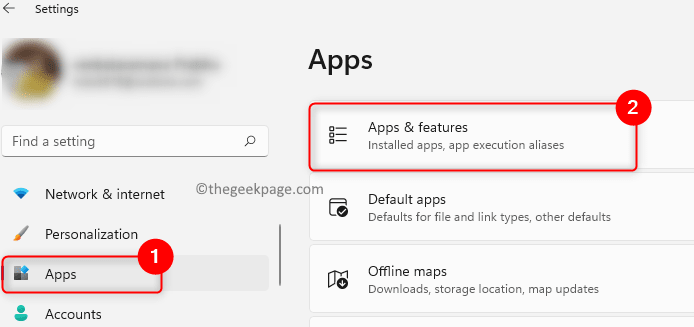
4.Busque iTunes en la lista de aplicaciones instaladas.
5.En el extremo derecho, haga clic en los tres puntos verticales asociados con la aplicación iTunes y elija Desinstalar.

6.En el mensaje de confirmación que aparece, haga clic en Desinstalar nuevamente.

7.Espera a que iTunes se desinstale de tu PC.
8.Ahora, vuelva a buscar Soporte para dispositivos móviles de Apple en la lista de aplicaciones.
9.Repita los pasos 4 y 5 para desinstalar el software Apple Mobile Device Support de su computadora.
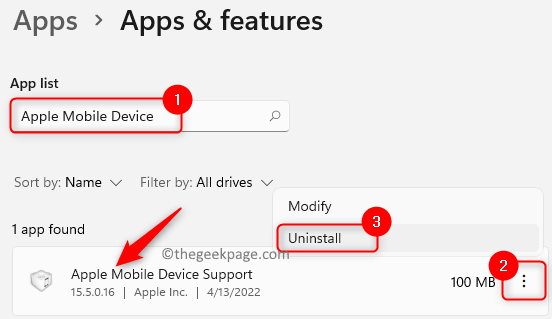
10Vaya a la página de descarga oficial de Apple.Descarga la versión de iTunes específica para tu PC con Windows.
11Instale iTunes y reinicie cuando se le solicite.
12Vuelva a conectar su dispositivo Apple y verifique si su sistema lo reconoce/detecta.
Corrección 2: actualizar el controlador USB del dispositivo móvil de Apple
1.Haga clic en el botón Inicio (forma de ventana azul) en la barra de tareas.
Escriba Administrador de dispositivos en el cuadro de búsqueda de Windows.
2.En los resultados de búsqueda que aparecen, haga clic en el Administrador de dispositivos.
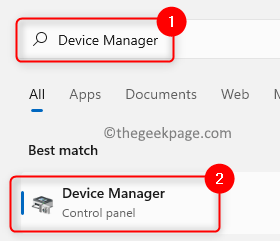
3.En la ventana Administrador de dispositivos, desplácese hacia abajo y expanda los dispositivos de bus serie universalhaciendo clic en la flecha al lado.
4.Haga clic con el botón derecho en Dispositivo USB del dispositivo móvil de Apple y seleccione Actualizar controlador.
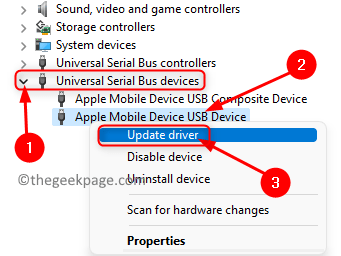
5.Esto abre la ventana Actualizar controladores para el dispositivo USB del dispositivo móvil de Apple.
Haga clic en la opción Buscar controladores automáticamente en esta ventana.
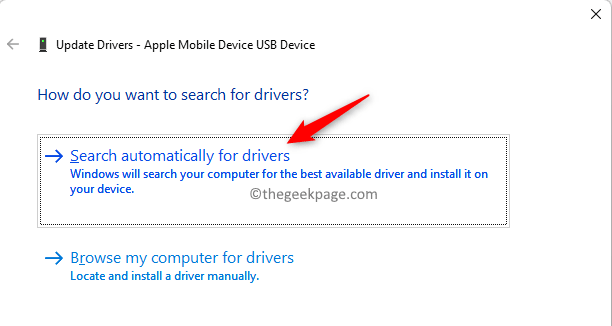
6.Si hay nuevas actualizaciones disponibles, se descargarán e instalarán automáticamente.
Una vez que se lleva a cabo la actualización, se mostrará un mensaje que indica que los controladores del dispositivo se han actualizado a la última versión.
7.Reinicie su PC y verifique si se resolvió el problema de que su dispositivo iPhone no se reconoce.
Solución 3: cambie el tipo de inicio para el servicio de dispositivo móvil de Apple
1.Abra Ejecutar con las teclas Windows + R.
2.Escriba services.msc y presione Entrar para abrir Servicios de Windows.
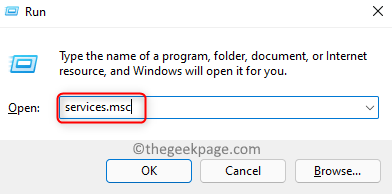
3.Ubique el Servicio de dispositivo móvil de Apple en la lista de servicios.
4.Para abrir las propiedades del Servicio de dispositivos móviles de Apple, haga clic derecho sobre él y seleccione la opción Propiedades.
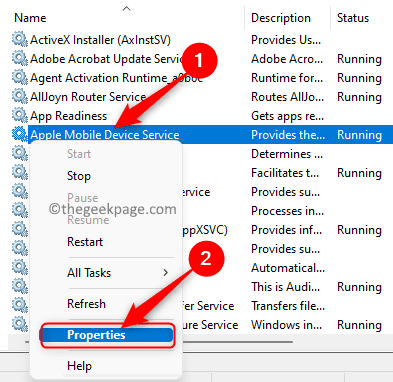
5.En la ventana Propiedades, asegúrese de que el Tipo de inicio para el Servicio de dispositivo móvil de Apple esté configurado en Automático.
6.Si el estado del servicio se detiene, haga clic en el botón Iniciar para que el servicio se ejecute.
7.Haga clic en Aplicar y luego en Aceptar para guardar los cambios.
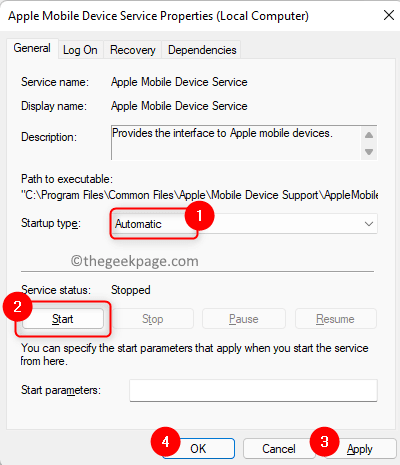
8.Reinicia tu computadora.Vuelva a conectar su dispositivo Apple y verifique si el problema está solucionado.
Solución 4: deshabilite y vuelva a habilitar el controlador de dispositivo móvil de Apple
1.Presione Windows + R y escriba devmgmt.msc para abrir el Administrador de dispositivos.

2.Desplácese hasta la parte inferior del Administrador de dispositivos y localice los dispositivos de bus serie universal.
3.Expanda la sección de dispositivos Universal Serial Bushaciendo clic en la pequeña flecha al lado.
4.Haga clic con el botón derecho en Dispositivo USB del dispositivo móvil de Apple y seleccione Desactivar dispositivo.
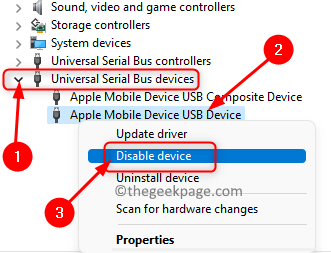
5.Haga clic en Sí en la ventana con un mensaje de advertencia para confirmar si desea continuar deshabilitando este dispositivo.
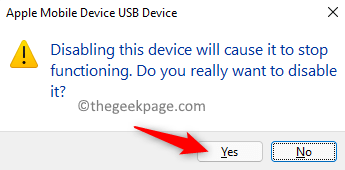
6.Nuevamente, haga clic con el botón derecho en Dispositivo USB del dispositivo móvil de Apple y elija Habilitar dispositivo.
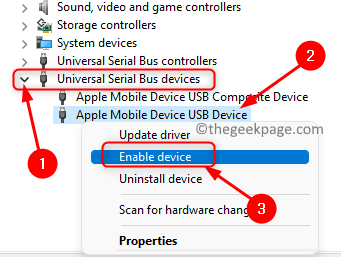
7.Compruebe si su dispositivo Apple se detecta y está visible en el Explorador de archivos.
Gracias por leer.
¿Encontró este artículo útil para resolver el problema de iPhone no detectado/reconocido en su PC con Windows 11?Háganos saber la solución que funcionó para usted en la sección de comentarios a continuación.
También puede descargar esta herramienta de reparación de PC para localizar y solucionar cualquier problema de PC:
Paso 1 -
Descargue la herramienta de reparación de PC Restoro desde aquí

