Cómo solucionar un error de falta de controlador de Surface Type Cover o de teclado que no funciona
Actualizado en enero de 2024: Deje de recibir mensajes de error y ralentice su sistema con nuestra herramienta de optimización. Consíguelo ahora en - > este enlace
- Descargue e instale la herramienta de reparación aquí.
- Deja que escanee tu computadora.
- La herramienta entonces repara tu computadora.
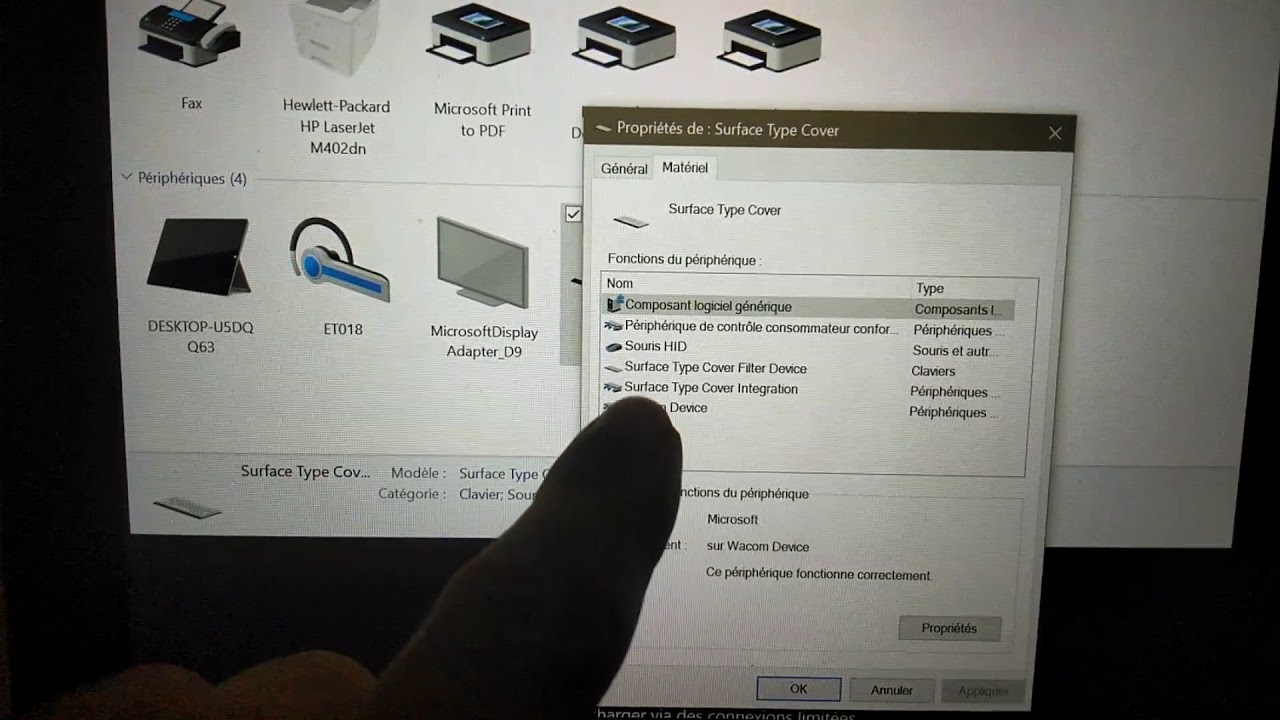
La falta del controlador de Surface Type Cover o el hecho de que el teclado no funcione es un problema común que puede ocurrir por varias razones.En la mayoría de los casos, se trata simplemente de instalar los últimos controladores para tu Surface Type Cover.Sin embargo, si esto no funciona, hay algunos otros métodos que puedes probar para que tu teclado vuelva a funcionar.
Notas importantes:
Ahora puede prevenir los problemas del PC utilizando esta herramienta, como la protección contra la pérdida de archivos y el malware. Además, es una excelente manera de optimizar su ordenador para obtener el máximo rendimiento. El programa corrige los errores más comunes que pueden ocurrir en los sistemas Windows con facilidad - no hay necesidad de horas de solución de problemas cuando se tiene la solución perfecta a su alcance:
- Paso 1: Descargar la herramienta de reparación y optimización de PC (Windows 11, 10, 8, 7, XP, Vista - Microsoft Gold Certified).
- Paso 2: Haga clic en "Start Scan" para encontrar los problemas del registro de Windows que podrían estar causando problemas en el PC.
- Paso 3: Haga clic en "Reparar todo" para solucionar todos los problemas.
- Compruebe si hay actualizaciones: Lo primero que debe hacer es comprobar si hay actualizaciones disponibles en Windows Update.A menudo, Microsoft envía actualizaciones que corrigen problemas comunes como éste.Para buscar actualizaciones, abra la aplicación Configuración y vaya a Actualización y seguridad > Windows Update y haga clic en "Buscar actualizaciones".
- Reinicia tu Surface: Si la búsqueda de actualizaciones no ayuda, intenta reiniciar tu Surface.Esto a veces soluciona problemas menores con los controladores u otros componentes de software.
- Prueba con otro puerto USB: Si sigues sin tener suerte, prueba a conectar tu Surface Type Cover en un puerto USB diferente de tu Surface Pro 3/4/5/dispositivo.A veces, el problema puede estar en un puerto USB concreto y no en el propio teclado.
- Desinstala y vuelve a instalar los controladores: En algunos casos, desinstalar y volver a instalar los controladores de su Surface Type Cover puede solucionar el problema . Para ello, abre el Administrador de dispositivos, busca la lista de "Surface Type Cover Filter Device", haz clic con el botón derecho del ratón y selecciona "Desinstalar dispositivo". Una vez que se ha desinstalado , reinicie su superficie y luego dejar que Windows instale automáticamente los controladores de nuevo . Realice una restauración del sistema: Si ha creado un punto de restauración del sistema en el pasado, es posible que pueda utilizarlo para revertir su sistema a un momento en el que las cosas funcionaban correctamente. Para ello, abra el Panel de control > Todos los elementos del Panel de control > Recuperación > Abrir la restauración del sistema > Siguiente > Seleccione una fecha anterior a la que empezó a tener problemas Utilice el solucionador de problemas: Microsoft ha lanzado un solucionador de problemas específico para este problema que puede solucionarlo automáticamente.
-¿Cómo solucionar un error de falta de controlador de Surface Type Cover o de teclado que no funciona?
5.
- Abra el "Administrador de dispositivos de Windows" pulsando "Win+X" y selecciónelo.
- Expande la categoría de "Dispositivos de entrada" y encuentra tu Surface Type Cover bajo ella.Haga clic con el botón derecho del ratón y seleccione "Actualizar el software del controlador".
- Haz clic en el botón "Buscar software de controladores en mi equipo" y, a continuación, haz clic en el botón "Permitirme elegir de una lista de controladores disponibles en mi equipo" para obtener una lista de controladores compatibles con tu Surface Type Cover.
- Seleccione el controlador adecuado de esta lista y haga clic en el botón "Instalar" para instalarlo en su ordenador.
-¿Cómo evitar que el controlador de la Surface Type Cover se pierda o que el teclado no funcione?
- Asegúrate de que tienes los controladores más recientes para tu Surface Type Cover: El primer paso es asegurarse de que tienes los controladores más recientes para tu Surface Type Cover.Puede encontrar estos controladores en el sitio web de Microsoft o descargándolos de Windows Update.Si la instalación de los controladores no soluciona el problema, pruebe uno de los otros métodos que se indican a continuación.
- Reinicia tu dispositivo: A veces los problemas con los dispositivos, como el teclado, pueden resolverse reiniciando el dispositivo.Para ello, mantén pulsado el botón de encendido hasta que tu dispositivo se apague y vuelva a encenderse.
- Prueba con otro puerto USB: Si estás utilizando un puerto USB de tu ordenador que no funciona correctamente, prueba a utilizar otro.
- Desinstala y vuelve a instalar el controlador: En algunos casos, desinstalar y volver a instalar el controlador de su Surface Type Cover puede solucionar el problema . Para ello, abre el Administrador de dispositivos, busca la lista de "Surface Type Cover Filter Device", haz clic con el botón derecho del ratón y selecciona "Desinstalar dispositivo".
-¿Existe una forma de revertir o actualizar un controlador de Surface Type Cover si está causando problemas?
Sí, puedes revertir o actualizar un controlador de Surface Type Cover si está causando problemas.Para ello, abra el Administrador de dispositivos y busque el listado de "Dispositivo de filtro de cubierta de superficie".Haga clic con el botón derecho del ratón y seleccione "Desinstalar dispositivo".Una vez desinstalado, reinicia tu Surface y deja que Windows vuelva a instalar automáticamente los controladores.
-¿Qué debes hacer si sospechas que un controlador defectuoso de Surface Type Cover está causando problemas con el teclado?
Si sospechas que un controlador defectuoso de Surface Type Cover está causando tus problemas con el teclado, lo primero que debes hacer es intentar instalar los últimos controladores para tu dispositivo.Si esto no funciona, hay otros métodos que puedes probar.Esto incluye reiniciar el dispositivo, desinstalar y volver a instalar los controladores, realizar una restauración del sistema o utilizar el solucionador de problemas de Microsoft.
-¿Cómo reparar los daños de tu Surface Type Cover causados por un problema de controladores?
Si tienes una Surface Type Cover y no funciona, hay algunas cosas que puedes hacer para intentar que vuelva a funcionar.En primer lugar, asegúrate de que tienes los últimos controladores para tu dispositivo.Si eso no funciona, prueba a reiniciar el dispositivo o a desinstalar y volver a instalar los controladores.Si esto no funciona, es posible que tengas que utilizar el solucionador de problemas de Microsoft para solucionar el problema.
-¿Cuáles son las recomendaciones oficiales de Microsoft para arreglar un error de falta de controladores de Surface Type Cover o de teclado que no funciona?
Microsoft recomienda que si está experimentando un error de falta de controladores de Surface Type Cover o de teclado que no funciona, primero intente instalar los controladores más recientes para su dispositivo.Si esto no funciona, Microsoft también recomienda reiniciar el dispositivo, desinstalar y volver a instalar los controladores, realizar un punto de restauración del sistema o utilizar el solucionador de problemas.

