Cómo solucionar un error al cargar el problema del sistema operativo en Windows
Actualizado en enero de 2024: Deje de recibir mensajes de error y ralentice su sistema con nuestra herramienta de optimización. Consíguelo ahora en - > este enlace
- Descargue e instale la herramienta de reparación aquí.
- Deja que escanee tu computadora.
- La herramienta entonces repara tu computadora.
El error "Error al cargar el sistema operativo" generalmente ocurre al intentar iniciar un sistema operativo desde una instalación o medio de inicio si el dispositivo no está configurado correctamente.Sin embargo, también puede encontrar el problema al iniciar el sistema operativo en su disco interno en algunos casos.
Por lo general, puede resolver el problema recreando el medio de arranque o solucionando problemas de archivos de arranque corruptos en su sistema.Sin embargo, también pueden ser necesarios métodos adicionales según su escenario.
Causas del error al cargar el problema del sistema operativo en Windows
Estas son las posibles causas de 'Error al cargar el sistema operativo' en Windows
- Configuración incorrecta del BIOS
- Disco de arranque o de instalación creado incorrectamente
- Corrupción de archivos de arranque o del sistema
- Sectores dañados o errores en los medios de almacenamiento
- BIOS desactualizado
¿Cómo solucionar el problema de error al cargar el sistema operativo en Windows?
Antes de comenzar, desconecte cualquier otro dispositivo USB o CD/DVD (si corresponde) y reinicie su PC.Si aún encuentra el problema, aplique las posibles soluciones que hemos mencionado a continuación para resolver su problema.
Notas importantes:
Ahora puede prevenir los problemas del PC utilizando esta herramienta, como la protección contra la pérdida de archivos y el malware. Además, es una excelente manera de optimizar su ordenador para obtener el máximo rendimiento. El programa corrige los errores más comunes que pueden ocurrir en los sistemas Windows con facilidad - no hay necesidad de horas de solución de problemas cuando se tiene la solución perfecta a su alcance:
- Paso 1: Descargar la herramienta de reparación y optimización de PC (Windows 11, 10, 8, 7, XP, Vista - Microsoft Gold Certified).
- Paso 2: Haga clic en "Start Scan" para encontrar los problemas del registro de Windows que podrían estar causando problemas en el PC.
- Paso 3: Haga clic en "Reparar todo" para solucionar todos los problemas.
Comprobar la configuración del BIOS
Lo primero que debe hacer es verificar su BIOS y ver si la PC está detectando su disco duro/unidad USB o no.También debe verificar el orden de prioridad de inicio y asegurarse de que el dispositivo desde el que está intentando iniciar esté en la parte superior de la lista.
El proceso difiere dependiendo de su dispositivo.Sin embargo, hemos proporcionado los pasos generales a continuación.Si encuentra algún problema, le recomendamos consultar el sitio web oficial para conocer los pasos adecuados.
Dispositivo de detección
- Encienda o reinicie su PC y presione la tecla BIOS para iniciar BIOS.Es posible que deba presionar la tecla varias veces para obtener el tiempo correcto.
- Si está intentando arrancar con el disco interno, busque una unidad SATA o SSD m.2.Por lo general, puede encontrarlos en las pestañas Principal, Almacenamiento o Avanzado.

- Si está intentando iniciar utilizando un medio externo, búsquelo en las pestañas Avanzado o Periférico.
- Las opciones SATA/SSD o USB deberían mostrar el nombre de la unidad si el BIOS las detecta.De lo contrario, verá Ninguno.
Si el BIOS no puede detectar esos dispositivos, debe verificar sus conexiones y asegurarse de que todo esté bien.También puede intentar conectarlos a otras computadoras y verificar si funcionan.Si no lo son, su única opción es reemplazar el dispositivo.
Configuración de la prioridad de arranque
- Accede a tu BIOS.
- Vaya a Arranque o una pestaña similar y seleccione Orden de arranque/Opciones de prioridad.
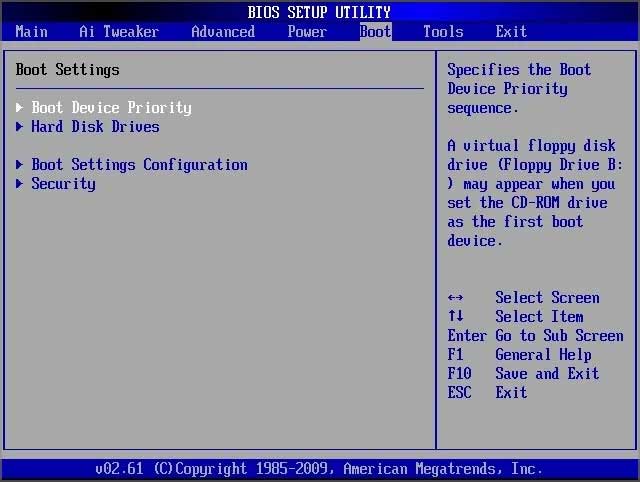
- Coloque el dispositivo desde el que necesita arrancar en la parte superior de la lista.Por lo general, puede ver las instrucciones para hacerlo al costado.
Recrear correctamente la unidad de arranque
La razón más común del problema es una unidad de instalación o de arranque creada incorrectamente.No puede simplemente poner un archivo .iso en una unidad flash USB y convertirlo en una unidad de instalación.Hay ciertos procedimientos que debe seguir.Además, a veces, incluso el método adecuado que está utilizando puede fallar.Puede probar métodos alternativos en tales casos.
- La creación de medios de Windows permite crear una unidad de instalación USB de Windows.Incluso puede crear un disco duro de arranque de Windows con la función Windows To Go.
- Si creó una unidad de arranque o de instalación usando una aplicación como Rufus o UNetbootin, puede usar la otra aplicación en su lugar (UNetbootin si usó Rufus anteriormente y viceversa) y verifique si funciona.De manera similar, también puede usar otras aplicaciones como Etcher, PowerISO, etc.
- Mac incluye la aplicación Boot Camp Assistant para crear una unidad de instalación USB.Sin embargo, es posible que no funcionen correctamente con PC que no sean Mac.Puede usar aplicaciones como etcher o simplemente usar una computadora con Windows para crear la instalación o los medios de arranque.
- También debe usar un formato de archivo adecuado en el disco (FAT32 para 32 GB o inferior y exFAT para superior)
Si desea utilizar un método integrado para crear una unidad de arranque, puede seguir los pasos a continuación en un sistema Windows:
- Inserte una unidad flash USB (o cualquier otro dispositivo de almacenamiento que desee) en su computadora.
- Abra Ejecutar e ingrese
diskpartpara abrir esta línea de comando. - Introduzca los siguientes comandos:
list disk(verifique el número de disco para la unidad externa)select disk #(reemplace # con el número de arriba)cleanconvert mbrcreate partition primaryselect partition 1format fs=fat32 quick(use exFAT para un disco duro de más de 32 GB)activeexit
- Luego, descargue el
.isoarchivo del sistema operativo y extraer su contenido a la unidad USB.Puede hacer doble clic en el archivo para montarlo en una unidad virtual y copiar el contenido desde allí a su dispositivo USB para hacerlo. - Alternativamente, puede usar aplicaciones de terceros como 7z o WinRAR para extraer los contenidos.
Ejecutar reparación de inicio
Windows incluye una función de reparación de inicio que corrige los archivos del sistema faltantes o dañados necesarios para el proceso de arranque.Por lo tanto, debe intentar ejecutar esta herramienta en caso de que esos problemas sean los responsables del error.Para hacerlo,
- Fuerce el apagado de su computadora tres veces seguidas.Debe mantener presionado el botón de encendido durante unos segundos para obligar a la PC a apagarse y luego encenderla nuevamente antes del próximo apagado.
- En el cuarto reinicio, la computadora se carga en una pantalla diferente.Aquí, seleccione Opciones avanzadas.
- Luego, vaya a Solución de problemas> Opciones avanzadas> Reparación de inicio.
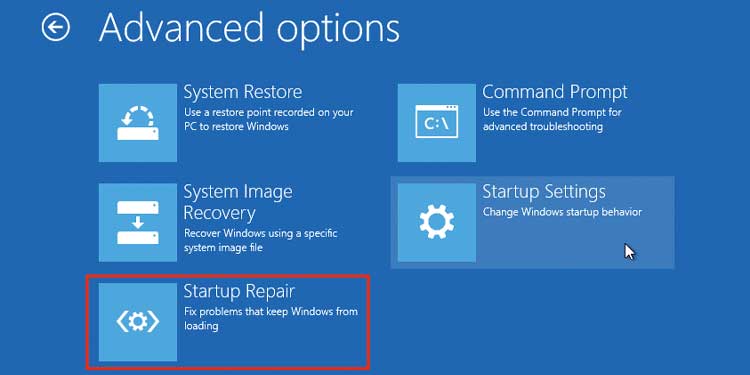
Los pasos anteriores abren la aplicación de reparación de inicio integrada en su computadora.Si el uso de esta herramienta no funciona, debe realizar la reparación a través de un disco de instalación o recuperación de Windows.
- Cree una unidad flash USB de recuperación o instalación y arranque con el dispositivo.
- Elija su configuración de idioma y haga clic en Siguiente.
- En la pantalla Instalar, vaya a Reparar su computadora para acceder a las opciones Avanzadas.
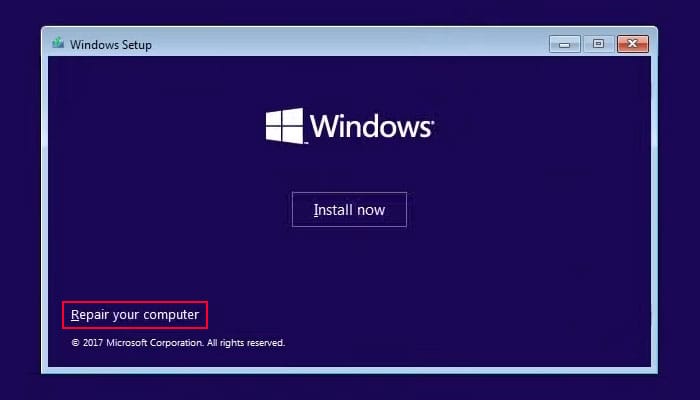
- Aquí, seleccione Solucionar problemas > Opciones avanzadas > Reparación de inicio.
Después de ejecutar la reparación de inicio, reinicie su PC.Intente iniciar desde el medio donde experimentó el error (el disco de su sistema o una unidad externa) y vea si el problema se resuelve.
Comprobar el disco en busca de errores
Lo siguiente que debe hacer es verificar el disco en busca de errores.Debe hacerlo ya sea que esté tratando de arrancar usando una unidad externa o el sistema operativo integrado del sistema.Así es como puedes hacerlo:
- Acceda a las opciones de Entorno de recuperación o Inicio avanzado mediante un medio de instalación.
- Vaya a Solución de problemas > Opciones avanzadas > Símbolo del sistema.
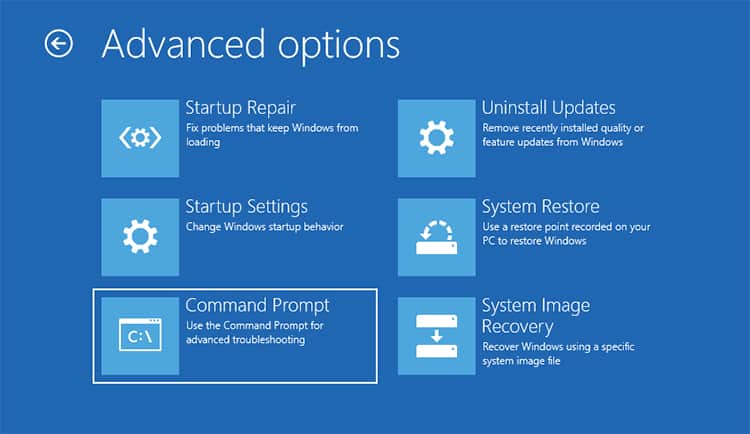
- Ingrese los comandos a continuación:
diskpartlist volume(tenga en cuenta la letra de la unidad (Ltr) de la partición con el sistema operativo)exitchkdsk /r /x C:(reemplace C con la letra de la unidad que anotó)
- Ingrese el comando
exitpara cerrar el símbolo del sistema.
Reinicie su computadora y verifique si puede cargar el sistema operativo esta vez.
Reconstruir BCD
El sistema operativo no se cargará correctamente si hay algún problema con los archivos de arranque.En tal caso, debe reconstruir los datos de configuración de arranque (BCD) para resolver el problema.
Así es como puedes hacerlo:
- Acceda a las opciones de Entorno de recuperación o Inicio avanzado mediante un medio de instalación.
- Vaya a Solución de problemas > Opciones avanzadas > Símbolo del sistema.
- Luego, ingrese los comandos a continuación según el modo de su BIOS (heredado o UEFI)
Para BIOS heredado (más antiguo)
bootrec /FixMbrbootrec /FixBootbootrec /ScanOsbootrec /RebuildBcdexit
Para UEFI BIOS (más nuevo)
bootrec /ScanOSbootrec /RebuildBcd
Después de ejecutar estos comandos, reinicie su PC y verifique si su problema se resuelve.Si no sigue los pasos anteriores para llegar al símbolo del sistema de recuperación y siga los pasos a continuación para reconstruir manualmente el BCD (para UEFI BIOS):
- Ingrese los comandos a continuación para asignar una letra de unidad a la partición EFI:
diskpartlist disk(tenga en cuenta el número de disco que necesita)select disk #(reemplace # con el número anterior)list volume(busque el número de volumen de la partición EFI (el sistema de archivos FAT32 y la información deben mostrar el sistema)select volume #(reemplace # según corresponda)assign letter=X:(Puede reemplazar X con cualquier letra de unidad no utilizada)exit
- Si tiene Windows 10 (versión 1709 o posterior), use el comando
bcdboot C:Windows /s X: /f UEFI
Asegúrese de reemplazar X: si lo cambió a otra letra.Además, reemplace C: si el volumen de arranque del disco interno tiene una letra de partición diferente (ver en el volumen de la lista)
- De lo contrario, ingrese el siguiente comando para cambiar al directorio de inicio:
cd /d X:EFIMicrosoftBoot
Aquí, reemplace X: si es necesario. - Si el directorio no está presente, debe ingresar uno de los siguientes comandos:
cd /d X:Bootcd /d X:ESDWindowsEFIMicrosoftBoot
- Luego, use los siguientes comandos a continuación para recrear el BCD:
bootrec /fixbootattrib bcd -s -h -rren BCD BCD.backup(puede configurar BCD.backup con cualquier nombre de copia de seguridad que desee)bcdboot C:Windows /l en-us /s X: /f ALL
- Ingrese el comando
exitpara cerrar el símbolo del sistema.
Reinicie su computadora y verifique si aún encuentra el problema.
Actualizar BIOS
También puede encontrar este problema si el disco con el sistema operativo tiene un gran volumen pero su BIOS no está actualizado, lo que provoca conflictos al acceder a la unidad.También puede haber otros conflictos debido a la BIOS obsoleta.En tales casos, recomendamos actualizar el BIOS.
Primero, debe verificar la versión de su BIOS y compararla con las especificaciones mínimas del disco de arranque.Para comprobar la versión de su BIOS,
- Vaya al símbolo del sistema en el entorno de recuperación.
- Escribe
wmic bios get manufacturer, smbiosbiosversiony presione Entrar.
Debe actualizar su BIOS si no cumple con las especificaciones mínimas.Asegúrese de tener cuidado al hacerlo, ya que corre el riesgo de bloquear su ROM si hay algún problema en el proceso.
Reinicie la PC o reinstale el sistema operativo
Si los métodos anteriores no fueron útiles y se encuentra con el problema en su sistema operativo normal, es posible que el software esté corrupto o que falte.Necesita reiniciar su PC en tales casos.Para hacerlo,
- Acceda al entorno de recuperación mediante un medio de instalación.
- Vaya a Solucionar problemas > Restablecer esta PC.
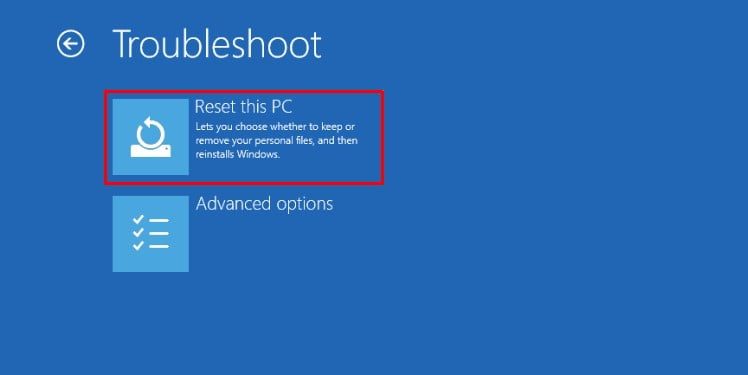
- Siga las instrucciones en pantalla para restablecer su sistema operativo.
Si un reinicio del sistema no es suficiente para resolver el problema, su última opción es reinstalar Windows usando los medios de instalación.

