Cómo solucionar que Windows 11 no pueda acceder a la carpeta compartida
Actualizado en enero de 2024: Deje de recibir mensajes de error y ralentice su sistema con nuestra herramienta de optimización. Consíguelo ahora en - > este enlace
- Descargue e instale la herramienta de reparación aquí.
- Deja que escanee tu computadora.
- La herramienta entonces repara tu computadora.
Cómo solucionar que Windows 11 no pueda acceder a la carpeta compartida.Aquí hay una guía completa para arreglar el error de Windows 11 de no poder acceder a la carpeta compartida debido a una red mal configurada, una configuración incorrecta o un nombre de carpeta erróneo.Los ordenadores modernos han introducido muchas características valiosas que han creado un nuevo estándar en el que la gente espera que todo funcione siempre. Debido a estos estándares, puede ser frustrante cuando algo tan simple como una carpeta compartida en red deja de funcionar.
Los usuarios de Windows 10 también se enfrentan a este problema. La solución es activar la detección de redes y asegurarse de que los servicios de red están en funcionamiento.
Resolver la inaccesibilidad de las carpetas compartidas en Windows 11 es una tarea sencilla. Le ayudará mostrando un mensaje de error de red que le indicará que compruebe la ortografía del nombre de la carpeta compartida.
Notas importantes:
Ahora puede prevenir los problemas del PC utilizando esta herramienta, como la protección contra la pérdida de archivos y el malware. Además, es una excelente manera de optimizar su ordenador para obtener el máximo rendimiento. El programa corrige los errores más comunes que pueden ocurrir en los sistemas Windows con facilidad - no hay necesidad de horas de solución de problemas cuando se tiene la solución perfecta a su alcance:
- Paso 1: Descargar la herramienta de reparación y optimización de PC (Windows 11, 10, 8, 7, XP, Vista - Microsoft Gold Certified).
- Paso 2: Haga clic en "Start Scan" para encontrar los problemas del registro de Windows que podrían estar causando problemas en el PC.
- Paso 3: Haga clic en "Reparar todo" para solucionar todos los problemas.
Lea el artículo para saber cómo puede solucionar el error de Windows 11 de no poder acceder a la carpeta compartida.
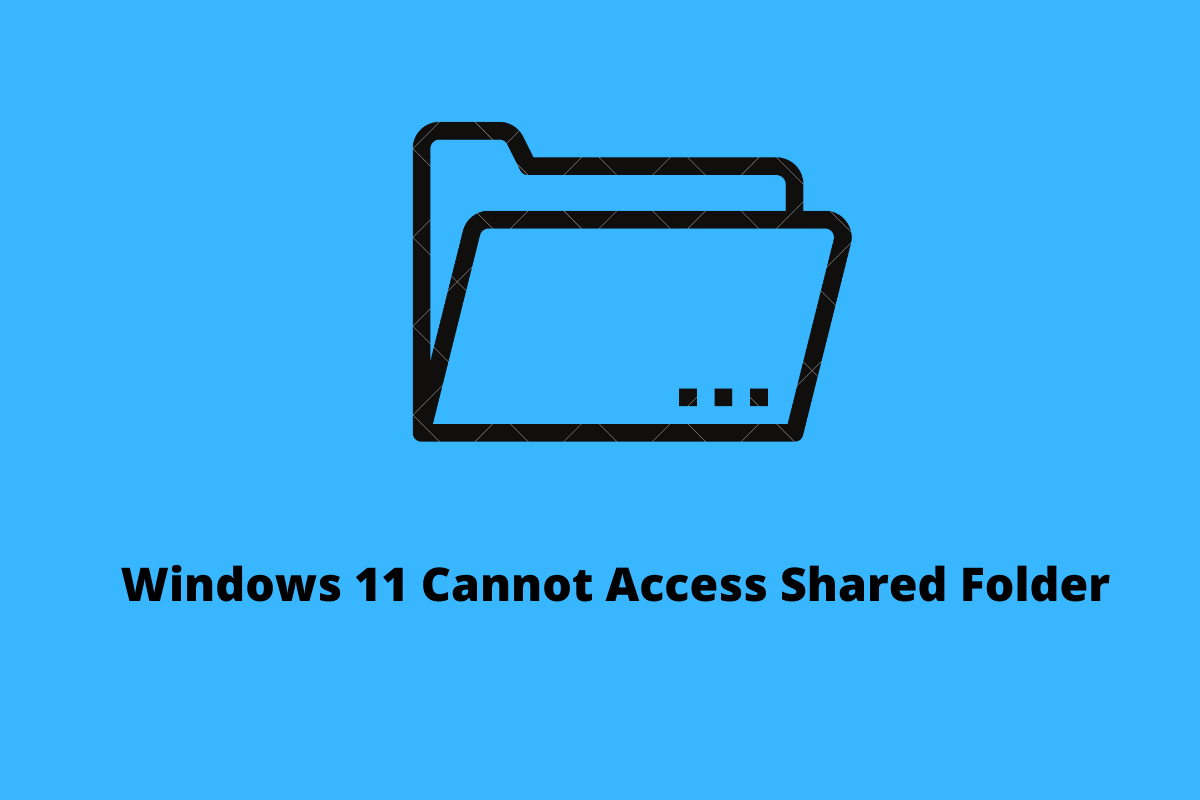
¿Por qué Windows 11 no puede acceder a las carpetas compartidas?
Hay muchas razones por las que puede tener dificultades para acceder a las carpetas compartidas. Puede tratarse de una red mal configurada, de una configuración incorrecta de la unidad o de nombres de carpetas erróneos. Y el problema más común es que la cuenta de usuario detrás de la carpeta tiene una configuración de permisos inadecuada.
En primer lugar, debe hablar con la persona que controla la carpeta compartida. Sin embargo, si usted tiene el control de la carpeta compartida, deberá reconfigurar y conceder los permisos de uso compartido de la red para facilitar dicho acceso.
Cómo solucionar que Windows 11 no pueda acceder a la carpeta compartida
Conceder acceso a los recursos compartidos de la red
Es posible que haya deshabilitado el directorio para hacerlo. Debe tener acceso a una carpeta compartida. Puede tener acceso a un archivo específico de la unidad para toda la unidad. Siga los pasos que se indican a continuación para conceder permisos a la red compartida:
- Abrir "Este PC " en su ordenador.
- Navegue hasta el archivo o la carpeta a la que desea acceder. Haga clic con el botón derecho del ratón y seleccionePropiedades .
- Haga clic en el botónFicha Compartir y luego enCompartir de forma avanzada.
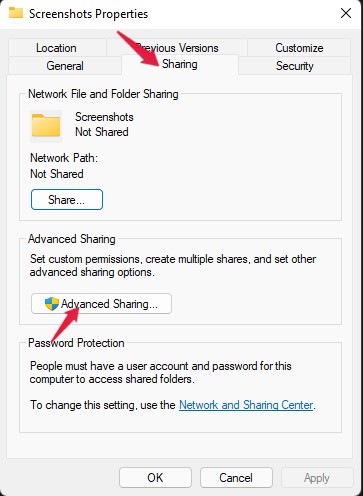
- Ahora marque la casilla de la carpeta compartida y se le pedirá que introduzca el nombre del recurso compartido. Introduzca un nombre y haga clic enPermisos.
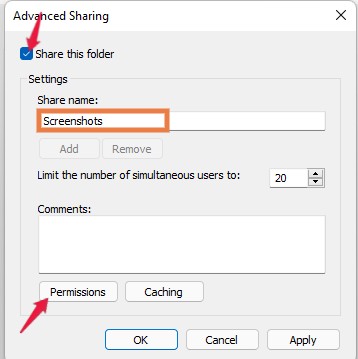
- Aquí, seleccione "todo el mundo" y luego haga clic en "OK".
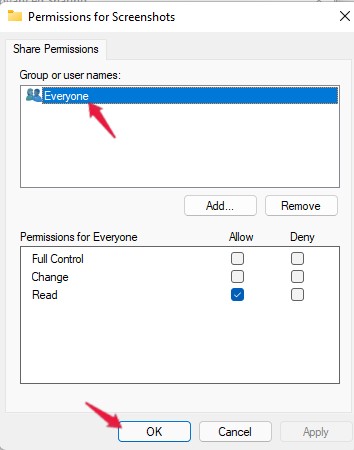
Ahora se le ha concedido el permiso de compartir en red para acceder a la carpeta compartida.
Conceder permisos de seguridad
No tener los permisos de seguridad correctos puede ser otra razón por la que no se puede acceder a la carpeta compartida en Windows 11.Siga estos pasos para dar permiso de seguridad a la carpeta compartida:
- Abrir "Este PC " en su ordenador.
- Navegue hasta el archivo o la carpeta a la que desea acceder. Haga clic con el botón derecho del ratón y seleccionePropiedades.
- SeleccioneSeguridad en la ventana de propiedades y haga clic enEditarpara modificar los permisos.
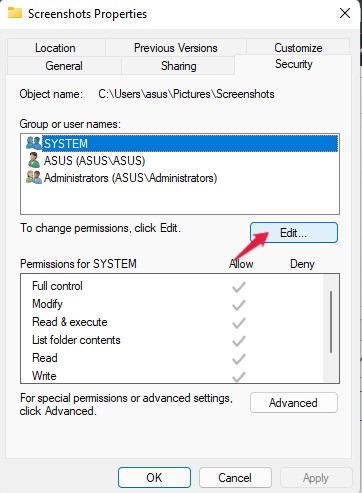
- Haga clic en "Añadir" y luego "Avanzado".
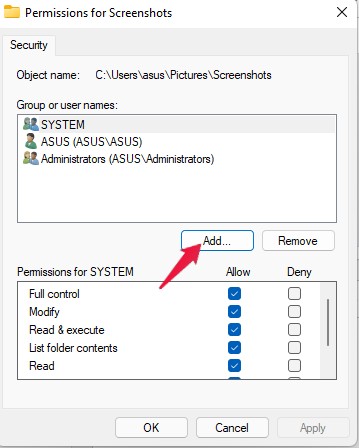
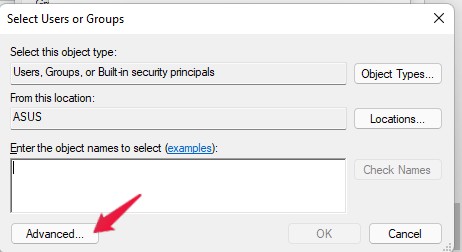
- Haga clic en "Buscar ahora" y seleccione "Todo el mundo". A continuación, haga clic enDE ACUERDO.
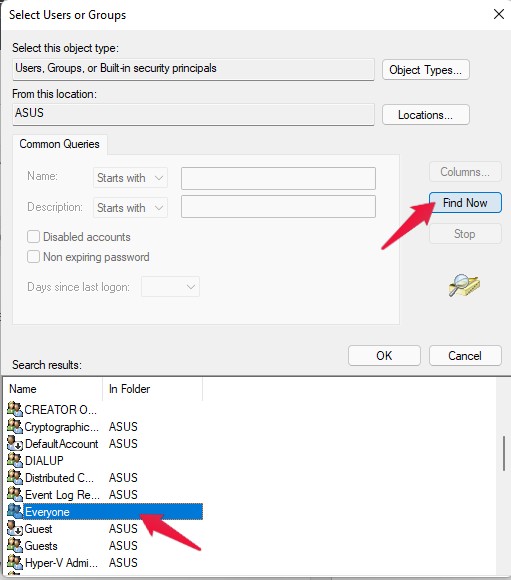
- Ahora debería vertodo el mundo enIntroduzca los nombres de los objetos a seleccionar. Haga clic enOK.
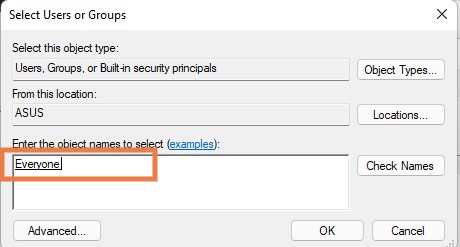
- Haga clic "Aplicar" y luego haga clic en "OK" para guardar los cambios y conceder permisos de seguridad.
Desactivar el uso compartido con contraseña
Sigue estos pasos para desactivar el uso compartido con contraseña:
- Haga clic en el botónBotón de inicio y buscarAjustes avanzados para compartir.
- Haga clic en "Abrir"
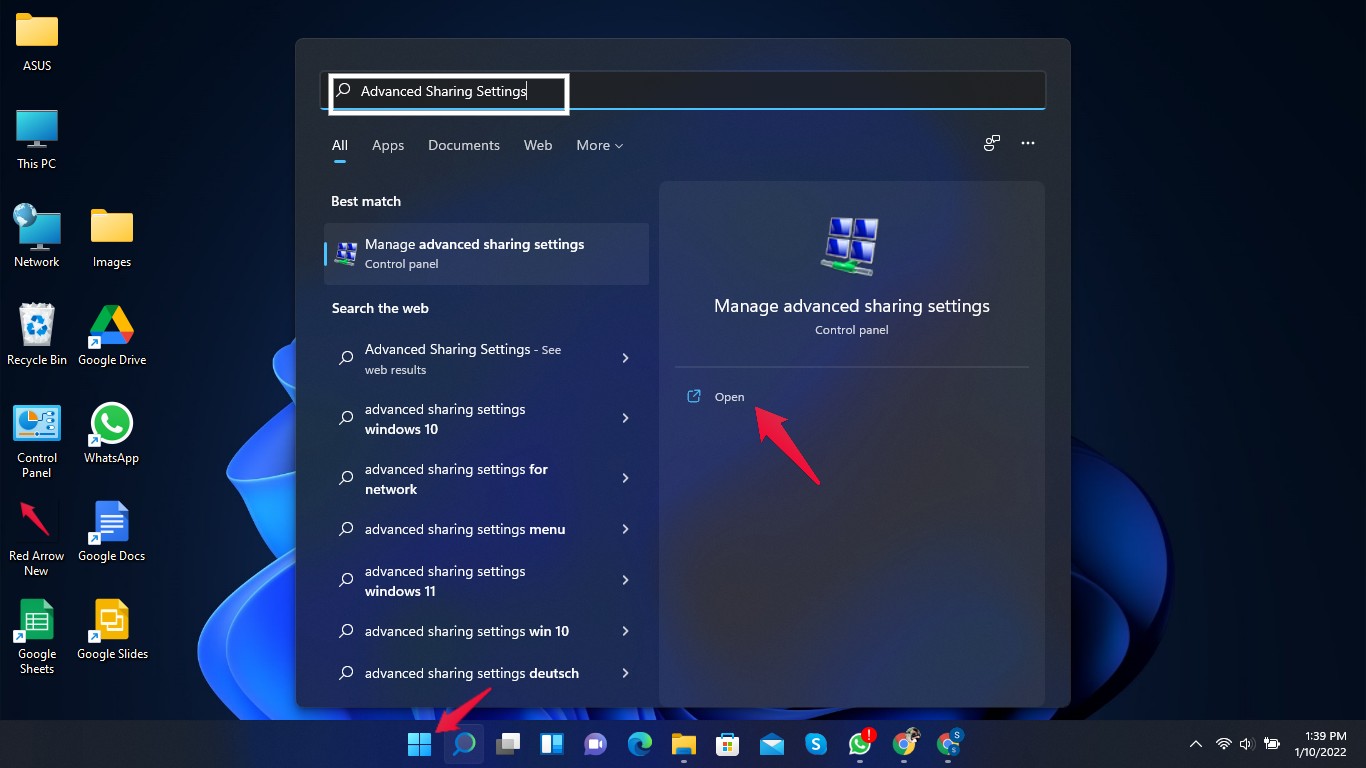
- Haga clic en "Todas las redes " para ampliar las opciones.
- SeleccioneActivar el uso compartido para que cualquier persona con acceso a la red pueda leer y escribir archivos en las carpetas públicas bajoCompartir carpetas públicas.
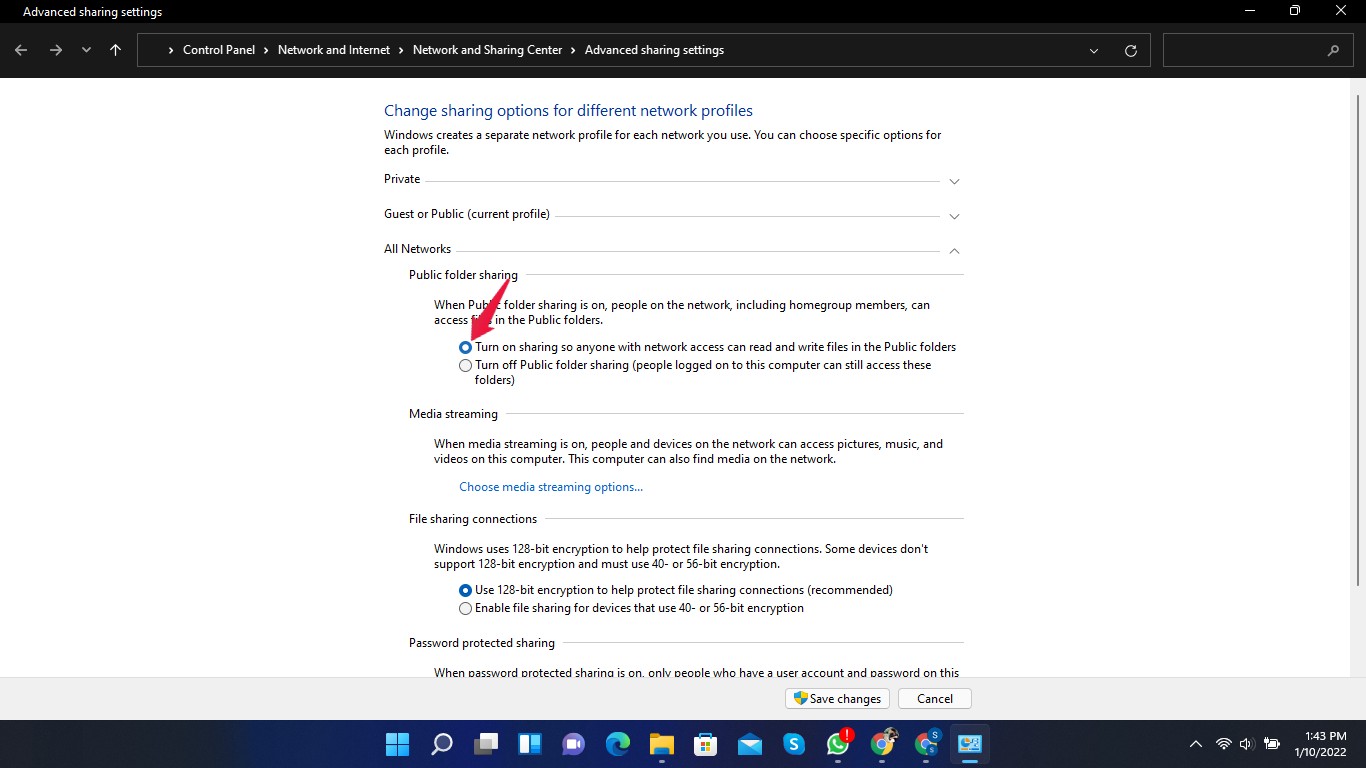
- Desplácese hacia abajo hastaCompartir con contraseña y habilitarDesactivar el uso compartido con contraseña.
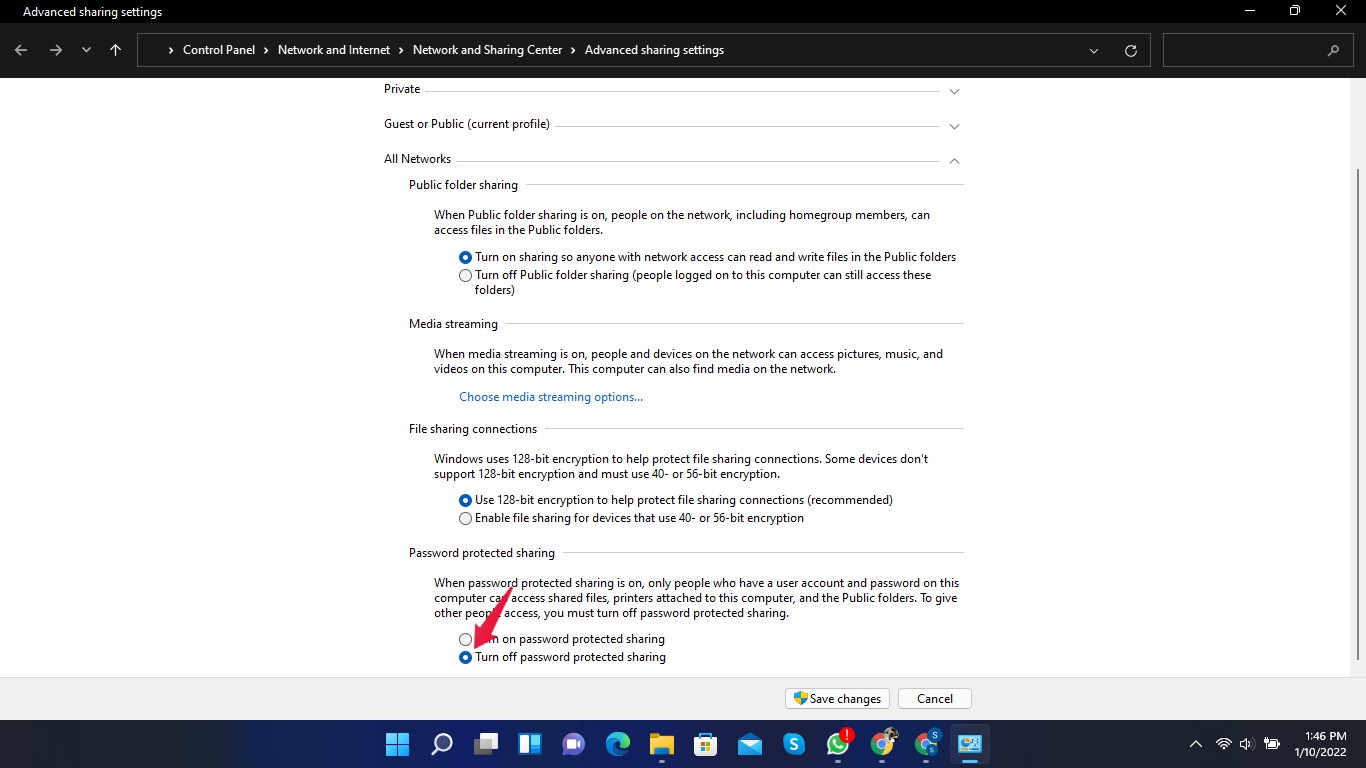
- Haga clic enGuardar cambios en la parte inferior.
- Cierre la configuración avanzada de uso compartido y reinicie su ordenador.
Este método puede ser arriesgado en redes no guardadas. Si permites compartir públicamente, cualquiera puede tener acceso a tus datos.
Habilitar la configuración de archivos e impresoras
Siga estos pasos para activar la configuración de archivos e impresoras:
- Haga clic en el botónBotón de inicio y buscarAjustes avanzados para compartir .
- Haga clic en "Abrir . "
- Haga clic en "Privado " para ampliar las opciones.
- EnCompartir archivos e impresoras , seleccioneActivar el uso compartido de archivos e impresoras.
- Haga clic enGuardar cambiosen la parte inferior.
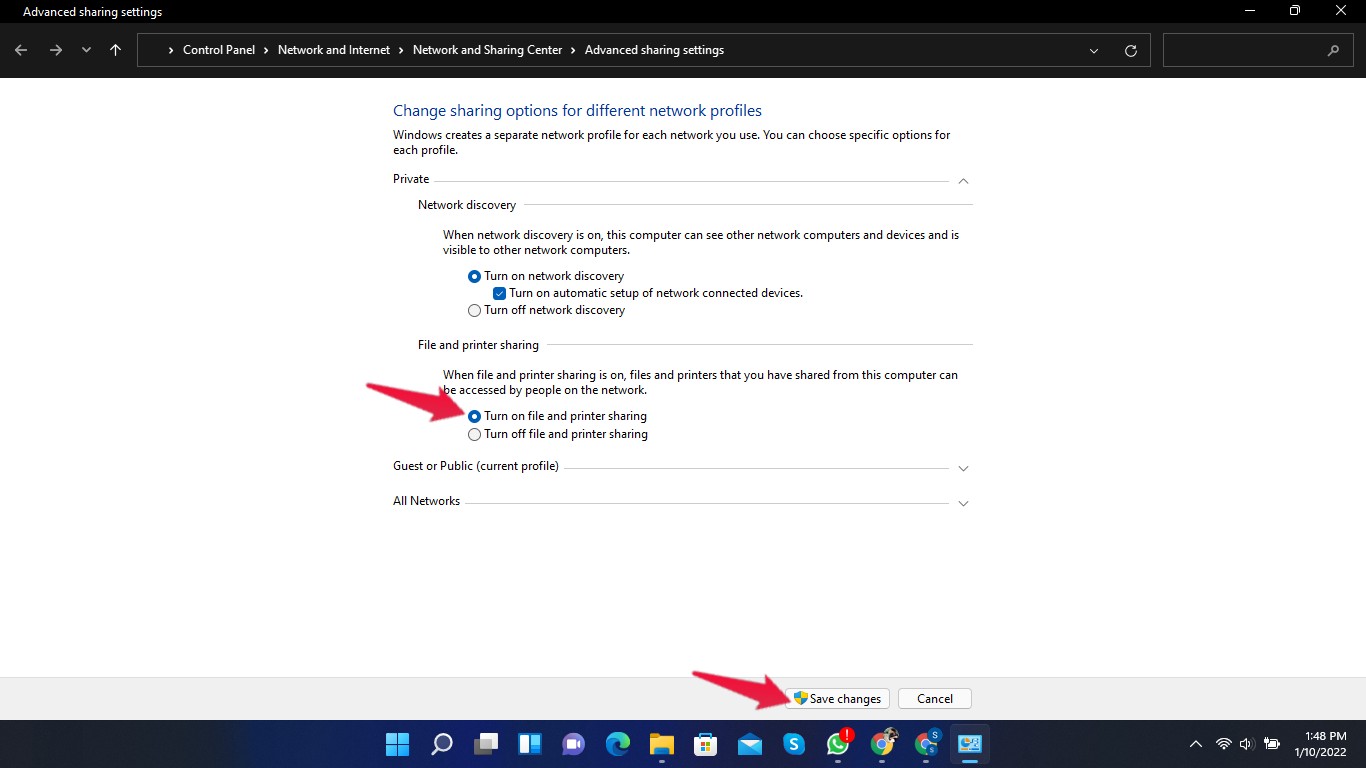
- Ahora haga clic enInvitados y público si está en una red pública.
- Encompartir archivos e impresoras, seleccioneactivar el uso compartido de archivos e impresoras.
- Haga clic enGuardar cambios.
- Cierre la configuración avanzada de uso compartido y reinicie su ordenador.
Lo anterior es todo acerca de cómo se puede arreglar Windows 11 no puede acceder a la carpeta compartida. Siguiendo los pasos mencionados anteriormente, usted debe ser capaz de acceder a la carpeta compartida en Windows 11.Sin embargo, si te encuentras con algún problema, háznoslo saber en la sección de comentarios.

