Cómo solucionar que la pantalla de bloqueo de Windows 11 no cambie
Actualizado en enero de 2024: Deje de recibir mensajes de error y ralentice su sistema con nuestra herramienta de optimización. Consíguelo ahora en - > este enlace
- Descargue e instale la herramienta de reparación aquí.
- Deja que escanee tu computadora.
- La herramienta entonces repara tu computadora.
Cómo solucionar que la pantalla de bloqueo de Windows 11 no cambie.¿El fondo de pantalla de Spotlight en tu pantalla de bloqueo de Windows 11 no ha cambiado?Aquí están las mejores soluciones para arreglar Windows 11 Spotlight no funciona.
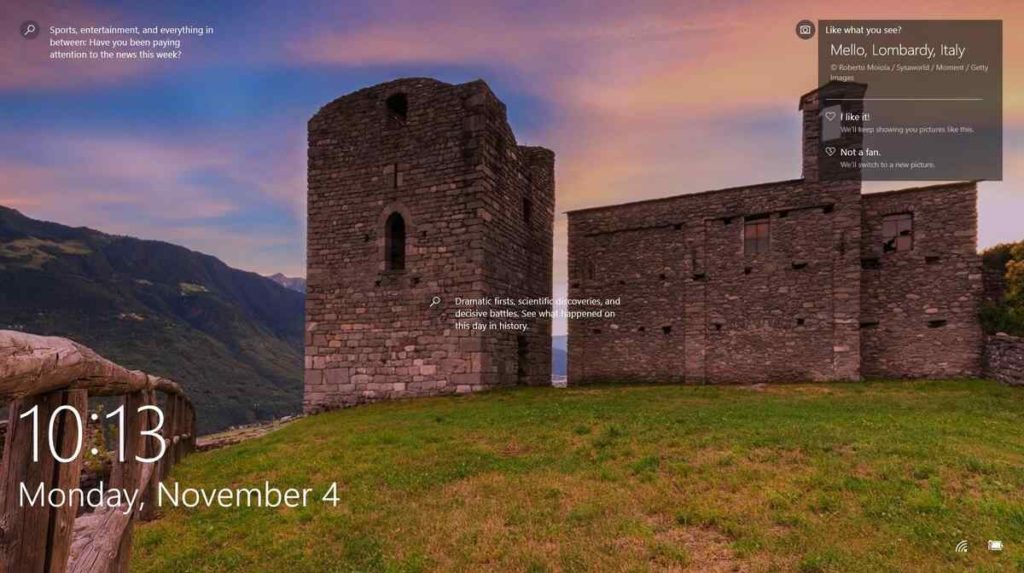
Cómo solucionar que la pantalla de bloqueo de Windows 11 no cambie
Edita tu Registro para habilitar la pantalla de bloqueo en Windows 11
En primer lugar, asegúrate de que la opción de pantalla de bloqueo está activada en tu dispositivo.Puede utilizar el Editor del Registro o el Editor de Políticas de Grupo Local para activar esta función.Edita tu Registro para habilitar la pantalla de bloqueo en Windows 11:
- Haga clic en el icono de búsqueda e introduzca Registro.
- Abra la aplicación del Editor del Registro.
- Navegue hasta ComputerHKEY_LOCAL_MACHINE\SOFTWARE\Policies\Microsoft\Windows
- A continuación, haga clic con el botón derecho en la carpeta de Windows.
- Seleccione Nuevo → Bloquear.
- Nombre la nueva carpeta Personalización.
- Haga clic con el botón derecho en la carpeta Personalizar.
- Seleccione Valor nuevo → DWORD (32 bits).
- Nombre de la nueva claveNoLockScreen.
- Asegúrese de que los datos de su valor están ajustados a 0 (cero).
- Guarde la configuración y reinicie su ordenador.
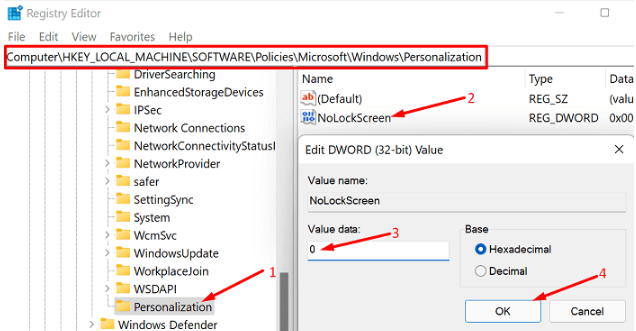
Editar la configuración de GPO para activar la pantalla de bloqueo en Windows 11
Si utiliza Windows 11 Pro, también puede habilitar la pantalla de bloqueo mediante el Editor de directivas de grupo.Windows 11 Home no es compatible con el Editor de directivas de grupo.
Notas importantes:
Ahora puede prevenir los problemas del PC utilizando esta herramienta, como la protección contra la pérdida de archivos y el malware. Además, es una excelente manera de optimizar su ordenador para obtener el máximo rendimiento. El programa corrige los errores más comunes que pueden ocurrir en los sistemas Windows con facilidad - no hay necesidad de horas de solución de problemas cuando se tiene la solución perfecta a su alcance:
- Paso 1: Descargar la herramienta de reparación y optimización de PC (Windows 11, 10, 8, 7, XP, Vista - Microsoft Gold Certified).
- Paso 2: Haga clic en "Start Scan" para encontrar los problemas del registro de Windows que podrían estar causando problemas en el PC.
- Paso 3: Haga clic en "Reparar todo" para solucionar todos los problemas.
- Abrir el editor de la política de grupo local.
- A continuación, vaya a Configuración del ordenador .
- Seleccione Plantillas administrativas .
- Haga clic en el Panel de control .
- Ir a Personalización .
- Haga doble clic en No mostrar la pantalla de bloqueo .
- Desactive esta política.
- Reinicie su PC.
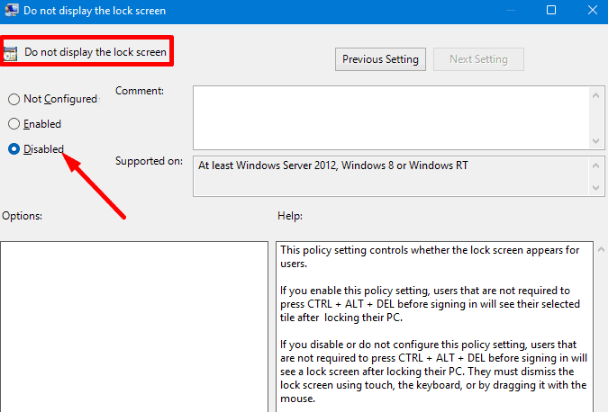
Reparar los archivos del sistema
Los archivos de sistema corruptos y ausentes pueden causar todo tipo de problemas, incluido el problema de la pantalla de bloqueo que está experimentando. Utilice la herramienta de servicio y gestión de imágenes de implementación y el comprobador de archivos del sistema para detectar y reparar automáticamente los archivos del sistema dañados.
- Inicie el símbolo del sistema con derechos administrativos.
- Introduzca el comandoDISM.exe / En línea / Limpieza-Imagen / Restorehealth .
- Pulse Enter y espere a que su máquina termine de ejecutar el comando.
- A continuación, introduzca el comandosfc /scannow .
- Reinicie su ordenador y compruebe los resultados.
Si el problema persiste, prueba a reiniciar el ordenador. Asegúrate de seleccionar la opción que te permita conservar tus archivos.
Navegue hastaAjustes y seleccioneSistema. Ir aRecuperación y seleccioneReiniciar este PC. A continuación, seleccioneGuardar mis archivos.
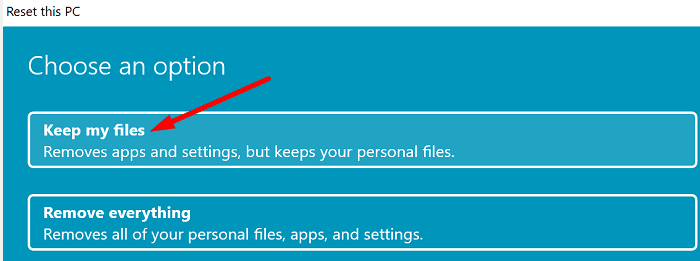
Si no hay pantalla de bloqueo en Windows 11, asegúrese de habilitarla ajustando la configuración del Editor del Registro o GPO.A continuación, ejecute DISM y SFC para reparar los archivos del sistema.Si el problema persiste, reinicie su PC y conserve sus archivos personales.
Así que aquí están los diversos métodos para arreglar la pantalla de bloqueo de Windows 11 que no cambia en el equipo.Pruebe estos métodos y díganos qué método le ha solucionado el problema en los comentarios.

