Cómo solucionar que el Administrador de energía de Lenovo no funcione en Windows 11 o Windows 10 - ¿Por qué mi Administrador de energía de Lenovo no funciona en Windows 11 o Windows 10-
Actualizado en enero de 2024: Deje de recibir mensajes de error y ralentice su sistema con nuestra herramienta de optimización. Consíguelo ahora en - > este enlace
- Descargue e instale la herramienta de reparación aquí.
- Deja que escanee tu computadora.
- La herramienta entonces repara tu computadora.
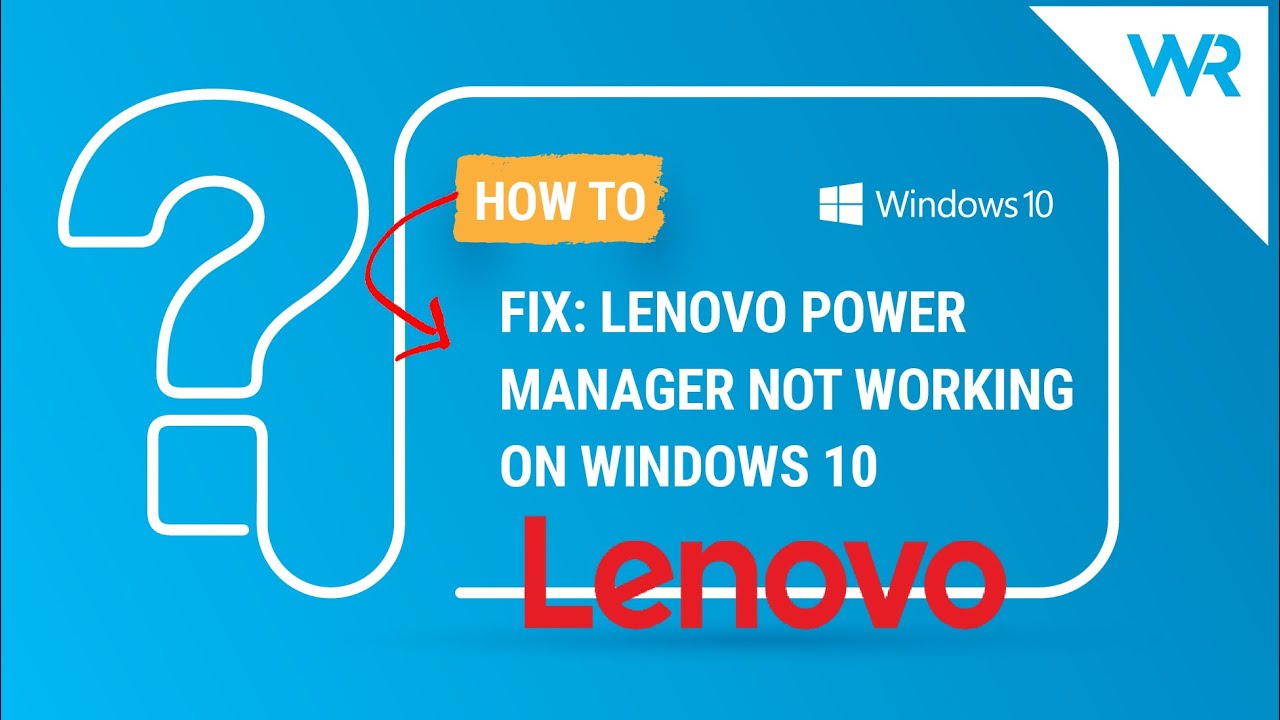
Si te enfrentas al problema de que Lenovo Power Manager no funciona en Windows 11 o Windows 10, entonces hay algunas cosas que puedes probar para solucionar el problema.
En primer lugar, debe comprobar si el servicio Power Manager está funcionando o no.Para ello, vaya a Inicio > Ejecutar y escriba "services.msc".Ahora, busque el "Servicio de Lenovo Power Manager" y compruebe si su estado es "En ejecución".Si no lo está, haz clic con el botón derecho del ratón y selecciona "Iniciar".
Notas importantes:
Ahora puede prevenir los problemas del PC utilizando esta herramienta, como la protección contra la pérdida de archivos y el malware. Además, es una excelente manera de optimizar su ordenador para obtener el máximo rendimiento. El programa corrige los errores más comunes que pueden ocurrir en los sistemas Windows con facilidad - no hay necesidad de horas de solución de problemas cuando se tiene la solución perfecta a su alcance:
- Paso 1: Descargar la herramienta de reparación y optimización de PC (Windows 11, 10, 8, 7, XP, Vista - Microsoft Gold Certified).
- Paso 2: Haga clic en "Start Scan" para encontrar los problemas del registro de Windows que podrían estar causando problemas en el PC.
- Paso 3: Haga clic en "Reparar todo" para solucionar todos los problemas.
En segundo lugar, también debes asegurarte de que la última versión de Power Manager está instalada en tu sistema.Para ello, vaya a Inicio > Programas > Lenovo > Utilidades de Lenovo e inicie "Power Manager".Ahora, haz clic en la pestaña "Acerca de" y comprueba si hay alguna actualización disponible.Si es así, descárguelo e instálelo inmediatamente.
Por último, también puedes probar a restablecer la configuración de Power Manager a los valores predeterminados.Para ello, vaya a Inicio > Programas > Lenovo > Lenovo Utilities e inicie de nuevo "Power Manager".Ahora, haz clic en la pestaña "Configuración avanzada" y selecciona "Restaurar valores predeterminados" en la esquina inferior izquierda de la ventana.
¿Por qué mi Lenovo Power Manager no funciona en Windows 11 o Windows 10?
Hay algunas razones posibles por las que su Lenovo Power Manager podría no estar funcionando en Windows 11 o Windows 10.En primer lugar, debes asegurarte de que el servicio está funcionando y de que la última versión de Power Manager está instalada en tu sistema.En segundo lugar, puedes intentar restablecer la configuración por defecto si el problema persiste.
¿Qué puedo hacer para arreglar mi Lenovo Power Manager que no funciona en Windows 11 o Windows 10?
Hay algunas cosas que puedes probar para solucionar el problema.En primer lugar, debe comprobar si el servicio Power Manager está funcionando o no.Para ello, vaya a Inicio > Ejecutar y escriba "services.msc".Ahora, busque el "Servicio de Lenovo Power Manager" y compruebe si su estado es "En ejecución".Si no lo está, haz clic con el botón derecho del ratón y selecciona "Iniciar".En segundo lugar, también debes asegurarte de que la última versión de Power Manager está instalada en tu sistema.Para ello, vaya a Inicio > Programas > Lenovo > Utilidades de Lenovo e inicie "Power Manager".Ahora, haz clic en la pestaña "Acerca de" y comprueba si hay alguna actualización disponible.Si es así, descárguelo e instálelo inmediatamente.Por último, también puedes probar a restablecer la configuración de Power Manager a los valores predeterminados.Para ello, vaya a Inicio > Programas > Lenovo > Lenovo Utilities e inicie de nuevo "Power Manager".
¿Hay alguna manera de arreglar mi Lenovo Power Manager que no funciona en Windows 11 o Windows 10?
Hay algunas cosas que puedes probar para solucionar el problema.En primer lugar, debe comprobar si el servicio Power Manager está funcionando o no.Para ello, vaya a Inicio > Ejecutar y escriba "services.msc".Ahora, busque el "Servicio de Lenovo Power Manager" y compruebe si su estado es "En ejecución".Si no lo está, haz clic con el botón derecho del ratón y selecciona "Iniciar".En segundo lugar, también debes asegurarte de que la última versión de Power Manager está instalada en tu sistema.Para ello, vaya a Inicio > Programas > Lenovo > Utilidades de Lenovo e inicie "Power Manager".Ahora, haz clic en la pestaña "Acerca de" y comprueba si hay alguna actualización disponible.Si es así, descárguelo e instálelo inmediatamente.Por último, también puedes probar a restablecer la configuración de Power Manager a los valores predeterminados.Para ello, vaya a Inicio > Programas > Lenovo > Lenovo Utilities e inicie de nuevo "Power Manager".
¿Puedo arreglar yo mismo mi Lenovo Power Manager que no funciona en Windows 11 o Windows 10?
Si está seguro de sus habilidades técnicas, entonces puede intentar arreglar Lenovo Power Manager usted mismo.Para ello, en primer lugar, deberá desinstalar la versión actual de Power Manager de su sistema.Para ello, vaya a Inicio > Programas > Lenovo > Lenovo Utilities e inicie de nuevo "Power Manager".Ahora, haz clic en la pestaña "Desinstalar" y selecciona la última versión de Power Manager que quieras eliminar de tu sistema.Después de desinstalarlo, reinicie su ordenador e instale la nueva versión de Power Manager que acaba de eliminar.
¿Cómo arreglar mi Lenovo Power Manager que no funciona en Windows 11 o Windows 10?
Si te enfrentas al problema de que Lenovo Power Manager no funciona en Windows 11 o Windows 10, entonces hay algunas cosas que puedes probar para solucionar el problema.En primer lugar, debe comprobar si el servicio Power Manager está funcionando o no.Para ello, vaya a Inicio > Ejecutar y escriba "services.msc".Ahora, busque el "Servicio de Lenovo Power Manager" y compruebe si su estado es "En ejecución".Si no lo está, haz clic con el botón derecho del ratón y selecciona "Iniciar".En segundo lugar, también debes asegurarte de que la última versión de Power Manager está instalada en tu sistema.Para ello, vaya a Inicio > Programas > Lenovo > Utilidades de Lenovo e inicie "Power Manager".Ahora, haz clic en la pestaña "Acerca de" y comprueba si hay alguna actualización disponible.Si es así, descárguelo e instálelo inmediatamente.Por último, también puedes probar a restablecer la configuración de Power Manager a los valores predeterminados.Para ello, vaya a Inicio > Programas > Lenovo > Lenovo Utilities e inicie de nuevo "Power Manager".
¿Dónde puedo encontrar ayuda para Fix: Lenovo Power Manager no funciona en Windows 11 o Windo8s10?8.Cuáles son algunos consejos para arreglar:Lenovo Power Manager no 9.¿Quién puede ayudarme a arreglar:Lenovo?
Si te enfrentas al problema de que Lenovo Power Manager no funciona en Windows 11 o Windows 10, entonces hay algunas cosas que puedes probar para solucionar el problema.En primer lugar, debe comprobar si el servicio Power Manager está funcionando o no.Para ello, vaya a Inicio > Ejecutar y escriba "services.msc".Ahora, busque el "Servicio de Lenovo Power Manager" y compruebe si su estado es "En ejecución".Si no lo está, haz clic con el botón derecho del ratón y selecciona "Iniciar".En segundo lugar, también debes asegurarte de que la última versión de Power Manager está instalada en tu sistema.Para ello, vaya a Inicio > Programas > Lenovo > Utilidades de Lenovo e inicie "Power Manager".Ahora, haz clic en la pestaña "Acerca de" y comprueba si hay alguna actualización disponible.Si es así, descárguelo e instálelo inmediatamente.Por último, también puedes probar a restablecer la configuración de Power Manager a los valores predeterminados.Para ello, vaya a Inicio > Programas > Lenovo > Lenovo Utilities e inicie de nuevo "Power Manager".Ahora, haz clic en la pestaña "Configuración avanzada" y selecciona "Restaurar valores predeterminados" en la esquina inferior izquierda de la ventana.

