Cómo solucionar problemas de uso elevado de la CPU en el procesamiento del servicio de host DISM
Actualizado en enero de 2024: Deje de recibir mensajes de error y ralentice su sistema con nuestra herramienta de optimización. Consíguelo ahora en - > este enlace
- Descargue e instale la herramienta de reparación aquí.
- Deja que escanee tu computadora.
- La herramienta entonces repara tu computadora.
El proceso de servicio de host de DISM es un proceso que ayuda a que Windows Update y otras operaciones de servicio funcionen correctamente.Si está experimentando un alto uso de la CPU con este proceso, no se preocupe, no está solo.En esta publicación de blog, le mostraremos cómo solucionar este problema.También proporcionaremos algunos consejos para ayudar a reducir el uso de la CPU del proceso de mantenimiento del host DISM.
¿Qué es el procesamiento del servicio de host DISM?
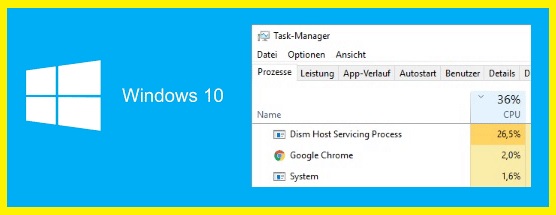
DISM significa Administración y mantenimiento de imágenes de implementación.Es un software de Microsoft que se ejecuta en segundo plano en Windows y otros programas.La herramienta de línea de comandos se usa para configurar un entorno de imagen de preinstalación de Windows (Windows PE).
Varios usuarios de Windows han descubierto miles de archivos de proceso de mantenimiento del host DISM.Están ubicados en las carpetas C:Windows/Temp/ o Users/AppData/local/temp.DISM también puede agregar o quitar controladores, listar paquetes y habilitar o deshabilitar ciertas características de Windows.El aspecto más perturbador de DISMHost.exe es que se duplica en directorios temporales.Esto conduce a una gran cantidad de uso del disco duro.
Notas importantes:
Ahora puede prevenir los problemas del PC utilizando esta herramienta, como la protección contra la pérdida de archivos y el malware. Además, es una excelente manera de optimizar su ordenador para obtener el máximo rendimiento. El programa corrige los errores más comunes que pueden ocurrir en los sistemas Windows con facilidad - no hay necesidad de horas de solución de problemas cuando se tiene la solución perfecta a su alcance:
- Paso 1: Descargar la herramienta de reparación y optimización de PC (Windows 11, 10, 8, 7, XP, Vista - Microsoft Gold Certified).
- Paso 2: Haga clic en "Start Scan" para encontrar los problemas del registro de Windows que podrían estar causando problemas en el PC.
- Paso 3: Haga clic en "Reparar todo" para solucionar todos los problemas.
Por otro lado, DISMHost.exe no se abre en ninguna ventana.Su icono tampoco aparece en la barra de tareas.Solo se puede encontrar en la carpeta C, la carpeta Aplicaciones, la carpeta Usuario o la carpeta Temp.
¿Por qué el proceso del servicio de host DISM provoca una alta carga de la CPU?
El servicio de host DISM o el proceso DismHost.exe también pueden ser peligrosos porque pueden autorreplicarse en carpetas temporales.Como resultado, el sistema puede ralentizarse debido a la alta carga del disco duro.Este no es un comportamiento estándar para este archivo.Algunos dicen que es un componente importante del sistema operativo, mientras que algunas herramientas de seguridad lo consideran una amenaza.
Además del hecho de que el malware toma el control del proceso de servicio del host DISM, muchas otras cosas pueden hacer que consuma demasiada potencia de la CPU.La utilización máxima de la CPU y el disco duro durante un período prolongado puede provocar problemas de sobrecalentamiento y una caída significativa en el rendimiento, por lo que este problema debe investigarse lo antes posible.Otra posibilidad es que algunos de los archivos de su sistema estén dañados.
Cómo resolver el problema de la alta carga de la CPU al procesar el servicio de host DISM
Deshabilitar el servicio Superfetch
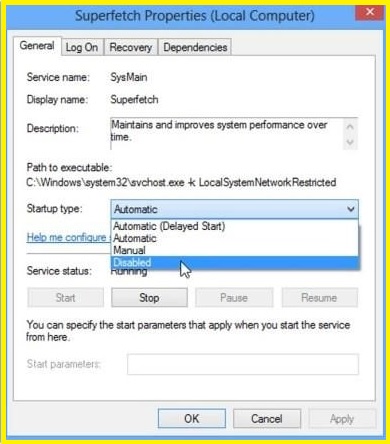
Superfetch es una función de Windows 10 que ayuda a mejorar el rendimiento del sistema al cargar previamente en la memoria las aplicaciones y los archivos más utilizados.Sin embargo, algunos usuarios pueden encontrar que Superfetch está causando que su computadora funcione lentamente.Si desea deshabilitar el servicio Superfetch en Windows 10, esto es lo que debe hacer:
1.Haga clic con el botón derecho en el botón Inicio y seleccione "Ejecutar" en el menú.
2.Escriba "services.msc" en el cuadro Ejecutar y presione Entrar.
3.Desplácese hacia abajo en la lista de servicios y localice el servicio "Superfetch".
4.Haga doble clic en el servicio para abrir su ventana de propiedades.
5.En la ventana de propiedades, cambie el "Tipo de inicio" de "Automático" a "Deshabilitado".
6.Haga clic en el botón "Detener" para detener el servicio.
7.Haga clic en "Aceptar" para cerrar la ventana de propiedades y salir del Administrador de servicios.
Después de seguir estos pasos, el servicio Superfetch se desactivará y debería notar una mejora en el rendimiento de su computadora.
Detener el servicio BIT
Detener el servicio BIT en Windows 10 es fácil.Aquí hay una guía paso a paso:
1.Abra el panel de control de Servicios de Windows.Puede hacer esto presionando la tecla de Windows + R, luego escribiendo 'services.msc' y presionando Enter.
2.Desplácese hacia abajo hasta Servicio de transferencia inteligente en segundo plano.Haga clic derecho sobre él y seleccione Detener.
3.El servicio BIT ahora se detendrá.Tenga en cuenta que esto puede afectar algunas características de Windows Update, así como también cualquier aplicación que dependa del servicio.Sin embargo, si no está usando ninguna de esas cosas, detener el servicio BIT puede ayudar a mejorar el rendimiento de su computadora.
Ejecutar un análisis de virus
Windows 10 ofrece una serie de herramientas integradas para proteger su PC de virus y otro malware.En este artículo, le mostraremos cómo ejecutar un análisis de virus en Windows 10 con la herramienta integrada Windows Defender.
Aquí se explica cómo ejecutar un análisis de virus en Windows 10:
1.Abra el Centro de seguridad de Windows Defender.Puede hacerlo buscando "Windows Defender" en la barra de tareas.
2.Haga clic en la opción "Protección contra virus y amenazas".
3.Haga clic en el botón "Escanear ahora".
4.Seleccione el tipo de análisis que desea ejecutar.Recomendamos la opción "Análisis completo" para la mayoría de los usuarios.
5.Haga clic en el botón "Escanear" para iniciar el escaneo.
El análisis puede tardar algún tiempo en completarse, según la cantidad de archivos que se deban analizar.Una vez que haya terminado, verá un informe de cualquier virus o malware que se haya encontrado.Luego puede tomar medidas para eliminarlos de su PC.
Ejecutar SFC
Ejecutar el verificador de archivos del sistema en Windows 10 es un proceso simple que se puede completar en solo unos pocos pasos.
- Primero, abra el símbolo del sistema haciendo clic en el menú de inicio y escribiendo "cmd" en la barra de búsqueda.
- Una vez que el símbolo del sistema esté abierto, escriba "sfc / scannow" y presione enter.Esto iniciará un escaneo de todos los archivos en su computadora e intentará reparar cualquiera que esté dañado o corrupto.
- El análisis puede tardar varios minutos en completarse y es posible que se le pida que reinicie su computadora si se realizan reparaciones.Sin embargo, una vez que finaliza el escaneo, debería tener una lista de los archivos dañados que fueron reparados por el verificador de archivos del sistema.
Ejecutar la restauración del sistema
La restauración del sistema es una característica de Windows 10 que le permite revertir su computadora a un estado anterior.Esto puede ser útil si ha instalado una actualización que está causando problemas o si desea volver a una versión anterior de Windows.Aquí se explica cómo realizar una restauración del sistema en Windows 10:
1.Abra el menú Inicio y escriba "Crear un punto de restauración".
2.Haga clic en el enlace "Propiedades del sistema".
3.En la pestaña "Protección del sistema", haga clic en el botón "Restaurar sistema".
4.Haga clic en el botón "Siguiente".
5.Seleccione el punto de restauración que desea usar, luego haga clic en el botón "Siguiente".
6.Siga las indicaciones para completar el proceso de restauración del sistema.

