Cómo solucionar problemas de reinicio aleatorio en Windows 11
Actualizado en enero de 2024: Deje de recibir mensajes de error y ralentice su sistema con nuestra herramienta de optimización. Consíguelo ahora en - > este enlace
- Descargue e instale la herramienta de reparación aquí.
- Deja que escanee tu computadora.
- La herramienta entonces repara tu computadora.
Como todos sabemos, la tecnología se está volviendo más y más avanzada día a día, ya sea cualquier dispositivo o software que se ejecute en ese dispositivo.Sin embargo, si hablamos del segmento de software, Microsoft está al frente de esta carrera y ha demostrado su dominio.Recientemente lanzaron su nueva versión de Windows, es decir, Windows 11, que generó mucha expectación entre los usuarios de PC con Windows.
Pero esta actualización ha traído muchos defectos, por lo que los usuarios enfrentan muchos problemas todos los días.Por ejemplo, recientemente, algunos usuarios se quejaron de que su PC se reiniciaba aleatoriamente después de la nueva actualización de Windows 11.
Bueno, cuando nuestro equipo investiga el motivo de este problema.Hemos encontrado algunas soluciones que seguramente ayudarán a nuestros lectores a solucionar este problema.Por lo tanto, ahora, sin perder mucho tiempo, pasemos directamente al artículo y veamos los pasos que debe seguir para solucionar los problemas de reinicio aleatorio en Windows 11.
Lea también: Cómo iniciar Windows 11 en modo seguro
Notas importantes:
Ahora puede prevenir los problemas del PC utilizando esta herramienta, como la protección contra la pérdida de archivos y el malware. Además, es una excelente manera de optimizar su ordenador para obtener el máximo rendimiento. El programa corrige los errores más comunes que pueden ocurrir en los sistemas Windows con facilidad - no hay necesidad de horas de solución de problemas cuando se tiene la solución perfecta a su alcance:
- Paso 1: Descargar la herramienta de reparación y optimización de PC (Windows 11, 10, 8, 7, XP, Vista - Microsoft Gold Certified).
- Paso 2: Haga clic en "Start Scan" para encontrar los problemas del registro de Windows que podrían estar causando problemas en el PC.
- Paso 3: Haga clic en "Reparar todo" para solucionar todos los problemas.
Lista de las mejores formas de solucionar problemas de reinicio aleatorio en Windows 11
Entonces, si está aquí para descubrir las mejores formas de solucionar este problema de reinicio aleatorio en Windows 11, lo ayudaremos.Pero debe asegurarse de seguir esta guía hasta el final.Entonces, echemos un vistazo a las correcciones:
Método 1: desactivar la opción de reinicio automático
Es posible que haya habilitado la opción de reinicio automático en su PC con Windows 11, por lo que debe enfrentar este problema.Por lo tanto, deshabilitar esta opción puede ayudarlo a solucionar el problema de reinicio aleatorio.Entonces, aquí están las pautas que debe seguir:
- En primer lugar, presione y mantenga presionada la tecla Win+I por completo.Esto abrirá la página de Configuración de Windows.

- Después de eso, navegue a la sección Sistema> Acerca de.
- Luego, presione el botón Configuración avanzada del sistema para abrir la pestaña Avanzado en la página Propiedades del sistema.

- Ahora, ubique y haga clic en la opción Configuración en la sección Inicio y recuperación.
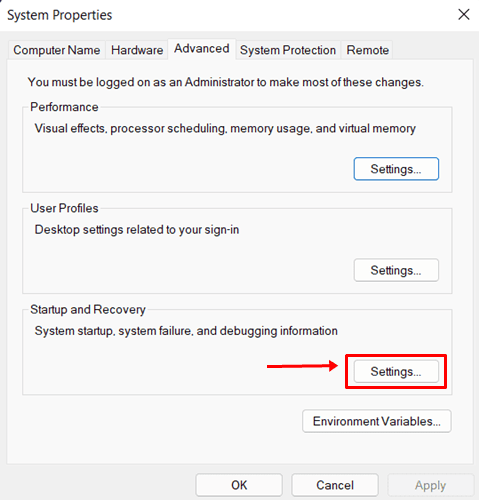
- Después de eso, asegúrese de desmarcar la casilla ubicada frente a Reiniciar automáticamente y presione el botón Aceptar.
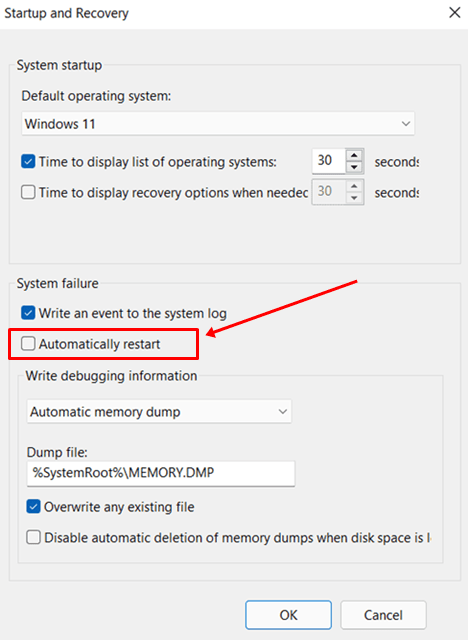
Eso es todo.Ahora, simplemente reinicie su sistema Windows 11 y verifique si el problema continúa o no.Lo más probable es que ahora el problema se solucione.Sin embargo, si el problema persiste, no se preocupe, ya que tenemos más soluciones para usted que seguramente lo ayudarán a solucionarlo.
Método 2: deshabilitar el inicio rápido
Si accidental o intencionalmente ha habilitado la función de inicio rápido en su PC con Windows 11, entonces podría ser la razón detrás del reinicio aleatorio de su sistema.Sin embargo, tenemos muchos casos en los que los usuarios informaron que después de deshabilitar el inicio rápido, pudieron deshacerse de este problema.Por lo tanto, también puedes probar esto y comprobar si te ayuda.
- En primer lugar, vaya al menú Inicio y busque Panel de control.Luego, abra el apropiado del resultado de la búsqueda.
- Después de eso, cambie a la opción Sistema y seguridad y haga clic en Opciones de energía.
- Luego, simplemente haga clic en la opción Elegir qué hacer con el botón de encendido ubicada en el lado izquierdo de la pantalla.
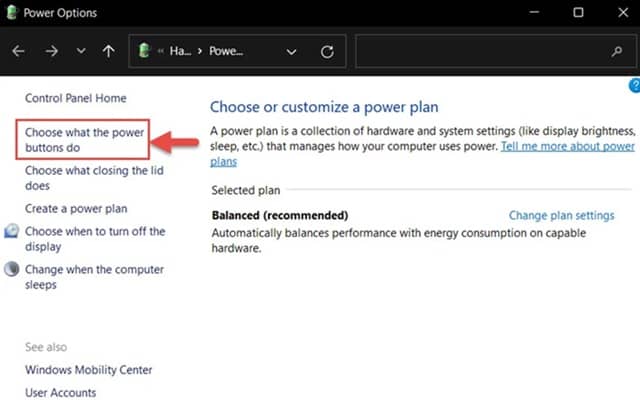
- Después de eso, toque Cambiar la configuración que actualmente no está disponible y desmarque la casilla ubicada frente a Activar inicio rápido.
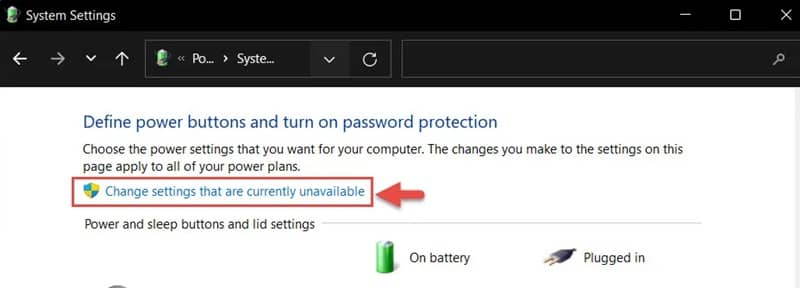
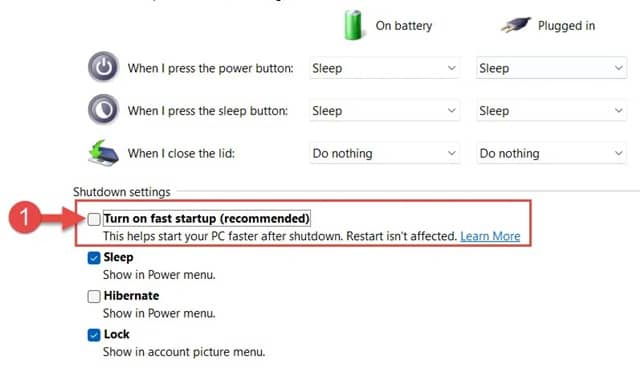
- Ahora, finalmente, presione el botón Guardar cambios y cierre esa ventana.
Eso es todo.Ahora, los problemas de reinicio aleatorio en Windows 11 pueden solucionarse después de hacer esto.Pero, si descubre que el problema persiste, existe la posibilidad de que su PC se vea afectada por malware o virus.Entonces, no se preocupe, eche un vistazo al siguiente método y podrá solucionar esto.
Método 3: escanear en busca de virus y malware
En caso de que su PC sea atacada por un virus o malware, solo entonces ocurre este tipo de problema.Entonces, para verificar su presencia, debe usar su aplicación de seguridad de Windows.Bueno, ¡no te preocupes!Si no sabes cómo hacerlo, simplemente sigue los pasos que te mencionamos a continuación:
- En primer lugar, busque y abra la aplicación Seguridad de Windows mediante la barra de búsqueda de Windows.
- Luego, en la sección Seguridad de un vistazo, seleccione la opción Protección contra virus y amenazas.

- Después de eso, haga clic en Opciones de escaneo > Análisis completo.
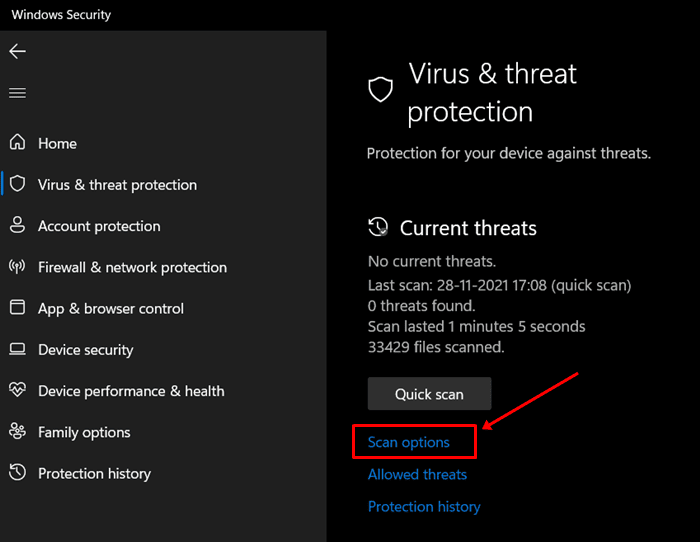
- Ahora, presione el botón Escanear ahora.
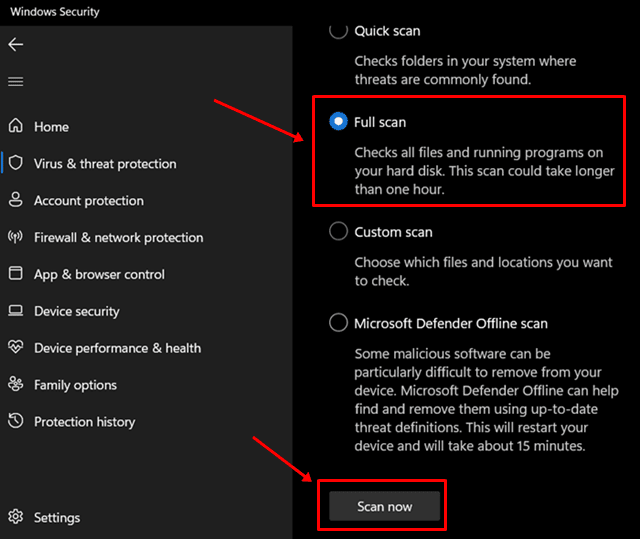
Eso es todo.Ahora, espere hasta que busque virus y malware.Sin embargo, si lo desea, también puede usar un software antivirus de terceros si lo tiene.
Método 4: Ejecute SFC Scan en su PC
Su archivo de sistema puede corromperse o dañarse por varias razones, y esa es la razón detrás de este problema.Entonces, para asegurarse de que su archivo de sistema no tenga fallas, debe ejecutar el escaneo SFC en su PC con Windows 11.Estos son los pasos necesarios que debe seguir:
- Inicialmente, usando la barra de búsqueda de Windows, busque el Símbolo del sistema y ábralo usando Ejecutar como administrador.

- Ahora, ejecute el comando: sfc/scannow.

Eso es todo.Ahora, comenzará a escanear los archivos de su sistema y tomará unos minutos, dependiendo del tamaño de los archivos.Una vez completado, simplemente cierre la ventana del símbolo del sistema.
Después de eso, reinicie su sistema y verá que el problema ya no aparecerá en su PC.Pero, en caso de que Sfc /scannow no funcione, vuelva a abrir el símbolo del sistema con derechos de administrador y use el comandoChkdsk/x/f/r.
Desde el escritorio del editor
Entonces, estos son algunos métodos que puede aplicar para solucionar los problemas de reinicio aleatorio en Windows 11.Esperamos que encuentre útiles los métodos mencionados anteriormente.Pero, en caso de que encuentre alguna dificultad al realizar estos métodos, infórmenos en la sección de comentarios.

