Cómo SOLUCIONAR problemas de pérdida de memoria en Windows 10 [Guía completa]
Actualizado en enero de 2024: Deje de recibir mensajes de error y ralentice su sistema con nuestra herramienta de optimización. Consíguelo ahora en - > este enlace
- Descargue e instale la herramienta de reparación aquí.
- Deja que escanee tu computadora.
- La herramienta entonces repara tu computadora.
¿Su computadora no está funcionando tan efectivamente como solía hacerlo?En caso afirmativo, es posible que su computadora enfrente un problema de fugas de memoria.Las fugas de memoria se refieren a la pérdida de memoria RAM en Windows debido a una aplicación o programa.
El problema generalmente aparece cuando algunos de sus programas instalados comienzan a usar más RAM de la que deberían.Sin embargo, si bien es un problema relacionado con el software, puede ocurrir debido a una amplia gama de razones.
Afortunadamente, solucionar el problema no es tan complicado como parece.En cambio, hay algunos métodos simples que puede probar para deshacerse del error.Pero antes de pasar a las correcciones, sepamos en detalle qué pérdidas de memoria hay en Windows.
Notas importantes:
Ahora puede prevenir los problemas del PC utilizando esta herramienta, como la protección contra la pérdida de archivos y el malware. Además, es una excelente manera de optimizar su ordenador para obtener el máximo rendimiento. El programa corrige los errores más comunes que pueden ocurrir en los sistemas Windows con facilidad - no hay necesidad de horas de solución de problemas cuando se tiene la solución perfecta a su alcance:
- Paso 1: Descargar la herramienta de reparación y optimización de PC (Windows 11, 10, 8, 7, XP, Vista - Microsoft Gold Certified).
- Paso 2: Haga clic en "Start Scan" para encontrar los problemas del registro de Windows que podrían estar causando problemas en el PC.
- Paso 3: Haga clic en "Reparar todo" para solucionar todos los problemas.
¿Qué son las fugas de memoria en Windows 10?
Las fugas de memoria se refieren a la pérdida de memoria RAM en Windows.El problema es causado principalmente por un programa o una aplicación.Por lo tanto, encontrará que cada proceso en ejecución en Windows requiere una cierta cantidad de RAM.Como resultado, te enfrentarás a una computadora lenta.
Afortunadamente, el problema no tiene nada que ver con la memoria RAM de su computadora.En cambio, está relacionado con el software.
Aplicaciones como Photoshop, Google Chrome, juegos y algunos otros programas tienen una gran demanda de RAM.Pero también hay aplicaciones que usan una pequeña cantidad de RAM.Sin embargo, el problema surge cuando un programa está tomando demasiada RAM de la que debería, lo que conocemos como Memory Leaks.
Lea también: corrija el "proceso crítico muerto"Error en Windows 10
Lista de las mejores formas de reparar pérdidas de memoria en Windows 10
1.Actualizar los controladores
Los controladores obsoletos en Windows 10 pueden causar varios problemas, incluidas pérdidas de memoria.Por lo tanto, es importante que mantenga actualizado el software de su controlador.Para actualizar sus controladores, siga los pasos a continuación:
- Al principio, haga clic derecho en el menú de inicio.
- Vaya al Administrador de dispositivos.
- Luego verifique si algún controlador tiene un signo de exclamación amarillo al lado.
- Si es así, haga clic derecho sobre él y seleccione Actualizar software de controlador y luego siga todas las instrucciones en pantalla.
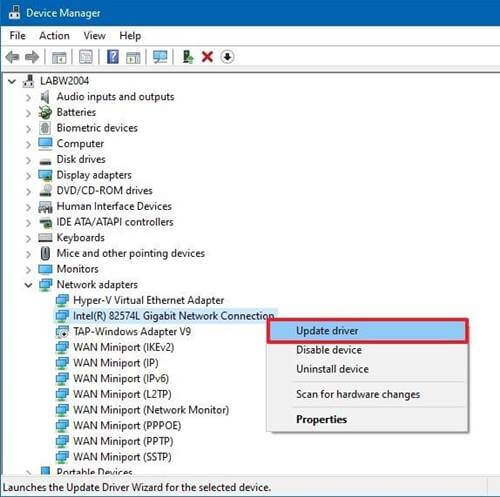
2.Herramienta de diagnóstico de memoria
Windows viene con una herramienta llamada Herramienta de diagnóstico de memoria.Esta herramienta está diseñada para realizar un escaneo de la memoria RAM física de su computadora para ayudarlo a identificar posibles errores.Para que pueda averiguar si el problema está en su RAM o no.
Para empezar con esto, tienes que seguir estos pasos:
- Vaya a la barra de búsqueda de Windows 10 y escriba Herramienta de diagnóstico de memoria y ejecútela.
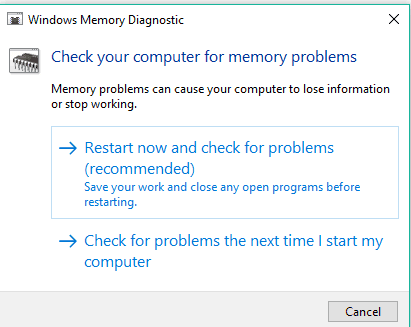
- A continuación, haga clic en Reiniciar ahora y verifique si hay problemas.Además, asegúrese de no tener ningún trabajo sin guardar.
- Después de reiniciar, deje que Windows busque cualquier error y, una vez que complete el análisis, le informará los resultados.
3.reiniciar el programa
Si encuentra que uno de los programas está usando demasiada RAM de la que debería, simplemente puede reiniciar el programa.
- Para esto, debe presionar las teclas CTRL + SHIFT + ESC simultáneamente para abrir el Administrador de tareas y hacer clic en Más detalles.
- Luego busque qué programas están usando la mayor cantidad de memoria.
- A continuación, seleccione el programa y haga clic en Finalizar proceso para cerrar el programa al instante.
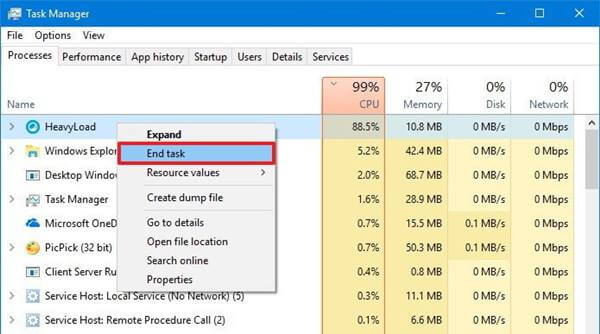
Esto, por supuesto, cierra el programa, pero el problema aún no se resuelve.Como la cantidad de memoria a la que accedió inicialmente aún no está disponible para el otro proceso.Por lo tanto, para resolver esto, deberá reiniciar su computadora y luego verificar si todavía enfrenta el mismo problema.
4.Optimiza tu PC
- Al principio, haga clic con el botón derecho en Esta PC > Pestaña Propiedades.
- Desplácese hacia abajo y seleccione Configuración avanzada del sistema > pestaña Avanzado
- Haga clic en el botón Configuración en la pestaña Rendimiento.
- Luego seleccione la opción Ajustar para obtener el mejor rendimiento y haga clic en Aceptar.
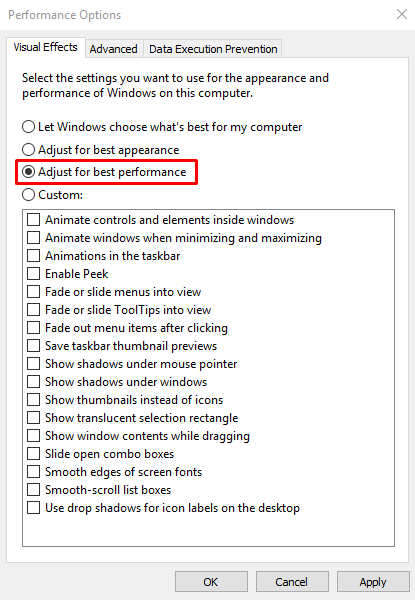
- Finalmente, reinicie su PC para realizar los cambios.
5.Deshabilitar programas en el inicio
También puede intentar deshabilitar programas en el inicio.Si los programas se inician junto con Windows, Windows tardará demasiado en iniciarse.Además, se enfrentará al problema de las fugas de memoria.
Por lo tanto, es importante deshabilitar las aplicaciones que no necesitan iniciarse al inicio.Por ejemplo, aplicaciones como Spotify, Discord y algunas otras se abren al inicio.
Sin embargo, para ver y deshabilitar las aplicaciones de inicio, puede seguir los pasos a continuación:
- Al principio, presione las teclas CTRL + SHIFT + ESC al mismo tiempo para abrir el Administrador de tareas.
- Luego vaya a la pestaña Inicio.
- Haga clic derecho en el programa que desea deshabilitar y luego seleccione Deshabilitar.
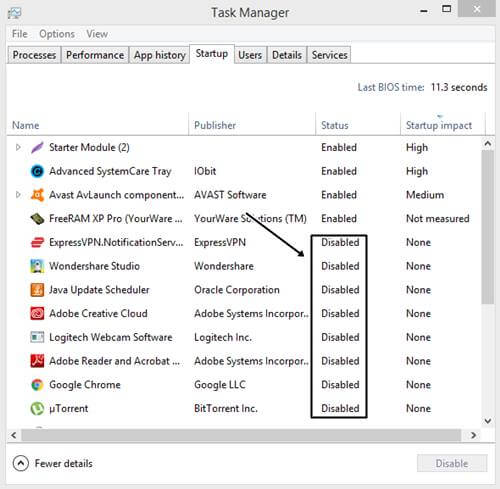
- Finalmente, reinicie su PC.
6.Desfragmentar disco duro
El problema no siempre es con la memoria de su sistema.Pero a veces, es la unidad de almacenamiento la que puede causar el problema.Por lo tanto, solo para estar seguro, debe desfragmentar el disco duro para optimizar el rendimiento.Para ello, sigue estos pasos:
- Vaya a Esta PC.
- A continuación, haga clic con el botón derecho en la unidad C: o en la unidad en la que haya instalado Windows.
- Seleccione Propiedades > Herramientas > Optimizar.
- A continuación, seleccione su unidad C y haga clic en Analizar.
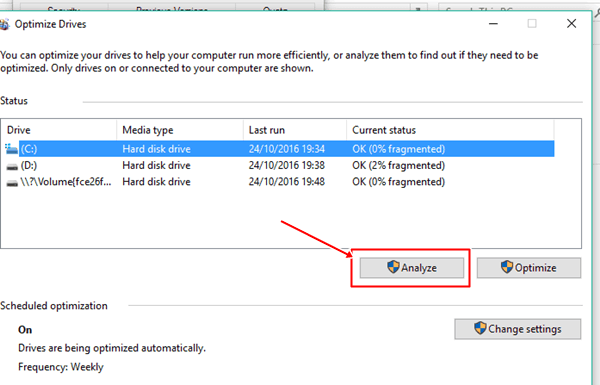
- Una vez que se complete el proceso, reinicie su computadora.
Sin embargo, es posible que no pueda desfragmentar el disco duro.Ya que el propio Windows lo ejecuta de vez en cuando.Entonces, después de hacer clic en la unidad C, si el botón de análisis está atenuado, omita este paso.
Desde el escritorio del editor
Esas fueron algunas formas de corregir las fugas de memoria en Windows 10.Ahora continúe y pruebe estas correcciones.Además, incluso después de probar todo, si su PC aún se retrasa, es posible que a su computadora le falte RAM.Así que instale una memoria RAM física en su computadora y vea si ha funcionado o no.

