Cómo solucionar problemas de exportación de Microsoft Video Editor
Actualizado en enero de 2024: Deje de recibir mensajes de error y ralentice su sistema con nuestra herramienta de optimización. Consíguelo ahora en - > este enlace
- Descargue e instale la herramienta de reparación aquí.
- Deja que escanee tu computadora.
- La herramienta entonces repara tu computadora.
No muchos usuarios de Windows conocen todas las características de las aplicaciones integradas de Windows.Por ejemplo, la mayoría de los usuarios de Windows piensan en la aplicación Microsoft Photos solo para editar y ver fotos.Por el contrario, esta aplicación también permite a los usuarios crear, editar y ver videos.
Hoy en día, la mayoría de los usuarios encuentran problemas al exportar videos después de crearlos usando la aplicación Microsoft Photos en su sistema Windows.No pueden exportar ningún tipo de video, ya sea un video enorme o un video realizado con las funciones básicas de la aplicación.
Puede haber varias razones detrás de este problema y se enumeran a continuación.
Notas importantes:
Ahora puede prevenir los problemas del PC utilizando esta herramienta, como la protección contra la pérdida de archivos y el malware. Además, es una excelente manera de optimizar su ordenador para obtener el máximo rendimiento. El programa corrige los errores más comunes que pueden ocurrir en los sistemas Windows con facilidad - no hay necesidad de horas de solución de problemas cuando se tiene la solución perfecta a su alcance:
- Paso 1: Descargar la herramienta de reparación y optimización de PC (Windows 11, 10, 8, 7, XP, Vista - Microsoft Gold Certified).
- Paso 2: Haga clic en "Start Scan" para encontrar los problemas del registro de Windows que podrían estar causando problemas en el PC.
- Paso 3: Haga clic en "Reparar todo" para solucionar todos los problemas.
- Problema con la aplicación Fotos de Microsoft en el sistema.
- Sistema de Windows obsoleto.
- No se actualizó el controlador de gráficos de pantalla en el sistema.
- La opción llamada Usar codificación de aceleración de hardwareestá habilitada.
Al investigar estos posibles factores mencionados anteriormente, hemos reunido un montón de soluciones que podrían ayudar a los usuarios a resolver este problema.Si también enfrenta este tipo de problema, puede encontrar las soluciones en el artículo que se explica a continuación.
Solución 1: restablecer o reparar la aplicación Fotos de Microsoft
Si este problema se debe a algún problema relacionado con la aplicación Fotos de Microsoft en el sistema, podemos intentar restablecer o reparar la aplicación Fotos.Muchos usuarios han podido resolver este problema al hacerlo.
Siga los pasos a continuación sobre cómo restablecer la aplicación Microsoft Photos.
Paso 1: presione la tecla de Windows en el teclado y escriba aplicaciones instaladas.
Paso 2: haga clic en Configuración del sistema de aplicaciones instaladas en los resultados de búsqueda, como se muestra en la imagen a continuación.

Paso 3: Una vez que se abra la página de aplicaciones instaladas, escriba fotos en la barra de búsqueda para obtener todos los resultados relacionados con la palabra clave de fotos.
Paso 4: haga clic en el icono de puntos suspensivos horizontales de la aplicación Microsoft Photos en el sistema y elija Opciones avanzadas de la lista.
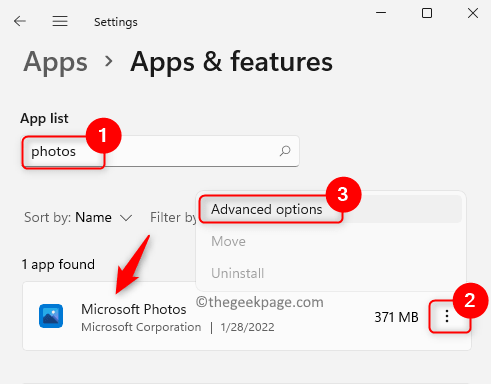
Paso 5: ahora debe desplazarse hacia abajo en la página de opciones avanzadas hasta la sección Restablecer.
Paso 6: La sección Restablecer tiene dos opciones disponibles, Restablecer o Reparar.
NOTA: el botón Restablecer restablecerá la aplicación Fotos de Microsoft por completo y el usuario perderá todos los datos asociados con la aplicación Fotos.Mientras que, si el usuario selecciona la opción de reparación, no se perderán datos.
Paso 7: Por lo tanto, elija Restablecer o Reparar y espere hasta que finalice la tarea.
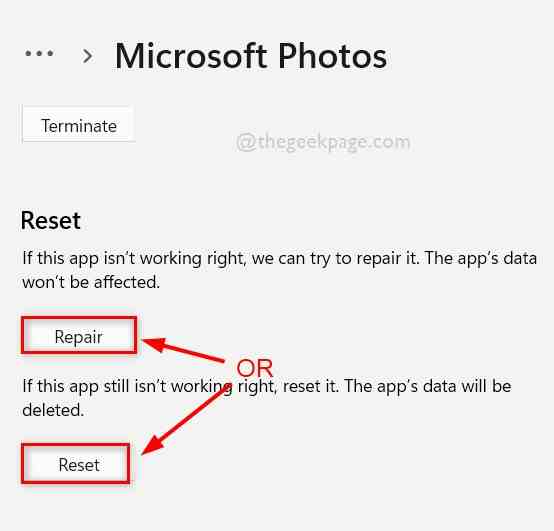
Paso 8: una vez hecho esto, puede cerrar la página de opciones avanzadas.
Solución 2: desactive la opción Usar codificación de aceleración de hardware
Hay una opción llamada Usar codificación de aceleración de hardware en la aplicación Fotos.Cuando esta opción está habilitada al intentar exportar cualquier video, crea un problema como se mencionó anteriormente en este artículo.Entonces, primero intentemos deshabilitar la opción de codificación de aceleración de hardware del usuario y luego exportemos el video como se explica en los pasos a continuación.
Paso 1: Primero, abra la aplicación Fotos de Microsoft en el sistema presionando la tecla de Windows y escribiendo fotos.
Paso 2: seleccione la aplicación Fotos de los resultados de búsqueda como se muestra en la imagen a continuación.
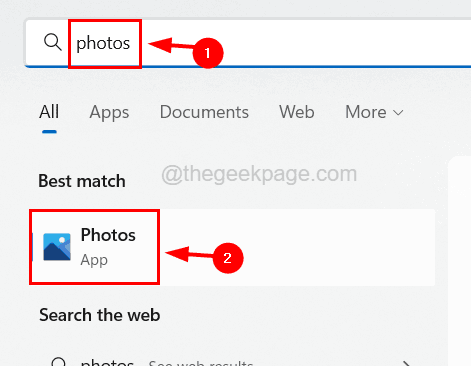
Paso 3: una vez que se abra la aplicación Fotos, intente crear el video que desea según sus requisitos.
NOTA - Recomendamos encarecidamente utilizar el vídeo de tipo MP4.De lo contrario, conviértalo antes de usarlo.
Paso 4: Una vez que haya terminado de editar el video y esté listo para exportarlo, haga clic en el botón Finalizar video en la parte superior derecha de la aplicación Fotos.
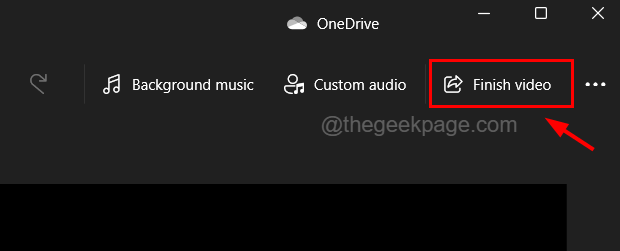
Paso 5: Aparece una pequeña ventana emergente dentro de la aplicación Fotos en su sistema.
Paso 6: en la ventana Finalizar su video, haga clic en Más opciones como se muestra en la imagen a continuación.
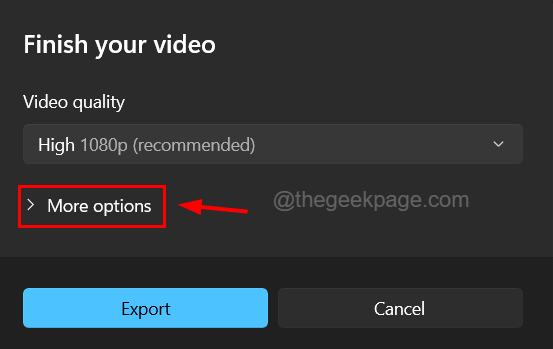
Paso 7: A continuación, en la sección desplegable, desmarque la casilla de verificación Usar codificación de aceleración de hardware y haga clic en el botón Exportar.
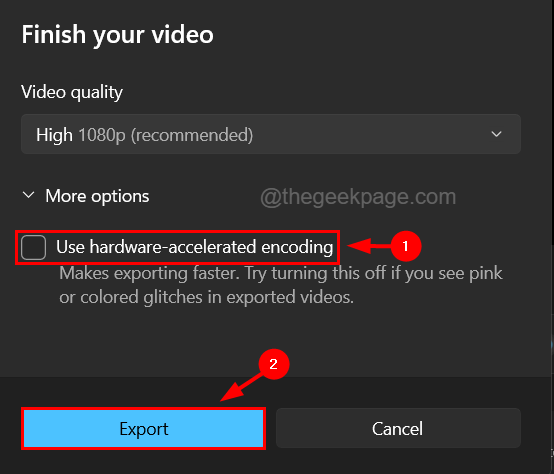
Paso 8: Esto comenzará a exportar el video creado o editado por ti sin ningún problema.
Solución 3: reinstale la aplicación Fotos de Microsoft
Si ninguno de los métodos funciona para resolver este problema, siempre puede intentar desinstalar la aplicación por completo y luego volver a instalarla.Muchos usuarios afirmaron que esto ha solucionado muchos problemas al respecto.
Estos son los pasos sobre cómo reinstalar la aplicación Microsoft Photos en su sistema.
Paso 1: abra el cuadro Ejecutar presionando las teclas Windows y R juntas en el teclado.
Paso 2: escriba powershell en el cuadro de ejecución y presione las teclas Ctrl, Shift y Enter al mismo tiempo.

Paso 3: Acepte el aviso de UAC en la pantalla haciendo clic en Sí para continuar.
Paso 4: Una vez que se abra la ventana de PowerShell, escriba la siguiente línea y presione la tecla Intro.
get-appxpackage Microsoft.Windows.Photos | remove-appxpackage

Paso 5: Esto elimina completamente la aplicación Microsoft Photos del sistema.
Paso 6: después de que se haya desinstalado con éxito del sistema, abra la aplicación Microsoft Store.
Paso 7: Para hacerlo, presione la tecla de Windows y escriba microsoft store.
Paso 8: seleccione la aplicación Microsoft Store de los resultados de búsqueda como se muestra en la siguiente captura de pantalla.
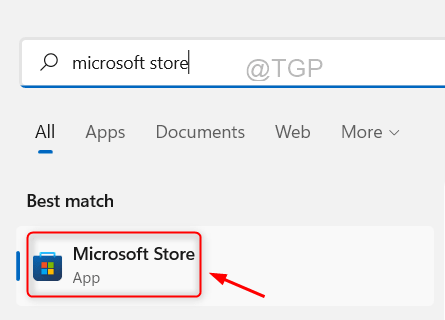
Paso 9: una vez que se abra Microsoft Store, escriba Fotos de Microsoft en la barra de búsqueda en la parte superior y haga clic en Fotos de Microsoft en los resultados de búsqueda.

Paso 10: Esto abre la página de Fotos de Microsoft en la aplicación.
Paso 11: haga clic en el botón Obtener de Microsoft Photos y luego comienza a descargarlo y luego lo instala en el sistema.
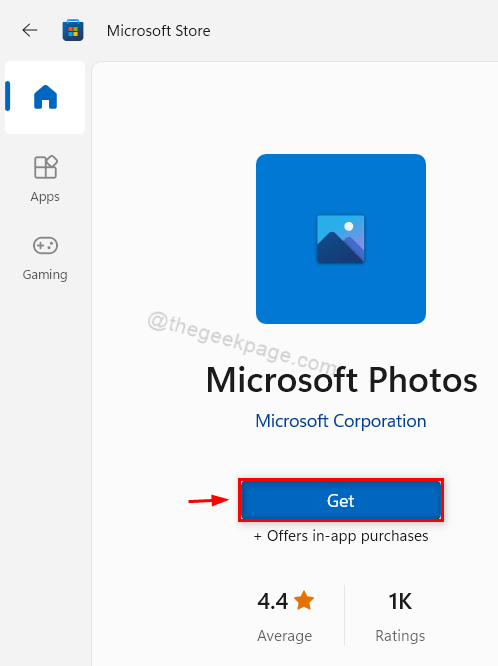
Paso 12: una vez que se haya instalado correctamente, puede cerrar la aplicación Microsoft Store y comenzar a usar la aplicación Fotos sin ningún problema.
Solución 4: actualice el controlador de gráficos
Si el controlador de gráficos de pantalla no está actualizado, crea un problema como este.Por lo tanto, periódicamente, siempre es una buena práctica actualizar el controlador de gráficos en el sistema.
Veamos los pasos que se explican a continuación sobre cómo puede actualizar el controlador de gráficos utilizando la aplicación del administrador de dispositivos.
Paso 1: presione la tecla de Windows y escriba administrador de dispositivos en el teclado.
Paso 2: haga clic en la aplicación Administrador de dispositivos de los resultados de búsqueda como se muestra en la imagen a continuación.
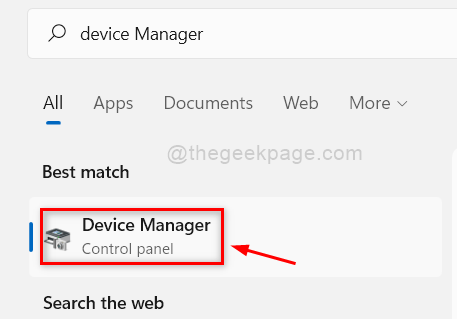
Paso 3: Esto abre la aplicación del administrador de dispositivos en su sistema.
Paso 4: expanda la opción Adaptadores de pantalla haciendo doble clic en ella.
Paso 5: luego haga clic con el botón derecho en el controlador de gráficos y seleccione Actualizar controlador en el menú contextual, como se muestra a continuación.
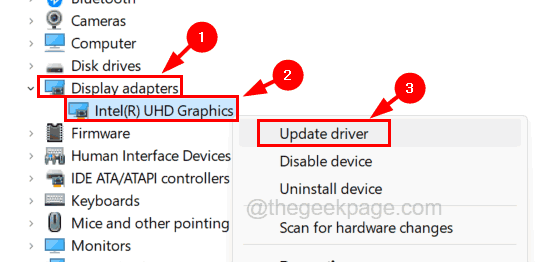
Paso 6: Aparecerá una ventana de actualización.
Paso 7: Haga clic en Buscar automáticamente la opción de controladores de la lista disponible en la ventana.

Paso 8: Una vez que haya terminado de actualizar, cierre la ventana del administrador de dispositivos y reinicie el sistema.
Paso 9: Después de que se inicie el sistema, puede abrir la aplicación de fotos y comenzar a editar los videos y exportarlos sin ninguna dificultad.
Solución 5: mantenga actualizado el sistema de Windows
Microsoft sigue lanzando actualizaciones más recientes para el sistema Windows en función de los comentarios recibidos de los usuarios sobre las fallas y fallas.Cuando estas actualizaciones no están instaladas en nuestro sistema, puede crear algunos problemas.
Bueno, aquí están los pasos a continuación sobre cómo los usuarios pueden actualizar su sistema Windows.
Paso 1: presione las teclas Windows e I juntas para abrir la aplicación Configuración en su sistema.
Paso 2: elija la opción Actualización de Windows en el panel izquierdo de la aplicación Configuración.

Paso 3: en el lado derecho de la ventana de la aplicación Configuración, haga clic en el botón Buscar actualizaciones en la esquina superior derecha de la página.
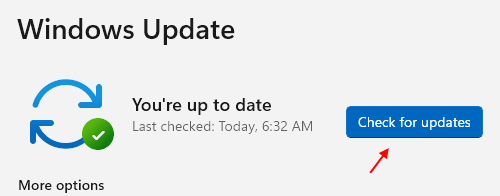
Paso 4: ahora comienza a verificar si hay actualizaciones disponibles.
Paso 5: Si hay actualizaciones publicadas y disponibles para su sistema Windows, descárguelas e instálelas una por una.
Paso 6: Una vez que el sistema se actualice, cierre la página de Windows Update y reinicie el sistema para que se apliquen los cambios.
Arreglo 6 - Restauración del sistema
Cuando ninguna de las cosas funciona para usted, desafortunadamente, siempre puede intentar restaurar el sistema al último punto mejor guardado del sistema donde todo funcionaba perfectamente bien y sin problemas ni errores.
Por lo tanto, recomendamos a nuestros usuarios que intenten restaurar el sistema usando la restauración del sistema como se muestra en los pasos a continuación.
Paso 1: abra el cuadro de comando Ejecutar en el sistema presionando juntas las teclas Windows y R.
Paso 2: Una vez que aparezca el cuadro Ejecutar, escriba rstrui en el cuadro de texto y presione la tecla Intro.
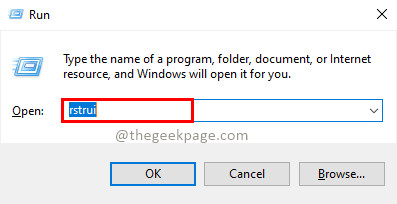
Paso 3: Esto abre la ventana Restaurar sistema.
Paso 4: Haga clic en Siguiente para continuar.
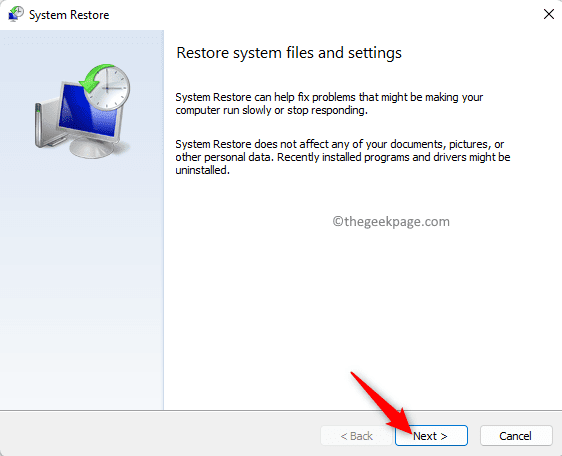
Paso 5: en la siguiente ventana, muestra todos los puntos de restauración del sistema creados anteriormente en el sistema.
Paso 6: seleccione el que desee de la lista y haga clic en Siguiente para continuar.
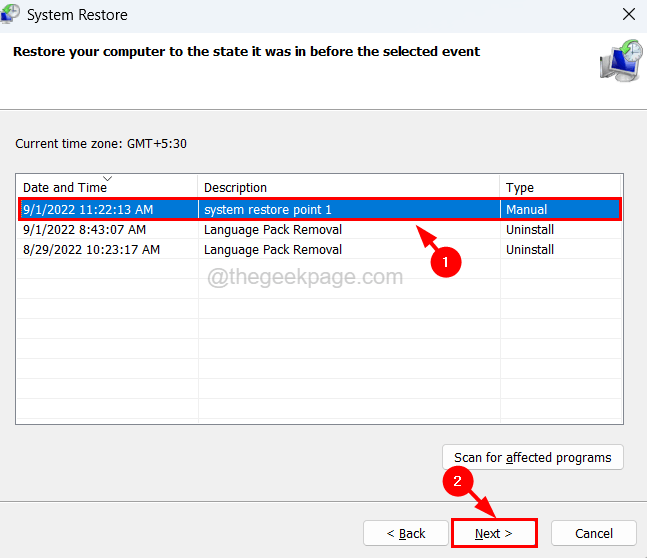
Paso 7: Aquí, debe confirmar los detalles de restauración del sistema, como la hora, la descripción, etc.
Paso 8: Una vez que esté seguro del punto de restauración del sistema que seleccionó, haga clic en Finalizar.
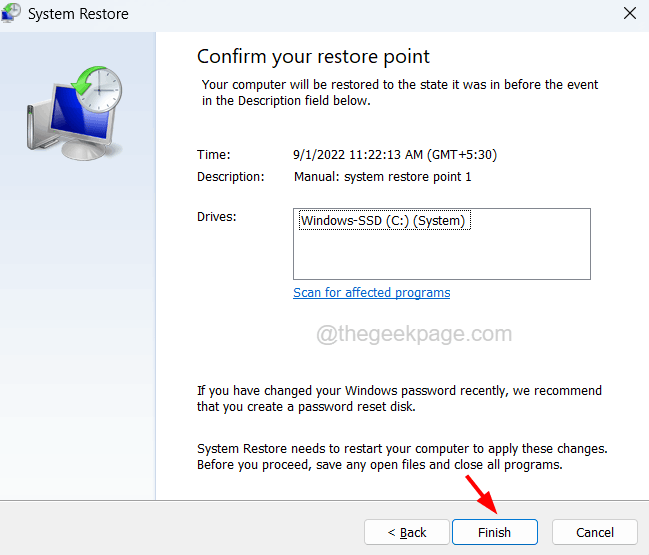
Paso 9: Luego comenzará a restaurar el sistema y esto puede demorar un tiempo para finalizar la operación.
Paso 10: Cuando haya terminado, ¡ya está listo!
Solución 7: asegúrese de que el archivo de video sea del tipo MP4
El problema podría haber surgido porque los videos que los usuarios intentaban exportar eran archivos .mov, .avi, .mkv, etc.Algunos usuarios afirmaron que cuando convirtieron sus archivos de video al tipo MP4, no crearon problemas al exportarlos usando la aplicación Fotos.Por lo tanto, sugerimos intentar convertir el archivo de video a MP4 antes de exportarlo.

